相信大家对无线路由器都很熟悉。如果你想使用无线网络,你必须使用无线路由器,它方便放置,移动和适用,这给我们带来了很多便利。然而,一些使用windows7系统的用户表示,他们不知道如何桥接无线路由器。
为了帮助您更好地桥接路由器,以下是具体步骤。步骤1:配置PC环境1。为了确保后续无线桥接配置的正确性和完整性,建议使用网线连接路由器并将本机的IP(IP v4)设置为固定。
并确保固定IP与主路由器IP位于同一网段。2.单击“开始”按钮,输入“cmd”并按回车键。
然后输入命令“ipconfig/all”查询本机的详细配置信息 记录IP、子网掩码、默认网关,尤其是DNS,后面会用到。3.右键单击任务栏右下角的“网络”图标。
记录IP、子网掩码、默认网关,尤其是DNS,后面会用到。3.右键单击任务栏右下角的“网络”图标。
选择打开网络和共享中心:4。在弹出窗口中单击本地连接:5。在打开的本地连接状态对话框中单击属性:6。在“本地连接属性”对话框中单击“Internet版本4(TCP/IP v4)”。
再次单击“属性”按钮:7。使用上面获得的动态IP信息在打开的对话框中配置固定信息:注意:默认网关是主路由器IP;8.配置完成后,最好重启电脑,然后打开外网验证是否可以访问外网。
这可以在以后出现问题时缩小故障排除的范围。9.或者通过“网络和共享中心”检查路由器与外部网络的连接是否正常:第二步。主路由器1的配置。假设用于连接外部网络的路由器是第一台无线路由器。
我们将此路由器用作主路由器。其无线名称(SSID)定义为TP-A,IP地址为192.168.0.2。2.主路由器TP-A需要在不启用WDS功能的情况下启动DHCP服务。3.打开浏览器,
输入主路由器的管理IP“192 . 168 . 0 . 2”,然后点击“确定”进入后台管理界面:4。登录后,在左侧选择“DHCP服务器”,然后选择“DHCP服务”:5。将右侧的“DHCP服务器”设置为“启用”。
并配置合适的地址池;6.在左侧选择网络参数和LAN端口设置,并在右侧记录IP和MAC地址:7。单击左侧的无线参数,选择基本设置,并在SSID号码文本框中输入TP-A。
然后选择频道(也称为频段)为“9”:8。为了保证网络和网桥的稳定性,建议勾选“开启SSID广播”功能。
9.取消“打开网桥”(或“打开WDS”)前面的复选框(主路由器不需要打开WDS功能);10.同样,设置安全类型和密码。
此处选择“WPA-PSK/WPA2-PSK”;11.最后,单击保存按钮并重启路由器。完成后一定要记住这里的设置,因为辅助路由器的信息也应该设置为相同。
步骤3:配置并桥接备用路由器。1.假设第二台无线路由器的无线SSID定义为TP-B,其IP为192.168.0.3。这台路由器将被用作中继器,我们称之为辅助路由器是合适的。
2.辅助路由器TP-B连接到主路由器TP-A,因此有必要开启WDS功能。建议关闭辅助路由器的DHCP服务。3.打开浏览器并输入辅助路由器的管理IP“192 . 168 . 0 . 3”。
点击“确定”进入后台管理界面;4.单击左侧的“无线参数”,选择“基本设置”,在“SSID号码”文本框中输入“TP-B”,然后选择“9”并选中“允许SSID广播”复选框:5。最重要的是,
勾选“打开WDS”复选框,然后点击下方的“扫描”按钮,如上图所示;6.稍等片刻,扫描的无线SSIDs将会列出。在扫描的无线SSIDs列表中,单击主路由器TP-A后面的“连接”按钮:7。稍等片刻,连接成功后,
在下面的桥接区域中,将列出刚刚连接成功的主路由器TP-A的信息:如果没有列出主路由器的信息,则意味着连接不成功。8.检查后面的加密信息是否正确。
然后点击“保存”按钮;9.点击“保存”后会提示“您已更改无线设置,重启后生效”,所以先不要重启;10.单击左侧的“DHCP服务器”。
再次选择“DHCP服务”:11。单击右侧“DHCP服务器”中的“不启用”单选框,然后单击“保存”按钮;12.完成后重启路由器。步骤4:连接无线网络1。单击任务栏右侧的无线图标,弹出“无线网络连接”列表。
有刚刚成立的“TP-A”和“TP-B”:2。单击新建立的无线网络“TP-A”,选中“自动连接”,然后单击“连接”按钮:3。在上图中,可以发现桥接的长距离TP-B信号非常差。
4.在稍后弹出的“连接到网络”对话框中输入密码,然后单击“确定”按钮:5。请等待一段时间以成功连接;以上细节是关于无线路由器桥接的方法。如果你不知道如何桥接无线路由器,
那么大家不妨参考这个教程来操作,而更多的信息可以持续关注本站。
未经允许不得转载:探秘猎奇网 » win7怎么连接无线路由器(win7桥接怎么设置方法)

 探秘猎奇网
探秘猎奇网 win10电脑声音图标显示未安装任何音频输出设备(win10声音显示未安装任何音频输出设备)
win10电脑声音图标显示未安装任何音频输出设备(win10声音显示未安装任何音频输出设备) 快压如何关闭广告(快压弹出广告如何取消)
快压如何关闭广告(快压弹出广告如何取消)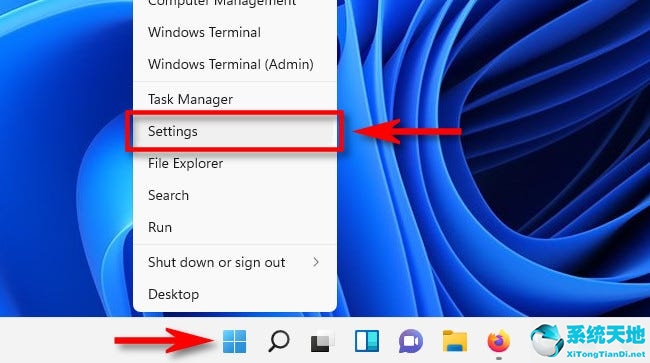 win11鼠标设置(win10怎么更改鼠标指针大小)
win11鼠标设置(win10怎么更改鼠标指针大小) 秋天第一杯奶茶什么意思代表什么,为什么这个网络梗那么火?
秋天第一杯奶茶什么意思代表什么,为什么这个网络梗那么火? 剪映电脑版怎么语音转文字(电脑剪映怎么文字转真人发声)
剪映电脑版怎么语音转文字(电脑剪映怎么文字转真人发声) 关羽一生最害怕的人,在三国演义中,关羽真正害怕的大将
关羽一生最害怕的人,在三国演义中,关羽真正害怕的大将 gpu缩放导致黑屏(开了gpu缩放黑屏)
gpu缩放导致黑屏(开了gpu缩放黑屏) Word九宫格图片怎么做(如何在Word中制作九方格图片)
Word九宫格图片怎么做(如何在Word中制作九方格图片)



























