如何修复Photoshop CS6 中发黄的照片? Photoshop主要处理由像素组成的数字图像。它拥有多种编辑和绘图工具,可以有效地进行图像编辑工作,在很多领域都有很强的实用性。下面,小编就给大家分享一下在Photoshop CS6中修复泛黄照片的具体步骤。有需要的朋友快来看看吧!
方法步骤:
打开Photoshop软件,导入图片素材,按快捷键【Ctrl+J】,复制图层;

选择图层1并切换到通道面板。与红色和绿色通道相比,蓝色通道更暗,照片看起来偏黄。应增加蓝色通道的蓝色输出;
通过将绿色通道复制到蓝色通道来增加蓝色输出,切换绿色通道,按快捷键【Ctrl+A】,选择所有绿色通道,然后按【Ctrl+C】复制;
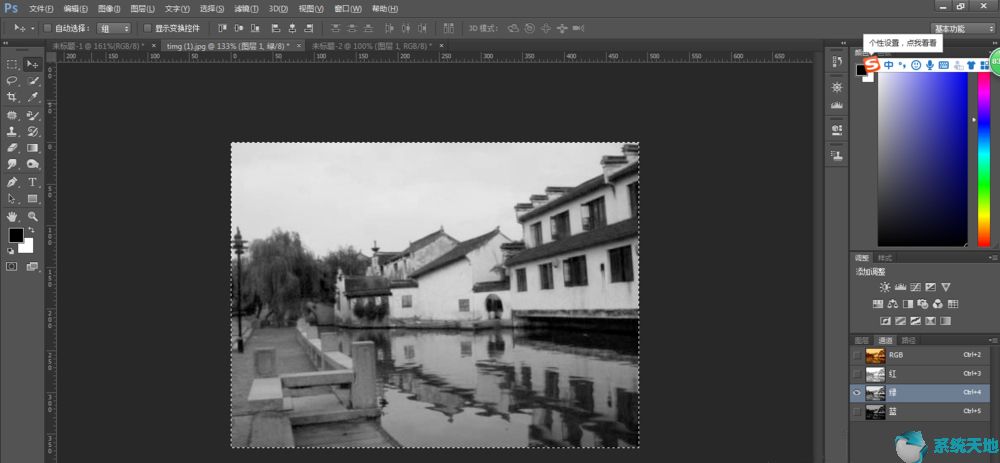
切换到蓝色通道并按[Ctrl+V]粘贴。粘贴后发现RGB通道不再偏黄,而是有一些偏红;

切换红色通道以减少红色输出。按快捷键【Ctrl+L】弹出关卡窗口。将输出电平栏上的白色滑块向左拉,观察RGB通道不再太红;

切换到RGB通道,然后切换回图层面板按快捷键【Ctrl+M】弹出曲线窗口进行详细调整;
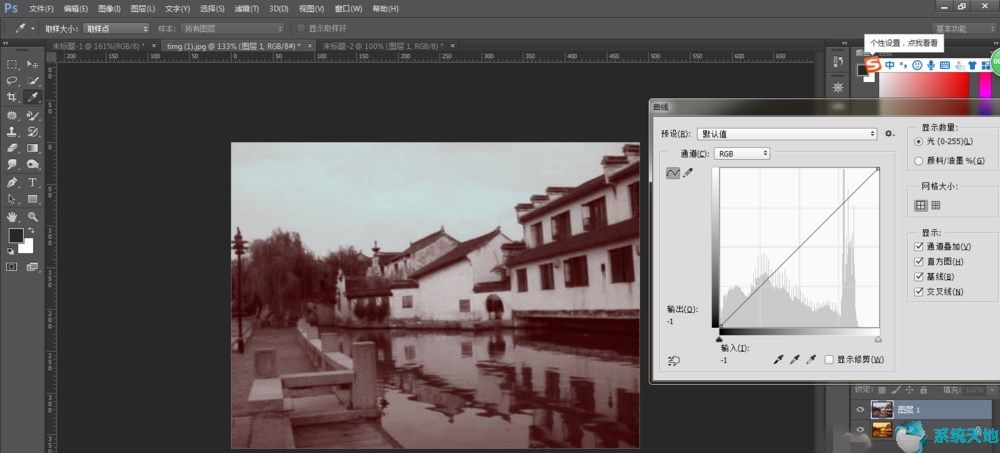
我发现建筑物还是有点偏红,点击【通道】,选择红色,然后按住Ctrl键,点击图中建筑物的屋顶,去掉样本,发现上面有一个点曲线。为了减少采样点的红色调,将该点向下拉;

现在建筑物的色调基本正常,将曲线面板的【通道】切换回RGB,调整图像的亮度和对比度,使用S曲线增加亮度并稍微增加对比度。至此,图像处理完成。

以上就是小编分享的关于Photoshop CS6中修复泛黄照片的具体方法。有兴趣的用户可以按照上述步骤进行尝试。希望以上教程能够帮助到大家,关注系统世界不间断精彩资讯教程。
未经允许不得转载:探秘猎奇网 » ps怎么处理偏黄的照片(ps图片黄怎么调回正常)

 探秘猎奇网
探秘猎奇网 windows11 网卡(win11万能网卡驱动)
windows11 网卡(win11万能网卡驱动) 甲流其实就是新冠?甲流和新冠有什么区别?
甲流其实就是新冠?甲流和新冠有什么区别? 梦幻藏宝阁怎么更换绑定的手机号码(梦幻西游藏宝阁绑定密保怎么操作)
梦幻藏宝阁怎么更换绑定的手机号码(梦幻西游藏宝阁绑定密保怎么操作) PPT如何制作10秒倒计时效果(如何在PPT中制作10秒倒计时效果)
PPT如何制作10秒倒计时效果(如何在PPT中制作10秒倒计时效果) outlook设置自动抄送自己(outlook怎么设置自动收取邮件)
outlook设置自动抄送自己(outlook怎么设置自动收取邮件) 在微博怎么看缓存的视频(怎么在微博看自己缓存的视频)
在微博怎么看缓存的视频(怎么在微博看自己缓存的视频) 屏掌控app怎么使用(屏掌控怎么连接手机)
屏掌控app怎么使用(屏掌控怎么连接手机) win10文件共享后没有权限访问(win10共享文件夹没有访问权限怎么办啊)
win10文件共享后没有权限访问(win10共享文件夹没有访问权限怎么办啊)



























