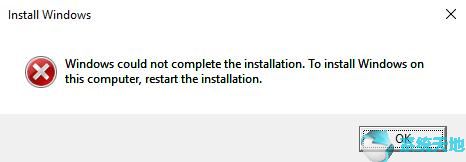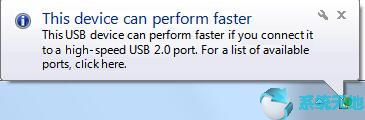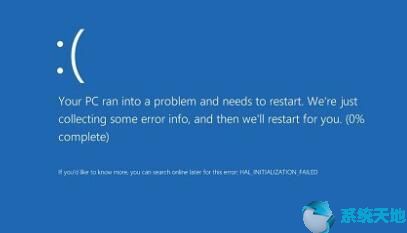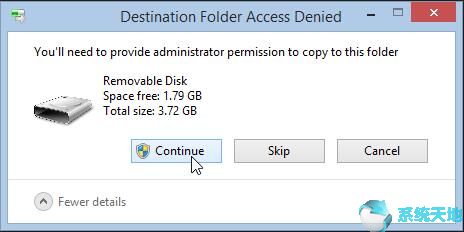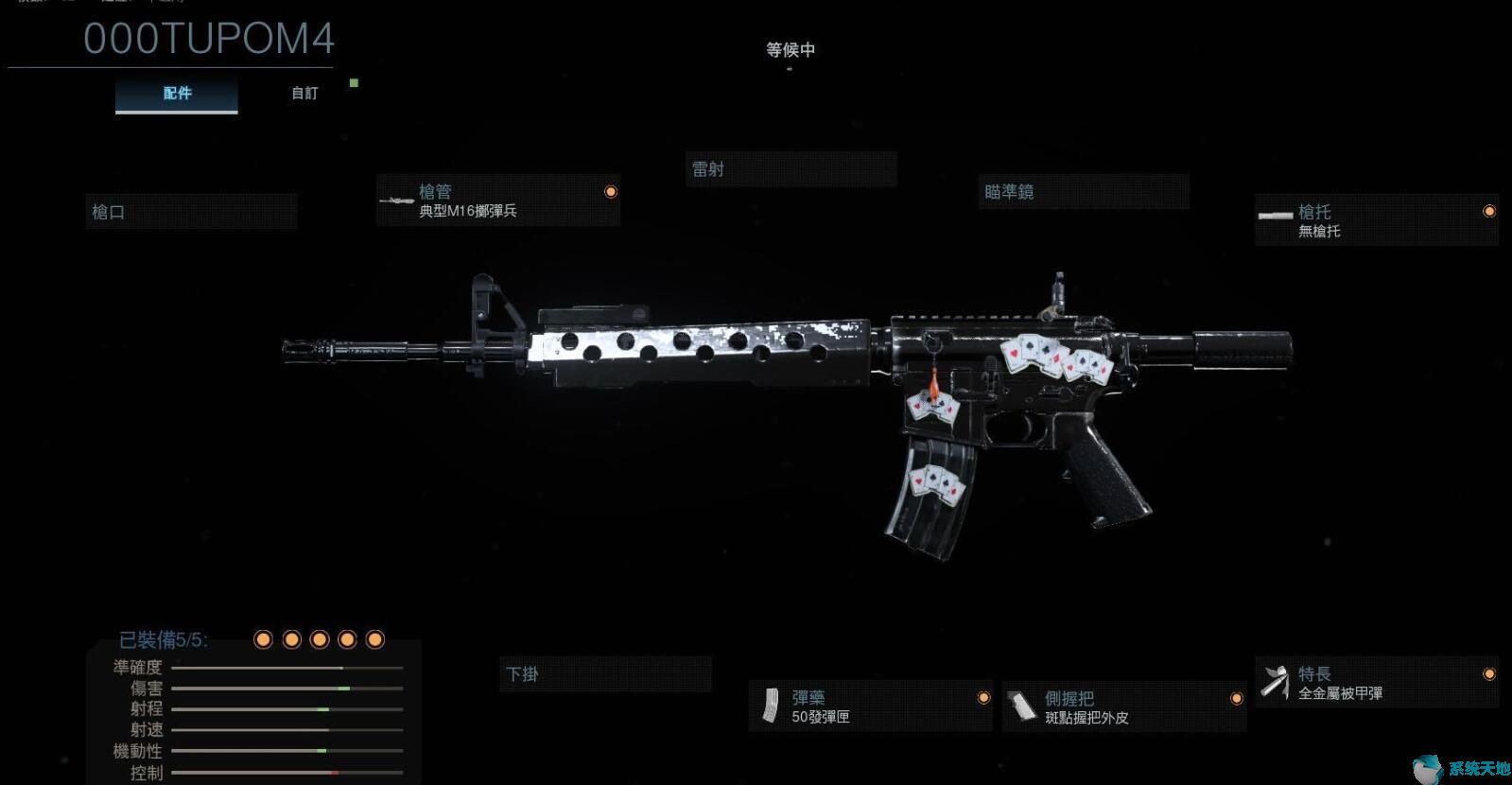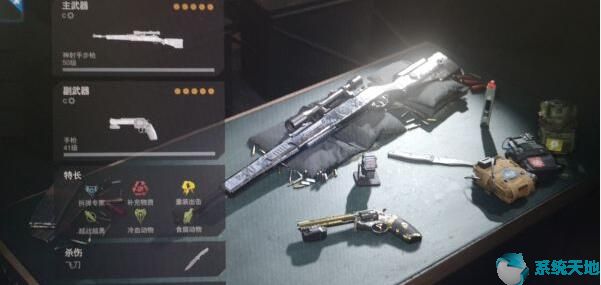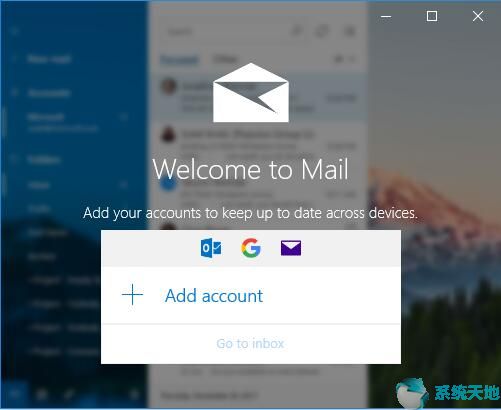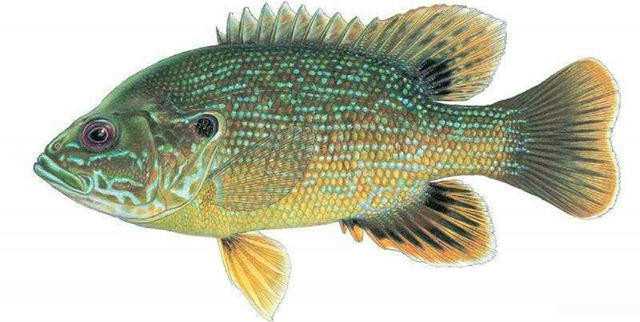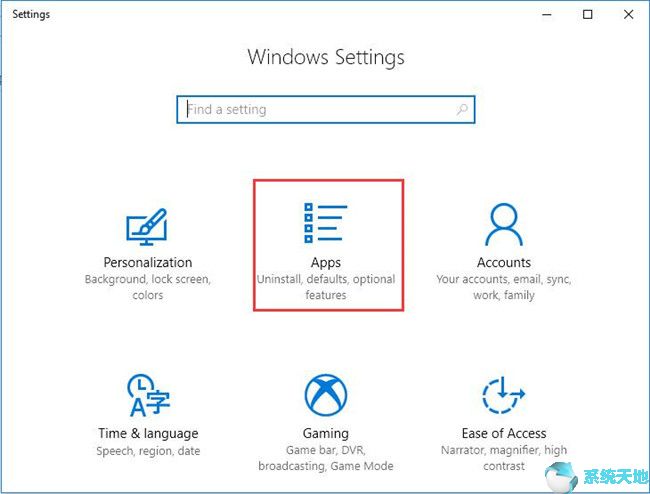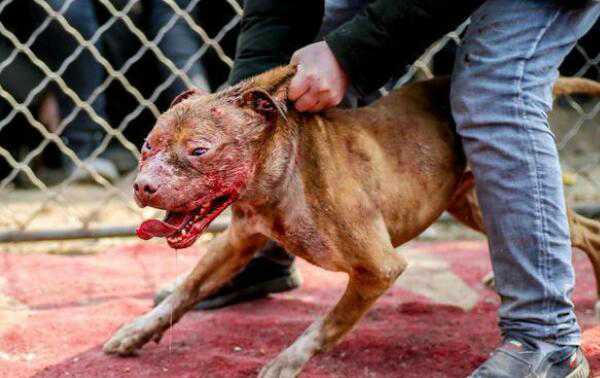该错误在用户中很常见,但还存在一个问题,即文档未从Windows 10系统的打印队列中删除。
无法删除打印队列概述:
您随时可能会在Windows 10 系统上遇到打印作业卡住的情况。最常见的是:
1. 打印文档后,您仍然可以在打印队列中看到它,并且Window 10系统上的打印队列不会被清除。
2. 您无法从打印队列中取消或删除卡住的打印作业。
3. 待删除的文档仍保留在Windows 10系统的打印队列中。
4、Windows 10系统打印作业卡住,无法停止打印。
无论您的实际情况如何,无论您的打印机是什么,无论是惠普、兄弟还是佳能,本文将向您展示在Windows 10系统上清除打印队列时如何清除打印队列。如果您想修复Windows 10系统因无法删除打印队列而无法停止打印的问题,您最好一一尝试以下方法,直到打印问题从您的电脑上消失。
为什么打印作业卡在队列中?
Windows 10系统中打印作业没有被删除,这可能是由与打印机相关的各种设置引起的,但最有可能的是打印后台处理程序。这就是为什么本文将为您提供以下方法。
Windows 10系统无法清除打印队列如何解决?
为了帮助您删除在Windows 10 系统上不会停止打印的打印机,有最有效且有效的方法来解决您的打印错误。建议您使用这些方法来重置和清除Window 10 系统打印后台处理程序。
解决方案1:在Windows 10 系统上取消粘性打印作业
只有了解了如何正确取消打印作业后,您才能明白为什么在Windows 10系统上无法清除打印队列。因此,您需要做的第一件事就是尝试取消Window 10 系统上的打印作业,基于此您才有资格尝试从Window 10 系统中删除打印队列。要在Windows 10系统上取消打印作业,只需右键单击打印作业,然后从右侧下拉菜单中选择“取消”即可。

如果您可以成功停止打印作业,也许您也可以清除Windows 10系统中的打印队列。
解决方案2:使用命令提示符删除Windows 10 系统上的打印队列
在Windows 10系统中打印后,可以使用Windows命令提示符来解决打印作业停留在队列中的问题。您可以按照以下步骤快速消除此打印错误。这里我们尝试使用命令提示符来强制清除Windows 10系统的打印队列。您将停止后台打印程序以删除后台打印程序文件,然后您可以在Window 10 系统上再次重新启动后台打印程序。
1. 在搜索框中键入命令提示符,然后右键单击结果以管理员身份运行。

2. 在命令提示符中,键入net stop spooler 并按Enter 键运行此命令以停止打印后台处理程序。

3. 然后在开始搜索框中搜索“文件资源管理器”并按Enter 键将其打开。

或者,您可以直接右键单击桌面上的“此电脑”以导航到文件资源管理器。
4. 在文件资源管理器中,在地址栏中搜索C:/Windows/System32/Spool/Printers,然后按Enter 键转至该文件夹。

5. 在打印机文件夹中,右键单击要删除的所有文件。
6. 之后,返回命令提示符并输入net start spooler。
当您按Enter 执行此命令时,您还将再次启动打印后台处理程序。此时,您还可以尝试检查是否可以从打印队列中删除该文档并清除Windows 10系统上的打印作业。
解决方案3:重新启动Print Spooler 服务以清除打印队列Window 10 系统
对于Window 10系统打印队列不清除的问题,您还可以对打印后台处理程序服务进行一些更改,以便打印作业不会从打印队列中删除。这部分与方法2一样,建议您停止打印后台处理程序服务,然后删除相关文件,然后再重新启动该打印服务。
1. 按Windows + R 激活“运行”框,然后在框中输入services.msc。

单击“确定”进入“服务”窗口。
2. 在“服务”窗口中,向下滚动找到“Print Spooler”并右键单击将其停止。

3. 然后再次在文件资源管理器中,转到C:/Windows/System32/Spool/Printers 并尝试右键单击文件将它们一一删除。

4. 之后,在“服务”窗口中,再次找到“打印后台处理程序”,然后右键单击“启动它”。

一切完成后,您可以重新启动电脑以使其生效。因此,可以想象,Windows 10系统上无法删除打印队列的问题将不再困扰你。
解决方案4:更改后台打印程序启动类型
如果您想要处理Window 10 系统打印队列未更彻底清除的问题,您应该做的另一件事是将打印后台处理程序启动类型从“禁用”更改为“手动”。
1. 在“服务”窗口中,找到Print Spooler,然后右键单击它以打开其属性。

2. 在Print Spooler Properties 窗口中,找到Startup type 并决定将其设置为Manual。

然后单击“应用”和“确定”以保存更改。在这里您还可以选择将启动类型设置为自动。很快就可以为您解决Windows 10系统打印机无法停止打印的错误。您可以在打印队列中查看它,因为您可以根据需要从打印队列中删除文档。
简而言之,这些是针对Windows 10系统无法删除打印队列您可以选择的最强大的方法。换句话说,您需要更改有关打印后台处理程序的设置。
未经允许不得转载:探秘猎奇网 » win10打印队列无法删除(如何修复window 10系统无法清除打印队列文件)

 探秘猎奇网
探秘猎奇网 电脑arp遭攻击(电脑遭受arp攻击怎么解决)
电脑arp遭攻击(电脑遭受arp攻击怎么解决) 跑跑端游所有赛车(跑跑手游2021新车)
跑跑端游所有赛车(跑跑手游2021新车) win10自动修复失败命令符(win10自动修复 命令提示符)
win10自动修复失败命令符(win10自动修复 命令提示符) 抖音怎么可以设置隐身(抖音如何设置隐身模式)
抖音怎么可以设置隐身(抖音如何设置隐身模式) wps打印预览在哪(手机wps打印预览在哪)
wps打印预览在哪(手机wps打印预览在哪) 白狐胖成煤气罐是为御寒,白狐在冬季变胖的原理
白狐胖成煤气罐是为御寒,白狐在冬季变胖的原理 如何利用ulead gif animator制作动画(用ulead gif编辑动图)
如何利用ulead gif animator制作动画(用ulead gif编辑动图) 日语自学app推荐下载(日语自学软件下载)
日语自学app推荐下载(日语自学软件下载)