如何在Photoshop cs6中将人物衣服转换成创意线描效果? Photoshop主要处理由像素组成的数字图像。它拥有多种编辑和绘图工具,可以有效地进行图像编辑工作,在很多领域都有很强的实用性。下面小编就给大家详细介绍一下如何使用Photoshop CS6将男模特照片中的衣服转换成创意线描效果。照片转成线稿后,感觉就像穿了一件隐形上衣。这很棒。如果您需要的话,请抓紧时间。看一看!
方法步骤:
1、首先在PS软件中打开素材图片,按Ctrl/CMD+J键复制背景图层(这一步也可以省略)。
2. 在背景图层上方创建一个新的纯色图层并填充黑色。因为我们要在新图层上绘制隐形衣服,所以我们创建一个新的黑色图层以便于观察。
3、手绘上衣时,为了方便,我们可以借用原图中的实物衣服作为参考,沿着人物上衣的轮廓进行绘制。这对于不会手绘的人来说非常有帮助。当然,如果你手绘功底不错,也可以自己画,不用参考原图。为了方便观察,这里我将复制的图层1的透明度设置为50%,如下图。

4. 在图层1上方创建一个新的空白图层,并将其命名为“轮廓线”。该层用于保存手绘信息,是不可见的顶部部分。
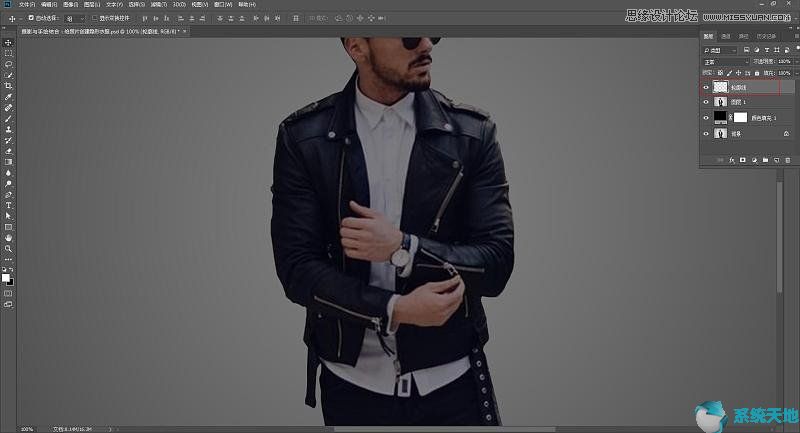
5、下一步当然是开始手绘了。选择画笔工具,将颜色设置为白色,然后选择合适的画笔大小。这里我选择画笔大小为4px,硬度为100%,如下图。
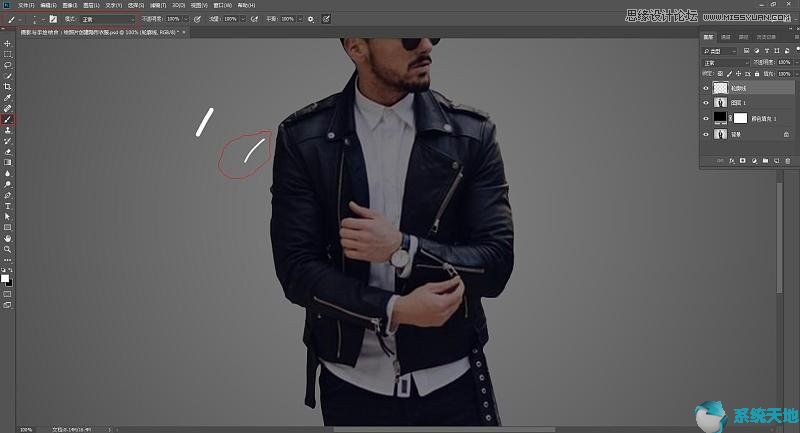
6、然后就可以参考图层1上衣的轮廓开始手绘了。先画出衣服的一些大概的轮廓。不需要特别详细,因为后面会补充细节。如果你有平板电脑,用平板电脑画画可能会更方便。如果没有的话,你可以直接用鼠标来画。

7.然后继续绘图。我不太擅长画画,所以画的比较粗糙,也没有严格按照正确的画顺序。每个人都可以根据自己的习惯来画。
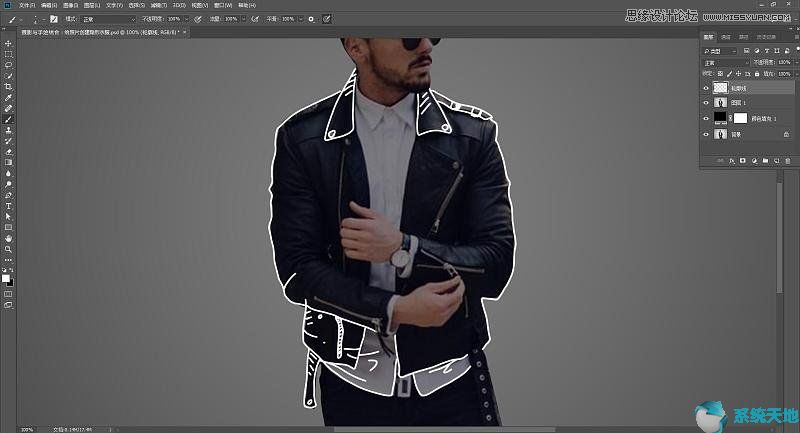
8. 继续. 对于未绘制的部分,可以使用Ctrl/CMD+Z 键撤消上一步并重新绘制,并使用Ctrl/CMD+Alt/Option+Z 键撤消更多步骤。也可以使用橡皮擦工具擦除未绘制的部分,然后重新绘制。
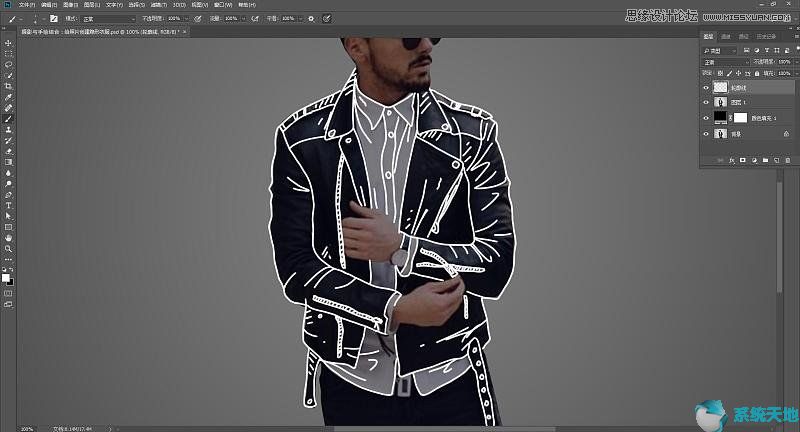
9.完成更多细节后,绘图就大致完成了,如下图。
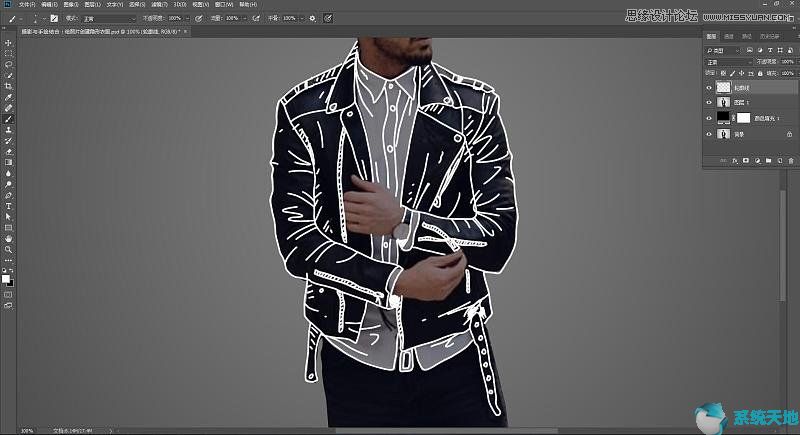
10、接下来就是处理除了顶部以外的身体部分,也就是把图片剪下来。剪切图片的方法有很多种,只要遵循你最擅长的方法即可。这里我使用了钢笔工具,将第1层除了顶部之外的所有部分都剪掉了,如下图所示。

11. 将上面用笔绘制的路径转换为选区。

12、点击下方“添加矢量蒙版”按钮,为图层1添加矢量蒙版,效果如下图。可以看到除了顶部之外的身体部分都被单独剪掉了,因为它们是添加了图层的。遮罩,这样还可以使用画笔工具继续完善没有剪掉的部分。 (我这里剪得比较粗略,大家可以仔细一点,做得更好)。
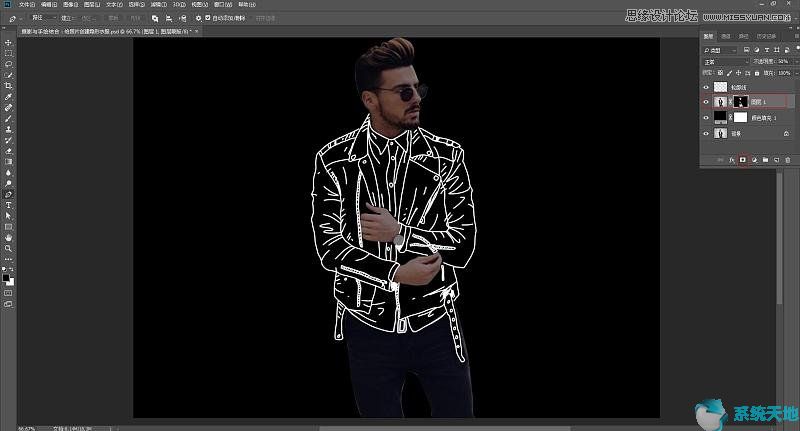
13.在PS中打开一张要用作背景的图片。

14.将新打开的背景图层复制到我们正在制作的文件中,放置在图层1下面,如图所示,并将图层1的透明度改回100%。

15、可以看到,我们想要的隐形衣服效果已经达到了。这里的白色不太明显,所以我通过图层样式中的颜色叠加方法将手绘的白色衣服换成黑色,如图。
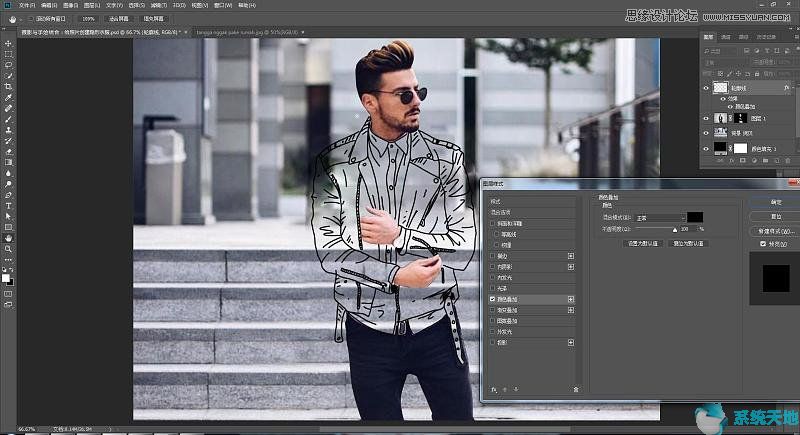
以上就是小编给大家分享的关于在Photoshop CS6中将衣服转换成创意线描效果的具体方法。有兴趣的用户可以按照上面的步骤来尝试一下。希望以上教程能够对大家有所帮助。关注系统世界精彩资料教程。间歇性的。
未经允许不得转载:探秘猎奇网 » ps怎么给服装线稿上颜色(ps怎么把衣服变成指定的颜色)

 探秘猎奇网
探秘猎奇网 莲藕怎么做好吃,莲藕煲汤放什么煲好,美味又简单的莲藕家常菜
莲藕怎么做好吃,莲藕煲汤放什么煲好,美味又简单的莲藕家常菜 春天最后一个节气是什么?在这个节气里我们应当做什么?
春天最后一个节气是什么?在这个节气里我们应当做什么? win7按win键没反应(电脑按win+p没反应)
win7按win键没反应(电脑按win+p没反应) PPT中如何压缩图片(如何压缩PPT中的图片)
PPT中如何压缩图片(如何压缩PPT中的图片) 大学生最实用的笔记本电脑,选择平板电脑的方式?
大学生最实用的笔记本电脑,选择平板电脑的方式? autocad2016如何输入文字(cad如何输入文字2014)
autocad2016如何输入文字(cad如何输入文字2014) 女孩父母回应网传黄渤放弃资助,母亲是这样回应的
女孩父母回应网传黄渤放弃资助,母亲是这样回应的 58同城怎么解绑手机号码(58同城这么解绑手机号)
58同城怎么解绑手机号码(58同城这么解绑手机号)



























