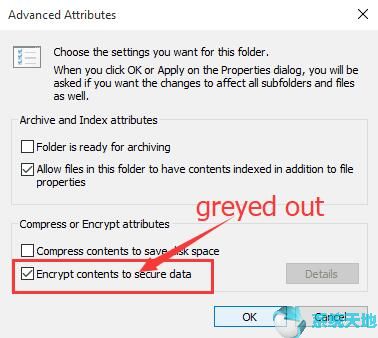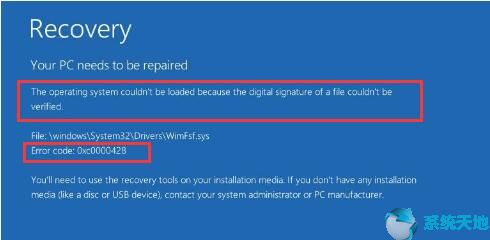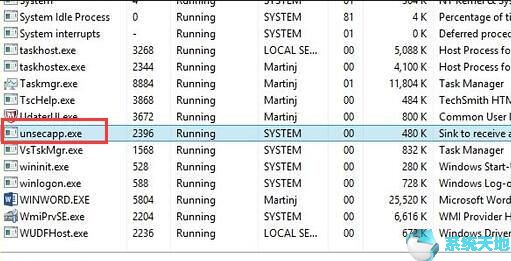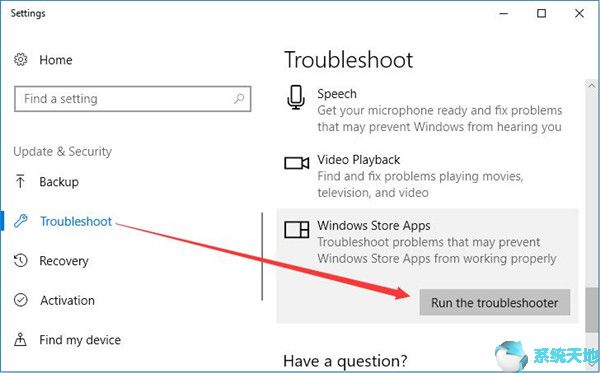如何使用Photoshop CS6给风景图片渲染朦胧效果?它主要处理由像素组成的数字图像。它拥有多种编辑和绘图工具,可以有效地进行图片编辑工作,在很多领域都具有很强的实用性。接下来小编就教大家如何使用Photoshop在风景图片上渲染出雾气效果。如果您需要的话,就过来看看吧!
方法步骤:
早期画面调整
第一步:调整对比度

1.打开图片;
2、创建调整图层,选择一条曲线(卡住的同学可以回顾上一期:Photoshop曲线工具:你必须知道的六个入门“技巧”);
3、单击对角曲线的一半,放置一个锚点,然后将第二个点向下拖动到左下角,形成倒S形;
步骤2:减少蓝色调

1、点击创建调整图层,选择色彩平衡;
2. 进入下拉菜单并选择突出显示,然后将黄色/蓝色滑块拖回到-65;
步骤3:降低饱和度

1.添加“色相/饱和度”调整图层;
2.选择绿色并将饱和度设置为-80,然后将青色设置为-80;
(这可以通过两种方式完成:a. 从主下拉列表中选择目标并调整不同的颜色;b. 单击手并在颜色上左右拖动)
第四步:添加灰色层

1.添加第二个色相/饱和度调整图层,并将主饱和度设置为-31;
2. 点击主下拉菜单并选择Blues,将饱和度设置为-73,将亮度设置为+35;
3.选择绿色并将饱和度设置为-64,然后选择黄色并将饱和度设置为-59;
步骤5:删除天空云

1.复制背景图层;
2.抓住Spot Healing Brush(污点修复画笔工具),绘制并去除云朵;
第6步:修复角落细节

如果还有一些角,您可以使用仿制图章修复它们(并将不透明度设置为20%)
1. 按住Alt 键单击以从天空的干净区域进行采样,然后克隆这些色块以混合色调;
2.设置原始云层的透明度为74%;
第7步:照亮天空

1、创建一个图层,命名为Gradient(也可以是自己喜欢的名字),选择渐变工具,选择线性渐变样式(左上工具栏第二行,第三块——第一种模式);
2、点击渐变选择器,选择前景到透明(左上排工具栏下拉菜单第二行——从白色到透明);
3、设置前景色为白色;
4. 按住Shift并像上面一样拖动一条线,并将不透明度设置为43%;
步骤8:使山区变暗

1、按住Alt点击新建图层;
2、在模式框中选择叠加,然后选择下面的“叠加-中性色填充”,点击确定;
3. 选择加深工具,在工具栏中将范围设置为中间调,并将曝光设置为20%。使用此工具绘制土地右侧变暗的部分;
稍后添加雾气
步骤一:添加云过滤器

1、点击“创建新图层”,将图层命名为Mist,并将其固定在顶部;
2.按快捷键D重置前面颜色,然后进入滤镜-渲染-云彩,用随机云彩填充图层;
3、点击混合模式下拉菜单,选择滤色;
步骤2:添加蒙版

1.进入滤镜-转换智能滤镜;
2、选择滤镜模糊高斯模糊,设置半径为45px,点击确定;
3. 单击智能滤镜蒙版缩略图并使用渐变工具;
4.先按D再按X将前面的颜色设置为黑色,然后按住Shift并从下到上拖动一条线;
步骤3:调整视角

1、点击云层,Ctrl+T,然后右键-透视/扭曲;
2. 按Cmd/Ctrl+‘-’进行缩小,然后向右拖动右下角和左下角,向右拖动右上角和左下角,直到适合天际线;
步骤4:添加完全隐藏云层的遮罩

1、按住Alt点击添加图层蒙版;
2.抓住画笔工具,选择渐变边缘的圆形尖端,并将画笔不透明度设置为20%,前景色设置为白色;
3、然后在水面上作画,呈现雾气;
第5 步:复制并转换

1、点击Ctrl+J复制云层;
2、右键单击图层蒙版(不是智能滤镜蒙版),选择删除图层蒙版;
3、点击Ctrl+T,向上拖动底部中点;
4. 按Enter 键并单击“添加图层蒙版”添加新的空白蒙版;
步骤6:遮盖薄雾

1.抓住渐变工具,进入第二行工具栏第二列的下拉菜单,选择“反射渐变”;
2、设置前台颜色为白色;
3、从水线处向下拖一条较短的线,使之只可见一条细条,并将图层不透明度设置为75%;
第7步:复制

1. 单击Cmd/Ctrl + J. 再次复制图层;
2、删除图层蒙版;
3.在图层蒙版上添加“反射渐变”,制作更小的条纹,并将不透明度设置为45%;
4. 创建一个新图层,将画笔工具设置为白色,不透明度设置为20%,填充设置为35%。
步骤8:随机喷涂

1、在笔刷预设选择器中选择“飞溅14”;
2、如果看不到,可以重置画笔:进入窗口-画笔-画笔笔尖形状-形状动态,将大小设置为300像素,间距设置为50%,角度设置为100%;
3、在水平线上刷雾;
步骤9:涂抹工具

1.选择涂抹工具,然后进入选项栏并将强度设置为50%;
2.使用这个工具(白色)画出从湖中升起的雾状漩涡;
步骤10:最终音调调整

1.然后添加曲线调整图层并将其固定在顶部;
2、向上拖动一个点,向下拖动一秒,形成一条浅S形曲线,稍微增强对比度;
3.调整其他图层以进行任何其他色调调整;
以上就是小编给大家分享的关于如何在Photoshop CS6中对风景图片渲染朦胧效果的具体方法。有兴趣的用户可以按照上面的步骤来尝试一下。希望以上教程能够对大家有所帮助。关注系统世界不间断精彩资讯教程。
未经允许不得转载:探秘猎奇网 » ps怎样让风景图变清晰(ps风景图片模糊怎么变清晰)

 探秘猎奇网
探秘猎奇网 PPT调整表格中插入的图片格式的详细步骤(ppt中的表格怎么调整)
PPT调整表格中插入的图片格式的详细步骤(ppt中的表格怎么调整)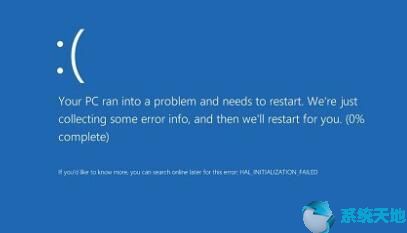 你的设备中缺少重要的安全和质量修复。win10更新(win10没有声音怎么修复)
你的设备中缺少重要的安全和质量修复。win10更新(win10没有声音怎么修复)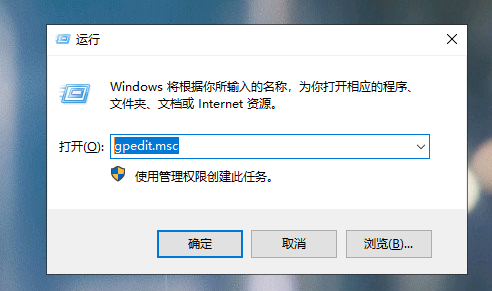 win10组策略被禁用后怎么恢复(window组策略)
win10组策略被禁用后怎么恢复(window组策略) 克拉有读小说在哪儿看(克拉有读怎么看小说)
克拉有读小说在哪儿看(克拉有读怎么看小说) 怎么用115网盘下载种子文件(115网盘磁力怎么用)
怎么用115网盘下载种子文件(115网盘磁力怎么用) 腾讯手游助手定位怎么弄(腾讯手游助手开启定位)
腾讯手游助手定位怎么弄(腾讯手游助手开启定位)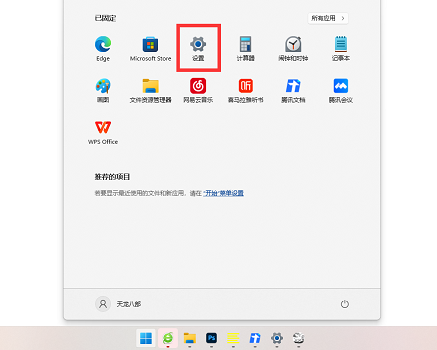 win10怎么查看mac地址(windows11怎么更改mac地址)
win10怎么查看mac地址(windows11怎么更改mac地址)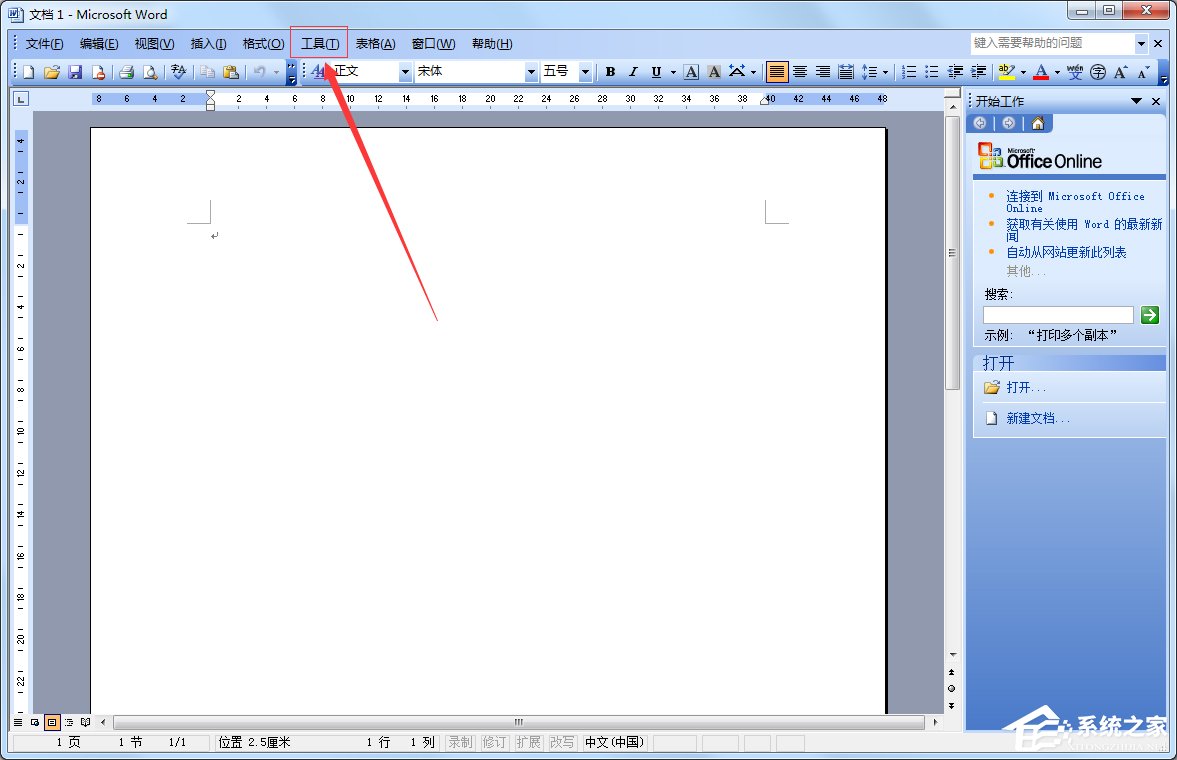 Word如何取消全部超链接(取消文档中所有超链接)
Word如何取消全部超链接(取消文档中所有超链接)