当您希望在Windows 10 上启动Steam 客户端时,可能会出现Steam 连接错误。您的Steam 突然无法连接到Steam 网络。
由于Steam无法连接到互联网时会出现警告消息提醒您,您可以重试连接或以离线模式启动,但无济于事。
这就是您转向本文来解决Windows 10 系统上Steam 无法连接问题的原因。
为什么我无法连接到Steam?
Steam 连接问题的原因很简单。这可能是由于您的电脑上的网络驱动程序损坏或不兼容或网络问题造成的。
那么,让我们开始解决Windows 10 上的Steam 错误。
Steam无法连接Win10系统如何解决?
您可以通过修复与Windows 10 系统网络驱动程序和网络连接相关的问题来解决此问题,Steam 无法连接到Steam 网络问题。
解决方案1:更新网络驱动程序以解决Steam 连接问题
要解决Win10系统中Steam无法连接互联网的问题,首先需要下载最新的网络驱动程序。
只有这样,Steam 网络错误才会消失,您才有资格在Steam 中享受游戏。
您可以决定转到设备管理器网络适配器网络驱动程序来更新驱动程序以完成任务。
但是,使用Driver Booster 获取最新的网络驱动程序更可靠,因为它更能够快速搜索驱动程序。
1.下载并在您的计算机上运行。
2. 按照Driver Doctor 屏幕上的说明进行操作。在这里,您需要单击“立即扫描”、“获取驱动程序”和“下载全部”,以允许Driver Booster 扫描您的电脑并获取驱动程序。

3. 安装网络驱动程序。
之后,再次将Steam连接到Win10系统,检查Steam无法连接互联网的问题是否已解决。
解决方案2:检查网络连接
除了确保您拥有适用于Windows 10 的兼容网络驱动程序之外,要删除“无法连接到Steam”,您还必须证明PC 上的互联网连接工作正常。
如果您的网络驱动程序运行顺利,您可以在Windows 10 系统上重置一些与网络相关的设置。
1. 在搜索框中键入命令提示符,然后右键单击结果以管理员身份运行。

2. 在命令提示符中,一一复制并运行以下命令。
pconfig/发布
ipconfig/全部
ipconfig/刷新DNS
ipconfig /更新
netsh int ip 设置dns
netsh winsock重置
重置网络设置后,可以明显看到Steam错误已经消失。
而且您不会因为Steam 无法连接到Steam 网络的问题而烦恼。
解决方案3:更改网络协议
我们都知道,为了在游戏中获得更好的性能,Steam客户端通常使用互联网协议UDP(用户数据报协议),因为它的速度较高。
但有时,该协议可能会导致Steam客户端无法连接Win10系统。
因此,需要将网络协议更改为TCP(传输控制协议),它比UDP更可靠。
1. 按Windows + R 打开“运行”对话框。
2. 在“运行”框中,输入C:/Program Files (x86)/Steam,然后单击“确定”。

这里的路径C:/Program Files (x86)/Steam 是您在Windows 10 系统上存储Steam 客户端的位置。
3.找到Steam.exe并右键单击它创建快捷方式。

4. 然后右键单击Steam.exe-快捷方式以导航到其属性。
5. 在Steam 快捷方式属性窗口中的快捷方式下,在目标框中添加-tcp。

然后单击“确定”保存更改。
此后,您将正确更改Steam 网络的协议,并且Steam 连接错误将不再在Windows 10 系统上持续存在。
您可以再次启动Steam客户端,发现它可以连接到Steam网络。
解决方案4:重新安装Steam 以修复Steam 无法连接的问题
您可以使用的最后一种修复方法是与Steam 服务器建立网络连接,卸载Steam 客户端并在Windows 10 系统上重新安装。也许新的Steam软件可以快速流畅地连接互联网。
您可以一开始在控制面板中删除steam客户端。
1. 进入控制面板。
2. 在程序下,选择卸载程序。

3. 在“程序和功能”中,找到Steam 并右键单击“卸载”。

然后您可以重新启动计算机。
不久之后,网上搜索Win10系统的更新Steam软件。
当您在PC上再次运行时,将不会弹出“Steam无法连接到Steam网络”的消息,并且Windows 10系统上将不再出现Steam连接错误。
总而言之,关于Steam网络不工作的错误,您可以从本文中选择解决方案,或者逐一尝试,直到您的Windows 10系统上不再出现Steam错误。与其他Steam 问题相同,例如。
未经允许不得转载:探秘猎奇网 » 无法连接到steam的网络(无法连接至steam网络win10)

 探秘猎奇网
探秘猎奇网 贴吧怎么自定义主页背景(怎么更换贴吧图标)
贴吧怎么自定义主页背景(怎么更换贴吧图标) 白头发有什么方法变黑,白头发怎么调理变黑发?吃什么对头发好?
白头发有什么方法变黑,白头发怎么调理变黑发?吃什么对头发好? 如何判断自己得了甲状腺疾病?甲状腺病有什么症状?
如何判断自己得了甲状腺疾病?甲状腺病有什么症状? PPT如何将两个图片合成一个(如何在PPT中将两张图片合二为一)
PPT如何将两个图片合成一个(如何在PPT中将两张图片合二为一) win11任务栏卡死修复了吗(win11任务栏卡了)
win11任务栏卡死修复了吗(win11任务栏卡了) 网易uu加速器4002(网易uu加速器40010错误)
网易uu加速器4002(网易uu加速器40010错误)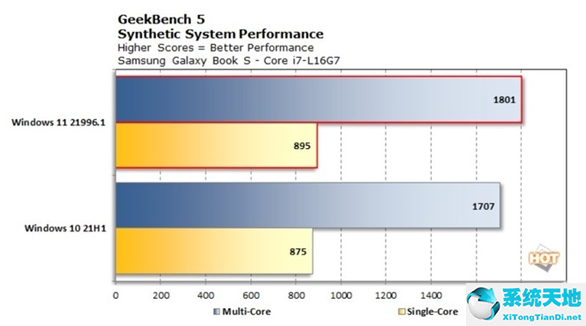 win11相比win10(win11比win10大吗)
win11相比win10(win11比win10大吗) 幻灯片备注怎么设置(幻灯片备注怎么弄)
幻灯片备注怎么设置(幻灯片备注怎么弄)



























