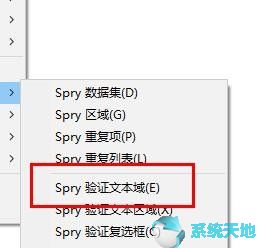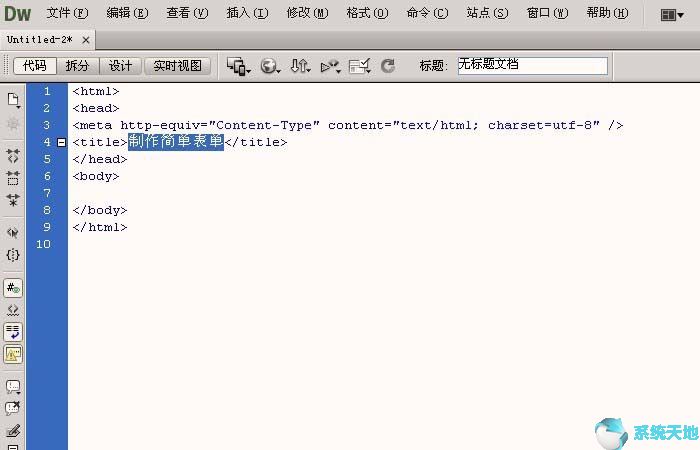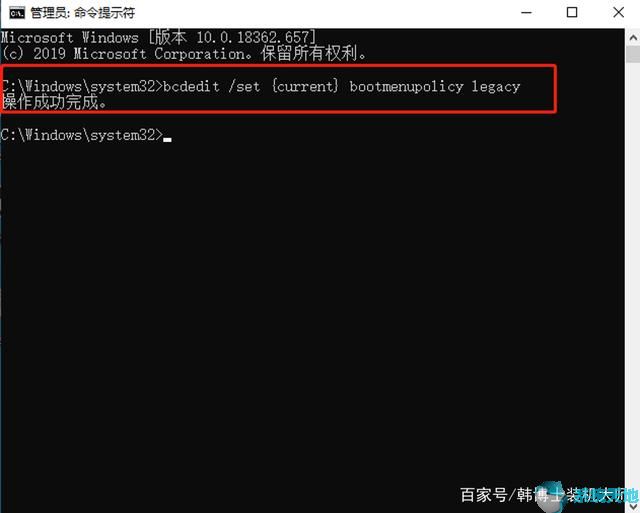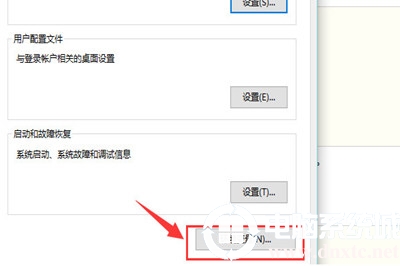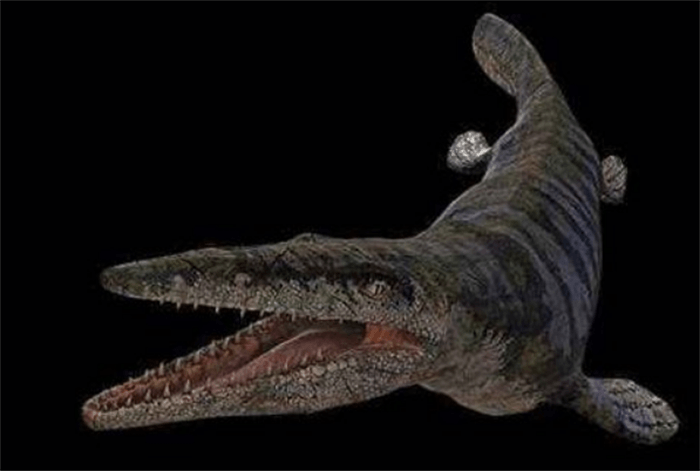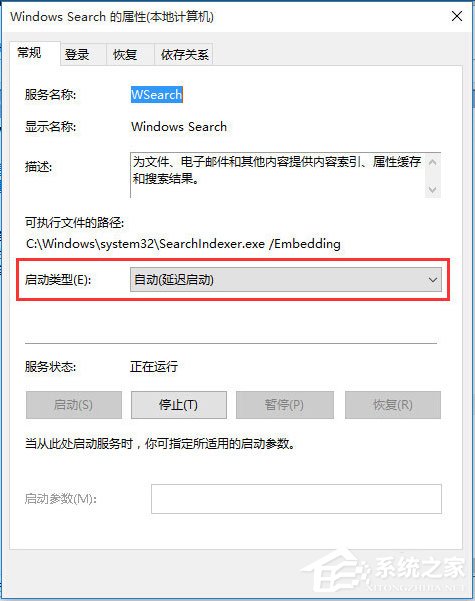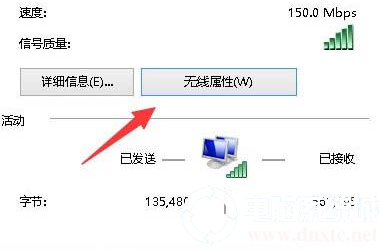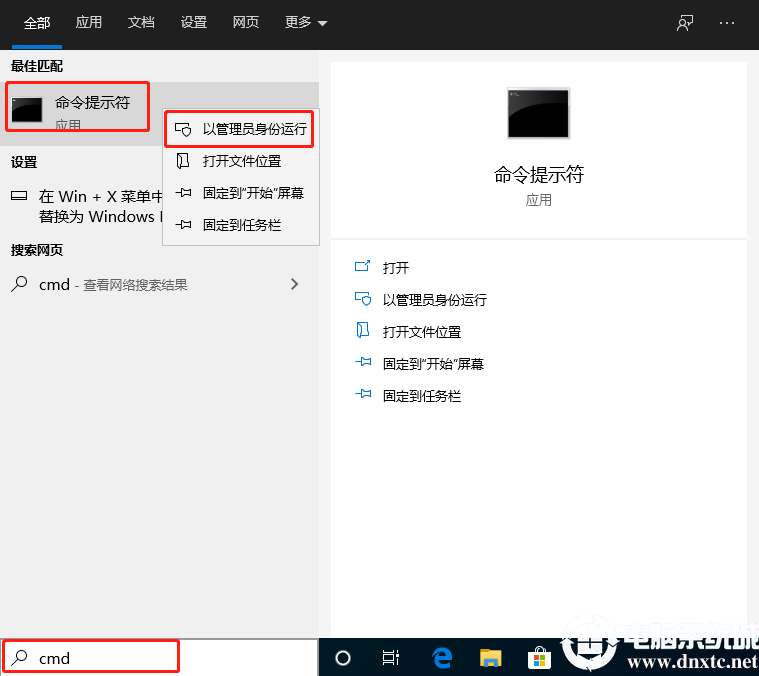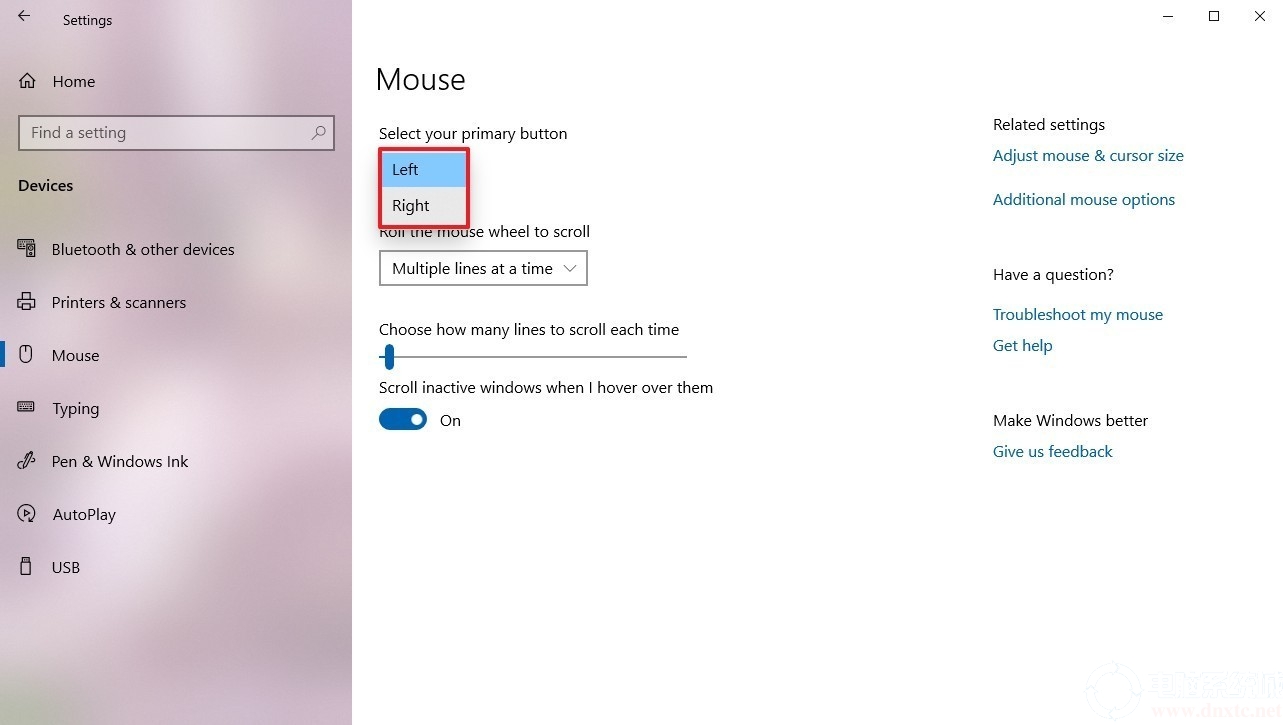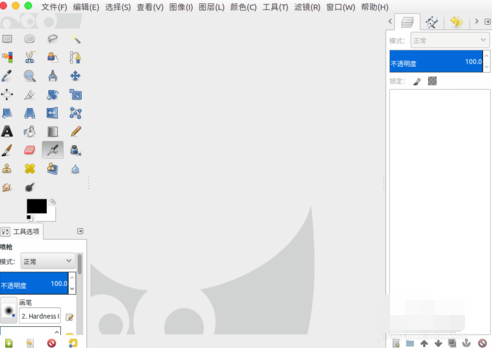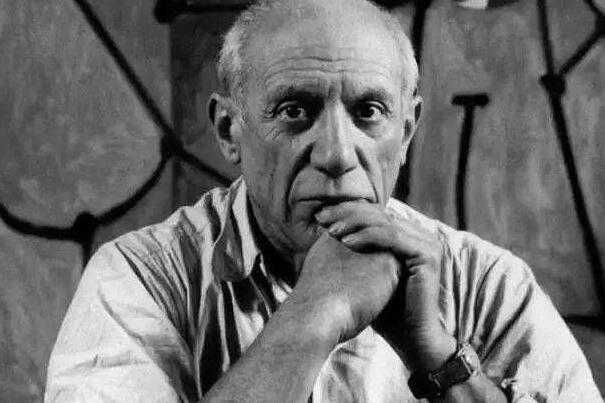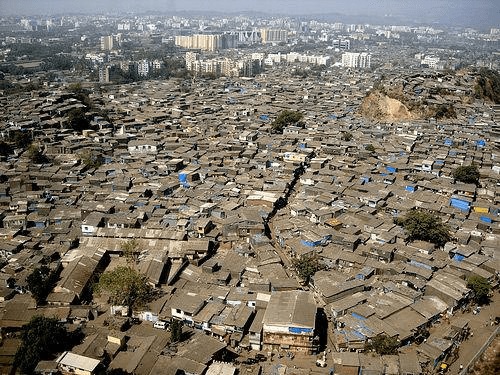如何给PPT2019图片添加立体折叠效果? Powerpoint是微软公司设计的一款演示软件。它可以在投影仪或计算机上演示。 PPT制作已经成为办公室必备技能之一。如果想给ppt中插入的图片制作折叠效果,如何制作这种立体效果呢?下面我们就来看看详细的教程吧。有需要的朋友可以过来看看!
方法步骤:
1、首先我们打开PPT软件,点击上面的插入,将我们准备好的所有图片插入到空白页中。
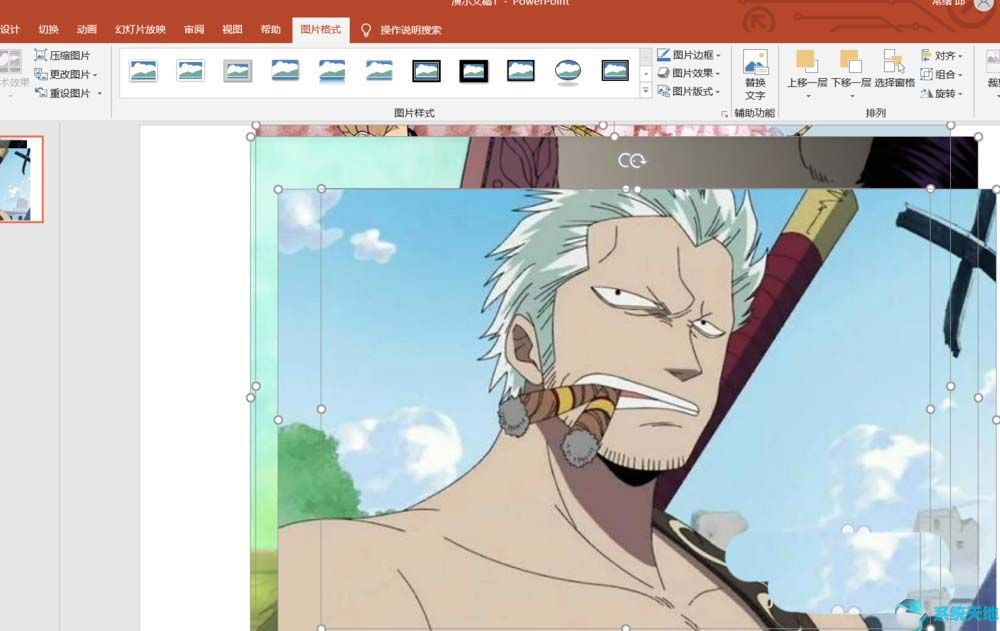
2、插入完成后,我们调整图片的大小和位置,使图片的宽度和高度一致并覆盖整个页面。
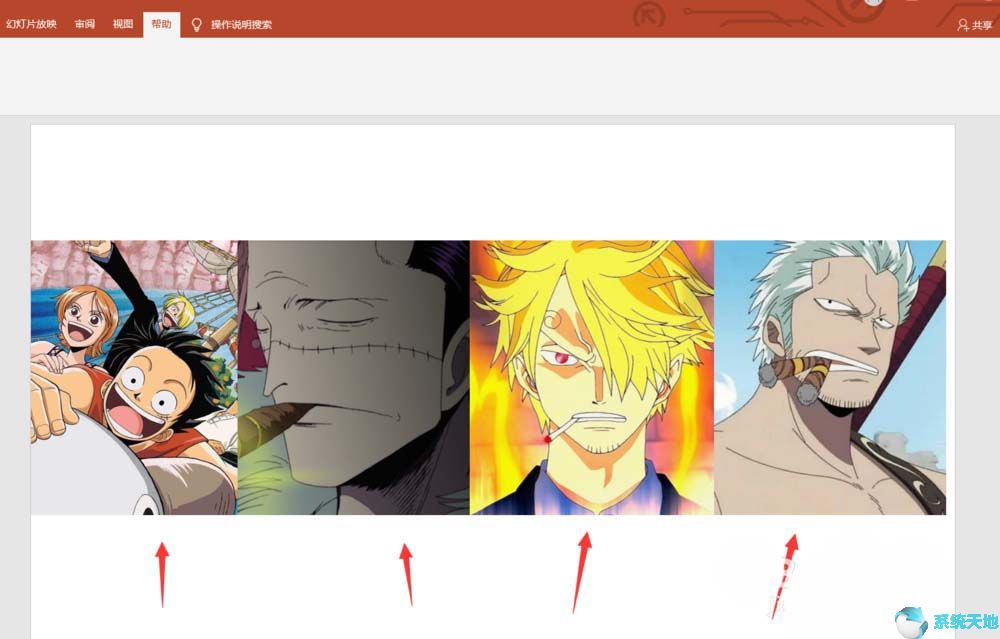
3、然后我们点击上面的插入选择形状,插入一个三角形。
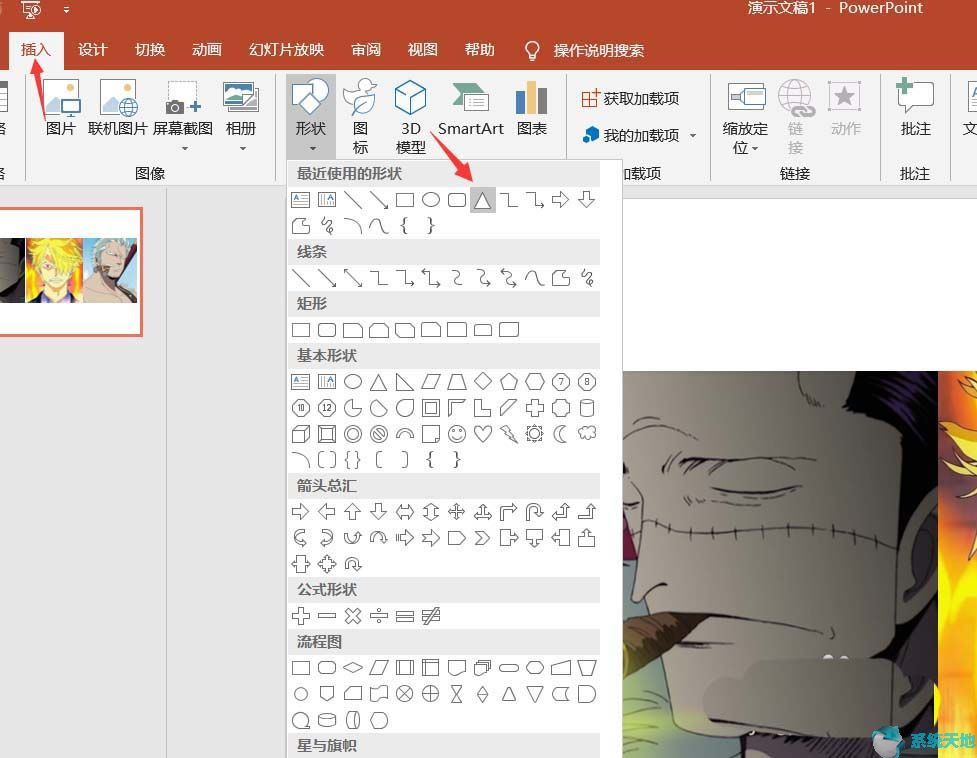
4、插入三角形后,我们将三角形的大小调整为等腰三角形,然后将其中心线与两张图片的网格线对齐,如下图所示。
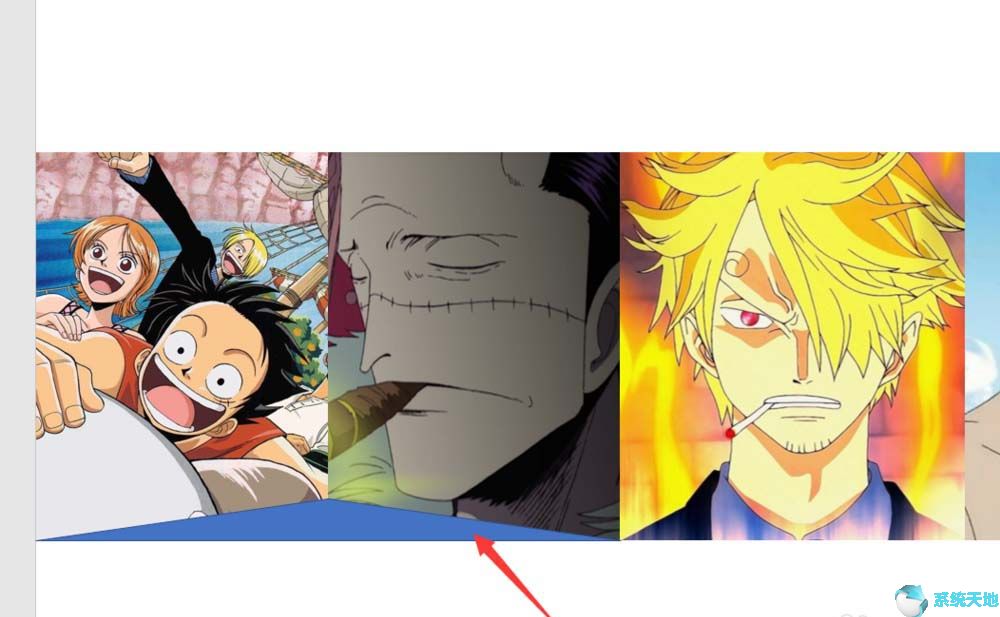
5.然后我们选择我们调整的三角形,将其形状填充设置为白色,并将边框颜色设置为无色。
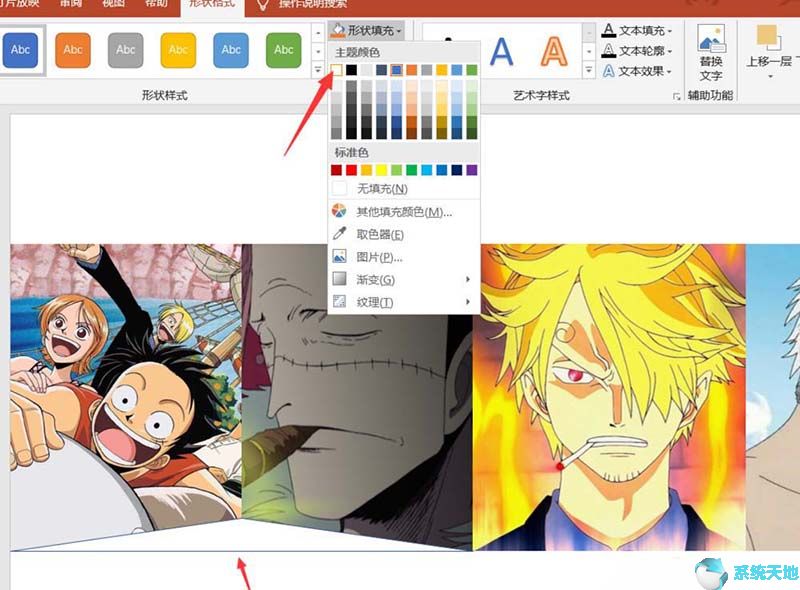
6、然后我们继续选择等腰三角形来设置阴影效果,就是向上的阴影,如下图所示。
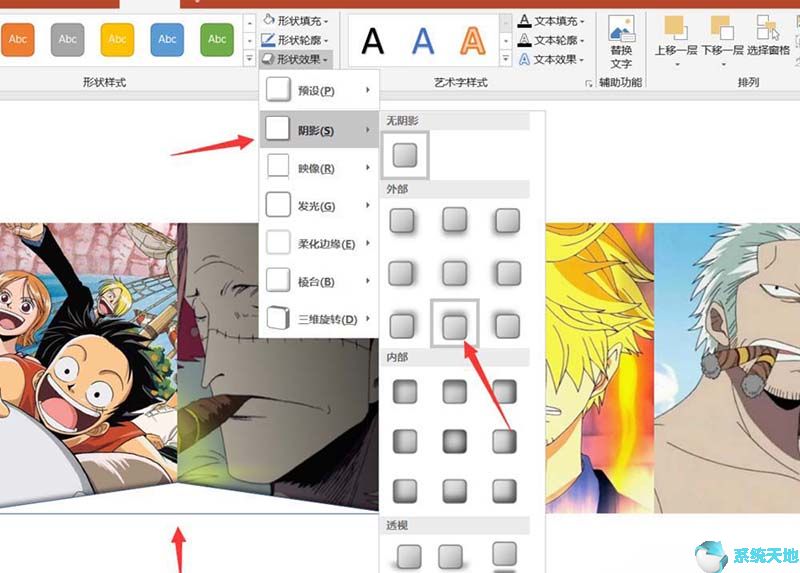
7.然后我们旋转下面的等腰三角形的副本,将其拖到顶部,然后将阴影效果设置为向下阴影,这样三维折叠效果就创建出来了。
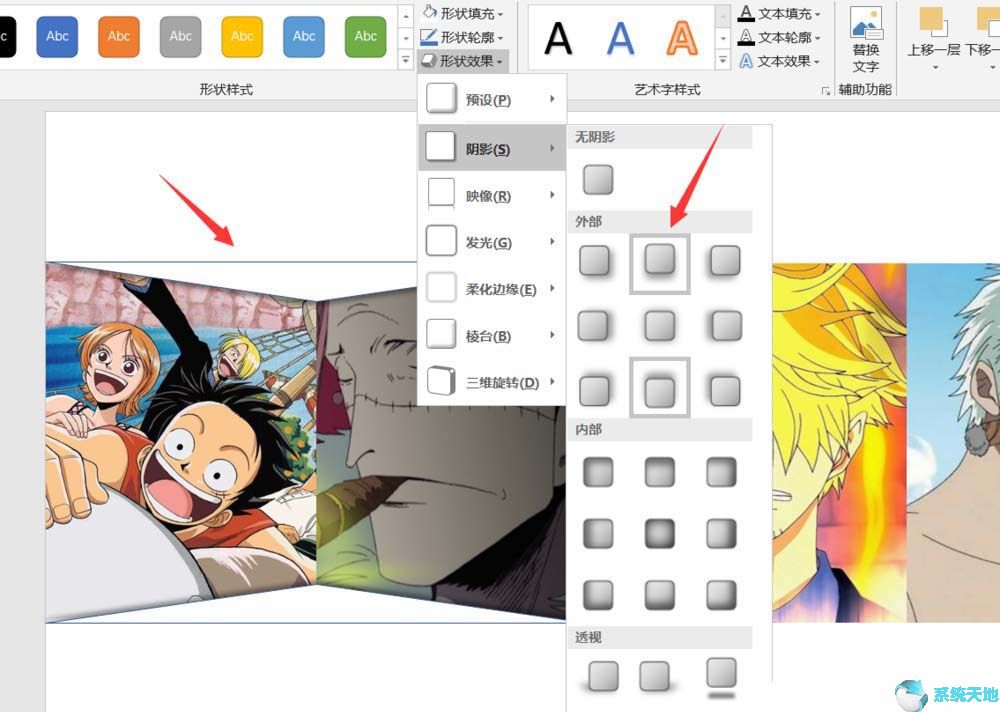
8.然后我们将这两个等腰三角形复制到另外两张图片上,就达到了四张图片的效果。
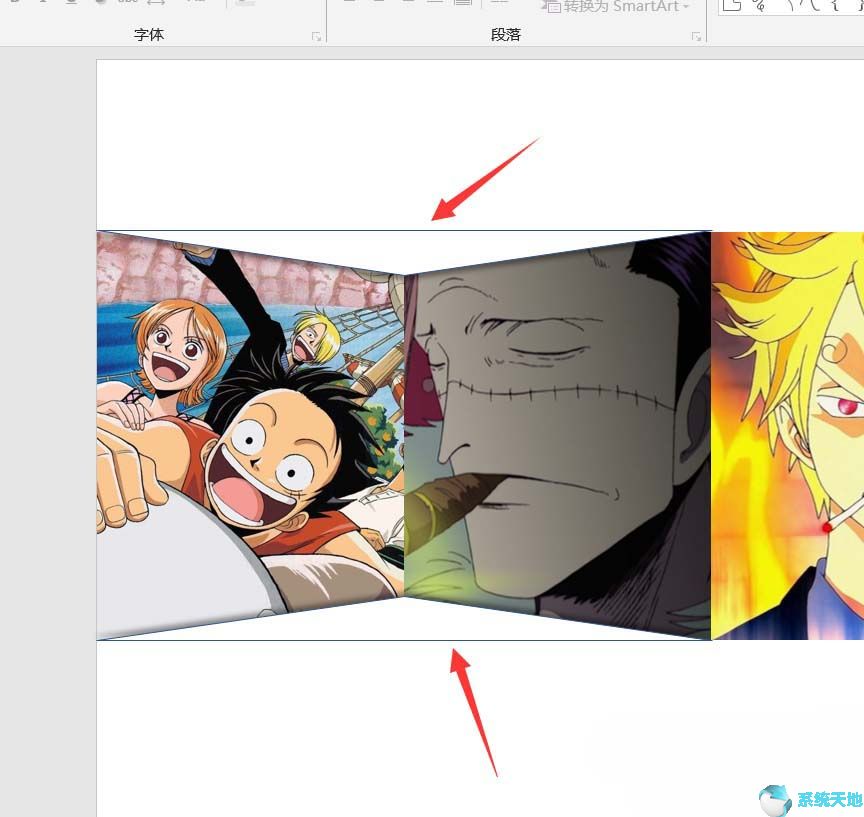
9、最后我们看一下效果。今天的PPT教程关于如何制作三维图像折叠效果就介绍到这里。希望对大家有所帮助。
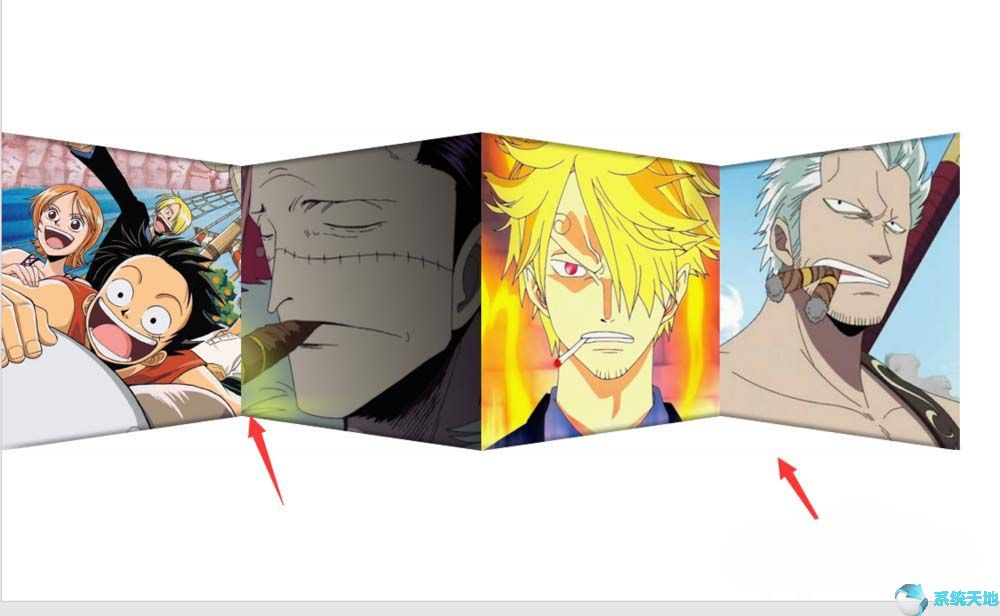
以上就是小编给大家分享的关于给PPT2019图片添加立体折叠效果的具体方法。有兴趣的用户可以按照上面的步骤来尝试一下。希望以上教程能够帮助到大家,关注系统世界精彩资讯教程。
未经允许不得转载:探秘猎奇网 » ppt如何让图片立体(ppt图片立体叠加效果)

 探秘猎奇网
探秘猎奇网 一零零一能不能写小说(一零零一存档)
一零零一能不能写小说(一零零一存档)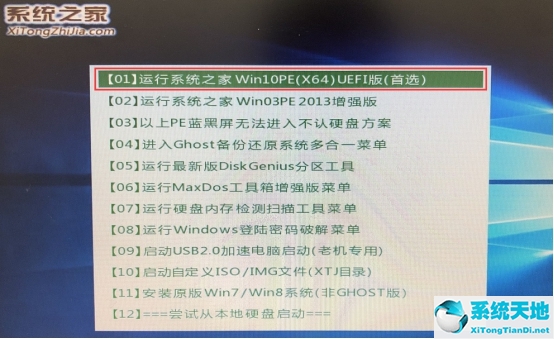 电脑中毒开机黑屏怎么办(电脑中毒开不了机怎么办win7)
电脑中毒开机黑屏怎么办(电脑中毒开不了机怎么办win7) 王一博个人简历资料,王一博是娱乐圈的顶流,王一博身价多少了?
王一博个人简历资料,王一博是娱乐圈的顶流,王一博身价多少了?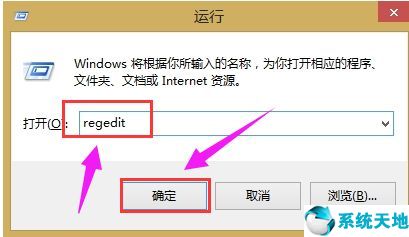 win8怎么恢复经典开始菜单(win8菜单恢复传统菜单)
win8怎么恢复经典开始菜单(win8菜单恢复传统菜单) goldwave的使用方法(goldwave怎么用中文)
goldwave的使用方法(goldwave怎么用中文) 古剑奇谭ol仙府哪个位置好(古剑奇谭仙府有什么用)
古剑奇谭ol仙府哪个位置好(古剑奇谭仙府有什么用) PPT怎么做凹陷效果(如何在PPT中制作下沉效果)
PPT怎么做凹陷效果(如何在PPT中制作下沉效果) 蜜雪冰城回应顾客喝到大蟑螂,分析师是这样说的
蜜雪冰城回应顾客喝到大蟑螂,分析师是这样说的