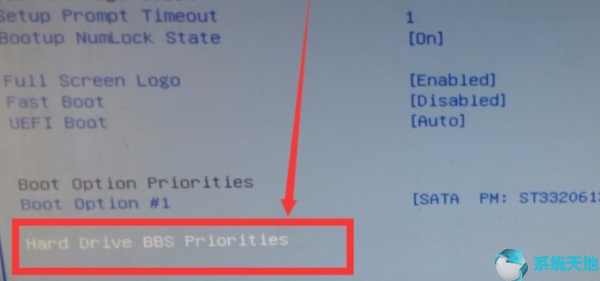Windows 10系统如何正确分区硬盘?现在越来越多的人开始使用Windows 10系统。电脑安装Windows 10系统后,硬盘没有分区。 C盘只有1个,所有软件只能安装在1个盘。很多朋友不习惯,文件不方便管理。那么如何对Windows 10系统进行合理分区呢?下面小编就为大家简单介绍一下Win10系统中如何对硬盘进行合理分区。我希望你会喜欢。
Win10系统如何正确分区硬盘:
1、进入win10桌面,右键点击【此电脑】,选择【管理】打开。
2、在计算机管理界面点击【存储】-【磁盘管理】,进行下一步。
3.然后在右侧界面找到C盘,右键单击选择【压缩卷】将其打开。

4. 输入要创建的新磁盘的大小。小编这里输入10240,也就是10G大小。
5.压缩完成后,界面中会出现一个黑框,显示10G未分配磁盘。
6. 右键单击黑色区域中未分配的磁盘,选择【新建简单卷】,然后继续下一步。
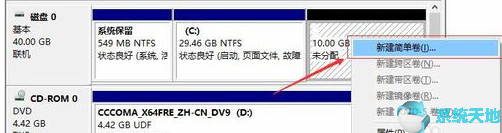
7. 继续下一步直至分区完成。只需进行下一步即可。默认值就足够了,不需要修改。
8. 分区创建完成后,黑色的未分配磁盘将变成蓝色。
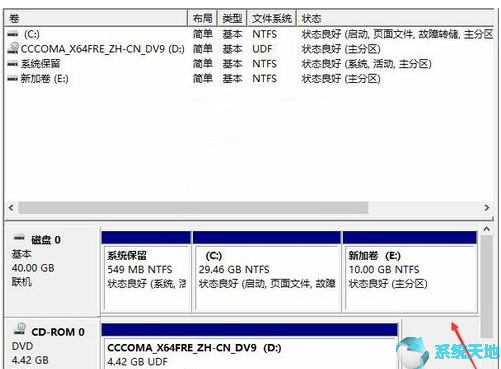
9.回到桌面,点击这台计算机,我们可以看到新的分区出现了。
以上介绍的是Windows 10系统中对硬盘进行合理分区的具体方法。不知道你学会了没有。如果你也遇到这样的问题,可以按照小编的方法自己尝试一下。希望能够帮助大家解决问题。谢谢。更多教程信息请关注我们的系统世界网站~~~~
未经允许不得转载:探秘猎奇网 » win10系统怎么给硬盘分区(w10系统怎么给硬盘分区)

 探秘猎奇网
探秘猎奇网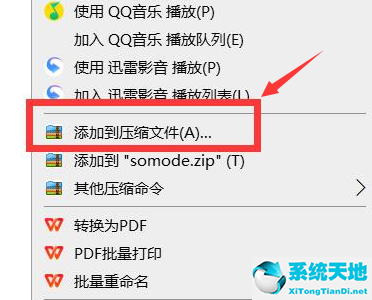 win10更改压缩文件权限(win10压缩密码怎么设置)
win10更改压缩文件权限(win10压缩密码怎么设置)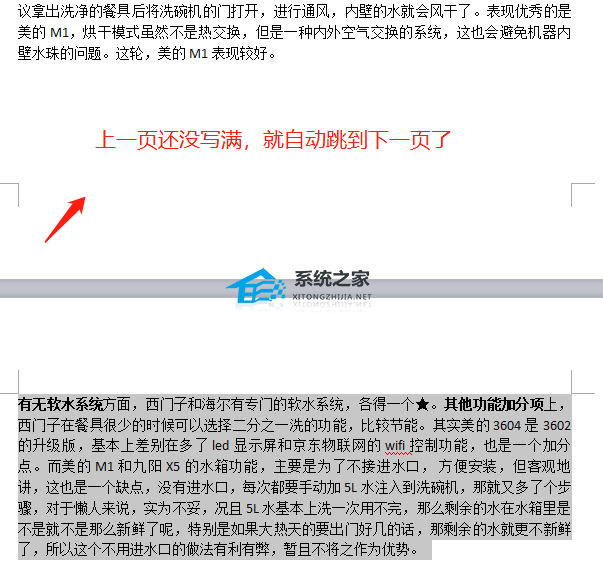 WPS内容没编辑完就显示下一页怎么办(wps表格断开到下一页怎么调上来的)
WPS内容没编辑完就显示下一页怎么办(wps表格断开到下一页怎么调上来的)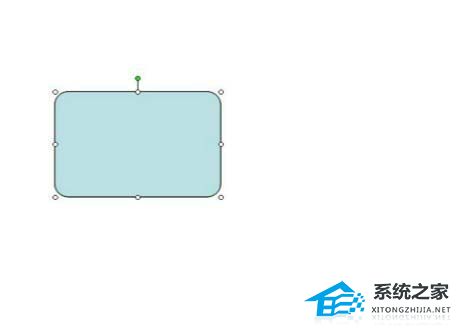 PPT怎么设置图形间距(PPT中如何设置图形间距)
PPT怎么设置图形间距(PPT中如何设置图形间距) Word怎么制作一张标准的答题卡(word怎么制作一张标准的答题卡图片)
Word怎么制作一张标准的答题卡(word怎么制作一张标准的答题卡图片) 钉钉一人怎么加入多个部门(钉钉如何加入多个团队)
钉钉一人怎么加入多个部门(钉钉如何加入多个团队)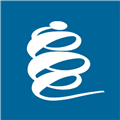 宣城论坛怎么删除帖子 删帖方法介绍
宣城论坛怎么删除帖子 删帖方法介绍 四川人把熊猫拉去做主播了,首位AI数字虚拟主播上岗了
四川人把熊猫拉去做主播了,首位AI数字虚拟主播上岗了 985 211是什么意思,什么是双一流大学?
985 211是什么意思,什么是双一流大学?