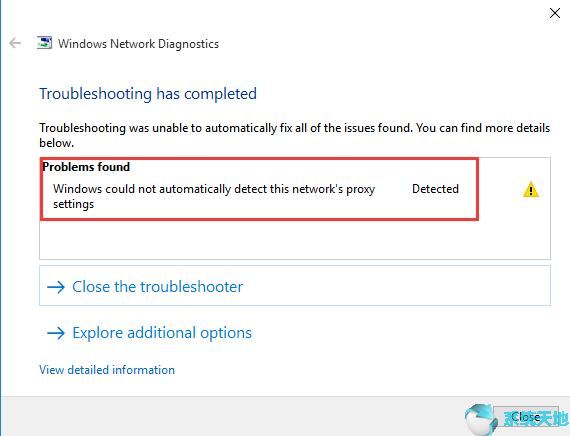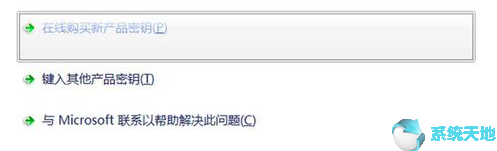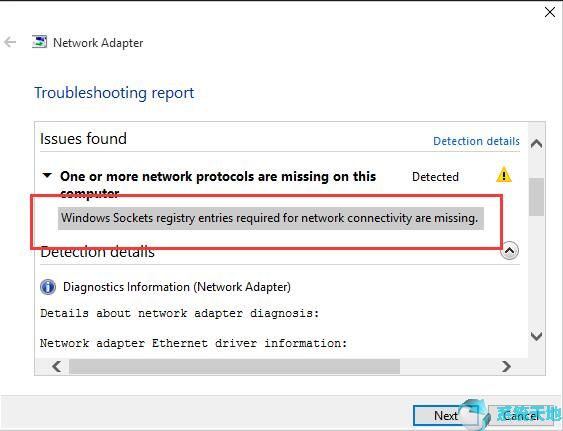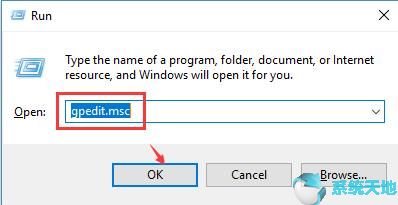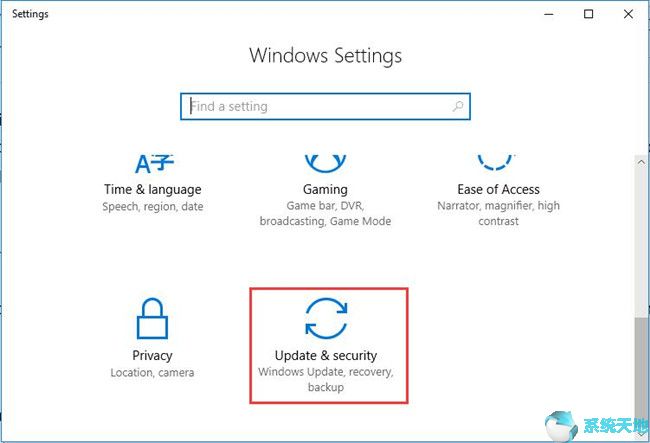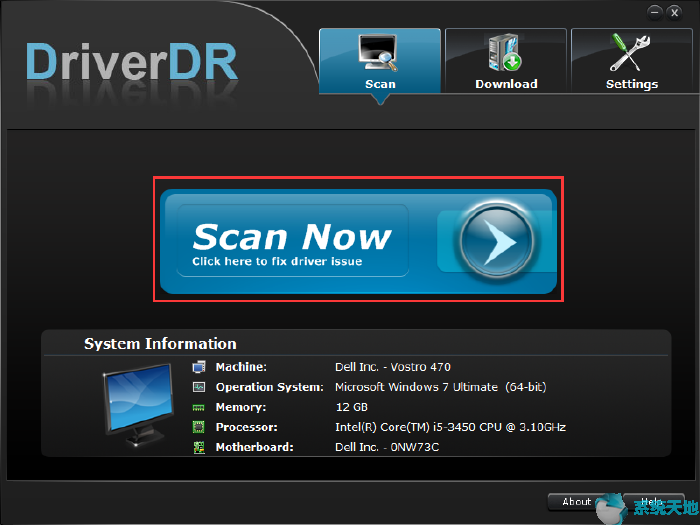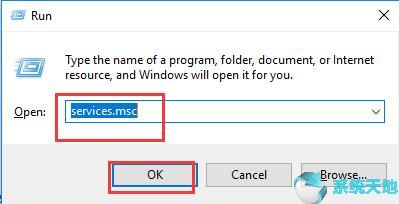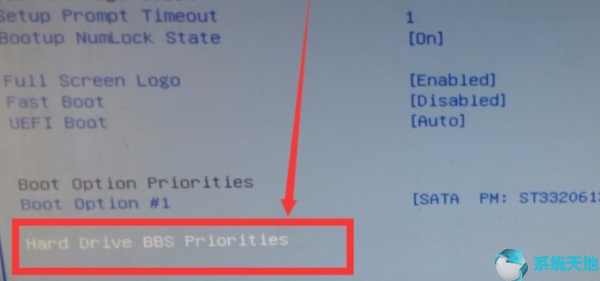Win10正式版系统的鼠标设备非常重要。这是我们的主要输入设置。有时鼠标会出现故障。比如鼠标右键无法响应,或者点击速度很慢,需要很长时间才能响应。 Win10系统点击鼠标右键无法响应的原因有很多。这可能是硬件或软件问题。接下来我们就来看看Win10系统点击鼠标右键无法响应的原因及解决办法。
您正在经历右键单击失业的情况
Windows 10中右键无响应或不起作用,主要分为以下几种情况:
1. 桌面上右键不起作用或无响应。
2. 右键单击不会打开上下文菜单。
3. 右键单击在“开始”中不起作用,因此您无法从“开始”菜单导航到任务管理器等。
4、右键浏览器,例如Firefox,无响应。
5、右键进入文件夹属性,失败。
6.所有项目都需要正确点击而不显示,更不用说工作了。
无论你的情况如何,为了一方面完成某件事,右键是必要且不可避免的,比如在这个“电脑属性”中你可以轻松查看Window 10的基本信息,如果右键不起作用,你就不能简单地查看Windows 10的基本信息。这边走。另一方面,Windows 10 上的右键单击不起作用或响应问题可以归因于多种原因,为了有效修复它,您必须一一尝试本文中的方法。
为什么右键单击在Window 10 上不起作用?
由于右键单击不起作用,并且如果您使用不同的计算机类别(例如笔记本电脑和台式机),错误会有所不同,因此您应该弄清楚自己的情况,然后针对具体情况采取适当的措施。
对于大多数人来说,您可能习惯使用鼠标,因此鼠标驱动程序问题可能是您右键单击桌面或某些程序,因此不出现上下文菜单的原因之一。
其他原因可能是平板电脑模式、损坏的文件、充满病毒的应用程序以及Windows 10 上的系统冲突。
修复Windows 10 上鼠标右键单击停止工作的11 种方法
本文介绍了解决右键单击无响应或工作问题的最有效和最有价值的方法。
解决方案1:更新鼠标驱动程序
如果您始终使用触摸板而不是鼠标,请跳过此方法并转到另一种方法。通常,您可以在内置工具“设备管理器”中下载更新的鼠标驱动程序。或者到官网搜索手动更新。但现在真正发生的情况是你无法右键单击,它在你的计算机上不起作用。因此,为了您的方便,强烈建议您使用Driver Booster,这是一款适用于Windows 10 的专业驱动程序工具。Driver Doctor 将像Logitech 一样快速、安全地更新您的鼠标驱动程序。
1. 下载并安装到您的计算机上。
2. 单击立即扫描、获取驱动程序和下载全部按钮并参阅说明。

在这里,您还可以选择在Driver Booster 中仅选择鼠标驱动程序,而不是单击全部下载。使用更新的鼠标驱动程序,您可以右键单击Windows 10 上的所有项目。
解决方案2:运行硬件和设备故障排除程序
要进一步确定鼠标的状况,您可以尝试使用Windows 10 上的嵌入式工具硬件和设备故障排除程序对其进行故障排除。
1. 转至开始设置更新和安全。
2. 在“故障排除”下,找到硬件和设备并单击它以运行故障排除程序。

在Windows 10 上,此疑难解答程序将检测硬件和设备(例如鼠标)是否存在问题并通知您。它可以通过修复鼠标错误来帮助您处理右键单击无响应或工作问题。
解决方案3:重新启动Windows 资源管理器服务
要与Windows 10 库、文件、文档和文件夹交互,必须使用Windows(文件)资源管理器。您可以想象一下,如果您的电脑上的资源管理器无法正常工作或出现错误,您如何右键单击查看文件夹属性。特别是对于右键不启动或在上下文菜单中启动的用户,需要在任务管理器中重新启动文件资源管理器服务。但是,您可能无法从“开始”菜单转到任务管理器,因为您的右键单击无法正常工作或响应。
您必须执行以下步骤才能导航到任务管理器
1. 按Ctrl + Alt + Delete 组合键,然后从选项中选择任务管理器。
2. 在任务管理器的“进程”下,向下滚动以找到“Windows 资源管理器”,然后右键单击“重新启动”。

3. 重新启动计算机使其生效。
无论如何,文件资源管理器在Window 10 上都可以正常工作,以免导致右键单击不起作用。
解决方案4:禁用平板电脑模式
放在桌面上有什么用?
更重要的是,要解决右键单击不起作用或响应问题,为什么要关闭平板电脑模式?换句话说,通常为桌面用户设计的平板电脑模式只是全屏。这意味着一旦在Windows 10 上启用平板电脑模式,“开始”菜单就会拉伸至全屏,桌面将变得无法使用,这就是您无法再在桌面上右键单击鼠标的原因。因此,建议您在Windows 10 上禁用关闭桌面的平板电脑模式。
1. 单击Windows + A 打开。
2. 在操作中心通知窗口中,单击底部的平板电脑模式。
这里你应该知道,如果平板电脑模式显示为灰色,则表示它已关闭。如果没有,请启用它。从Window 10 退出平板电脑模式后,检查这次是否可以右键单击鼠标。
解决方案5:删除App Shell 扩展
每个人都会在Window 10 上安装某种第三方软件,例如防病毒应用程序。有时,安装后,应用程序会在上下文菜单中添加一些选项(如果右键单击PC 上的项目,您可以看到它),这称为Shell 扩展。但是,您可能不知道这些shell 扩展会阻止您右键单击,导致右键单击无响应或在Window 10 上运行。这里您需要使用工具 CCleaner 来帮助您从上下文菜单中删除所有扩展。
1. 在您的PC 上下载并运行CCleaner。您必须以管理员身份运行它。
2. 在CCleaner 界面中,选择“工具”>“启动”。

然后你就可以看到各种shell扩展。
3. 选择删除这些扩展。
如果没有第三方软件或应用程序的shell 扩展,您可以右键单击“开始”打开“任务管理器”,然后右键单击该文件夹以启动其“属性”。
解决方案6:在组策略中禁用Windows 资源管理器的上下文菜单
对于那些右键单击时看不到上下文菜单的人,有一种特殊的方法可以修复此右键单击无响应或无法工作错误。众所周知,在Windows专业版或企业版中,组策略成为为您配置系统的本地组策略。在这些选项中,默认上下文菜单中名为“删除文件资源管理器”的选项可能会阻止上下文菜单正常工作,这样当您右键单击时,将不会显示任何内容。因此,您需要在本地组策略编辑器中禁用它来解决此右键单击问题。
1. 在搜索框中输入组策略,然后按Enter 键进入本地组策略编辑器。
2. 在本地组策略编辑器的左窗格中,转到“用户配置”“管理模板”“Windows 组件”“文件资源管理器”。

3. 在右窗格中的“文件资源管理器”下,找到并双击“删除Windows 资源管理器”的默认上下文菜单。

4. 在“删除文件资源管理器”的默认上下文菜单窗口中,确认其设置为“已禁用”,然后单击“应用”和“确定”以保存更改。

除了删除文件资源管理器的默认上下文菜单之外,您还可以了解更多信息来解决各种系统问题。然后,当您右键单击桌面或文件夹时,将弹出上下文菜单,因为您已经成功处理了Window 10 上的右键单击无响应或工作问题。
[!--empirenews.page--]
解决方案7:更改USB 集线器的电源管理设置
有时,如果您插入了一些外部设备,例如USB设备,您可能会遇到右键无响应的问题。特别是当有些人允许关闭计算机以节省电量时,设备之间可能会发生冲突。因此,您最好在Windows 10上调整USB设备的电源设置。
1. 从搜索框中打开设备管理器。
2. 在通用串行总线控制器下,找到并右键单击USB Root hub 以转到其属性。

这里可能有多个USB Root Hub,请尝试所有步骤。
3. 在“USB Root Hub”窗口的“电源管理”下,取消选中“允许计算机关闭此设备以节省电量”复选框。

然后单击“确定”保存更改。
4. 重新启动电脑使其生效。尝试再次右键单击,看看它在Window 10 开始菜单、桌面或浏览器上是否正常工作。
解决方案8:卸载第三方软件
您刚在PC 上安装的某些防病毒应用程序可能会与Windows 10 发生冲突。这就是为什么当您右键单击时没有响应。在这种情况下,您最好从计算机中删除某些软件,尤其是刚刚下载的软件和一些可能有问题的程序。
1. 打开控制面板。
2. 选择“按类别查看”,然后选择“程序”下的“卸载程序”。

3. 在“程序和功能”窗口中,右键单击要卸载的程序或应用程序。
4. 重新启动计算机。如果没有出现问题的应用程序,也许你可以在Windows 10上右键单击来完成某些操作,例如通过右键单击桌面轻松创建一个新的Microsoft Office Word。
解决方案9:运行系统文件检查器
要确定Windows 10 上是否存在任何损坏的系统文件导致右键单击不起作用,您应该运行SFC 系统工具来扫描文件损坏并在可能的情况下进行纠正。
1. 在搜索框中输入命令提示符,然后右键单击结果以管理员身份运行。

2. 在命令提示符中,键入sfc /scannow 并按Enter 运行此命令。

之后,系统文件检查器将开始扫描您的计算机并帮助您纠正损坏的文件,以解决Windows 10 上的右键单击不起作用或启动问题。
解决方案10:全面扫描Windows系统
您有权使用内置工具 Windows Defender 来全面扫描您的计算机,以处理Windows 10 上右键单击不起作用的问题。它不仅可以识别您PC 上的病毒和威胁,还可以帮助您将其删除。如果您从中受益,您还可以保护您的电脑免受威胁。但在这里你应该知道你是否禁用或卸载了其他功能,也许它可以给你带来右键单击功能。
1. 在搜索框中输入Windows Defender,然后切换输入以转至Windows Defender 安全中心。
2. 在Windows Defender 安全中心中,选择病毒和威胁。

然后,Windows Defender 将开始扫描您的计算机是否存在风险。如果通过Windows Defender 从Window 10 中删除系统风险,您现在可以根据需要右键单击,例如右键单击桌面、浏览器和“开始”菜单。
解决方案11:检查更新
由于某些功能与Windows 10不兼容,您的计算机也可能会发生系统崩溃,从而间接导致右键单击无响应的问题。在这种情况下,建议您更新系统以获得新功能。也许它会让你右键单击恢复正常。转到路径:开始设置更新和安全Windows 更新检查更新。

一旦Window 10 发现任何更新,它将自动为您安装新的更新。全部完成后,重新启动计算机,下次登录时再次右键即可看到此时出现的右键菜单。无论如何,如果您幸运的话,您可以通过右键单击来使您的工作无效或将其退回,如上所示。但是,一旦您发现仍然无法右键单击桌面、开始菜单或这台电脑中的任何文件夹,也许您必须这样做。
这就是Windows 10系统下鼠标右键无响应问题的解决方法。如果您遇到同样的问题,请手动按照上述步骤操作。相信很快就会得到解决。更多精彩内容请继续关注系统世界官网www.xitongtiandi.net
未经允许不得转载:探秘猎奇网 » windows10点右键没反应(win10右键点不出来)

 探秘猎奇网
探秘猎奇网 ppt文件太大如何压缩变小(ppt文件太大了怎么调小)
ppt文件太大如何压缩变小(ppt文件太大了怎么调小) 梦色糕点师百度百科(梦色卡司送礼攻略)
梦色糕点师百度百科(梦色卡司送礼攻略) 智能家居控制系统,这6种功能非常完善
智能家居控制系统,这6种功能非常完善 win10桌面上此电脑图标消失(win10桌面图标消失不能右键)
win10桌面上此电脑图标消失(win10桌面图标消失不能右键) Word怎么添加图片注释(word中图片怎么加注释)
Word怎么添加图片注释(word中图片怎么加注释) 电信的小翼管家怎么连接摄像头(小翼管家怎么连接摄像头步骤)
电信的小翼管家怎么连接摄像头(小翼管家怎么连接摄像头步骤) win11怎么修改文件后缀名格式(win10修改文件后缀怎么改)
win11怎么修改文件后缀名格式(win10修改文件后缀怎么改) PPT无法输入汉字怎么办(PPT中无法输入汉字怎么办?)
PPT无法输入汉字怎么办(PPT中无法输入汉字怎么办?)