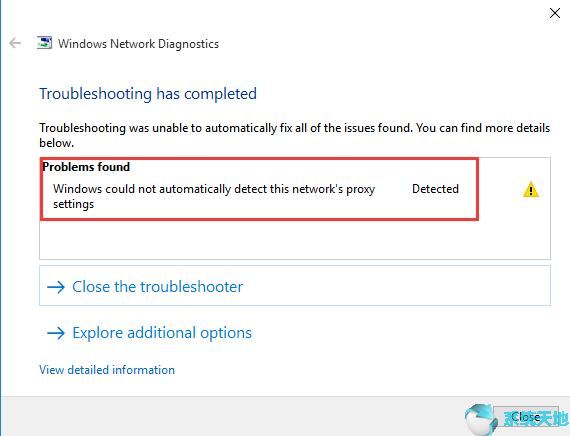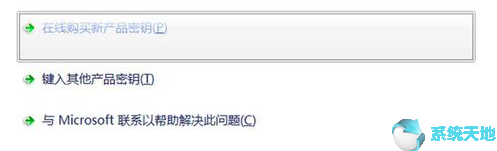最近很多用户说Win10系统中“经典事件查看器”如何打开?该程序可以为用户提供系统事件的记录。如果系统出现故障,我们可以使用事件查看器来找出问题的原因以及解决方案。今天小编就给大家介绍一下Win10系统中如何打开“经典事件查看器”。
想要排除系统错误吗?
很多人都知道Windows 系统上有一个事件日志查看器,但大多数人在Windows 10 Pro 上找不到它,尽管您可能非常关心使用它来检查PC 的活动历史记录、查看系统或安全日志。
为了帮助您在Windows 10 专业版上找到或打开Microsoft 事件查看器,本文将主要介绍五种最快的方法。
方法一:在搜索框中打开事件查看器
只需在“开始”搜索框中键入“事件查看器”并按Enter 键,即可轻松进入Windows 事件查看器。
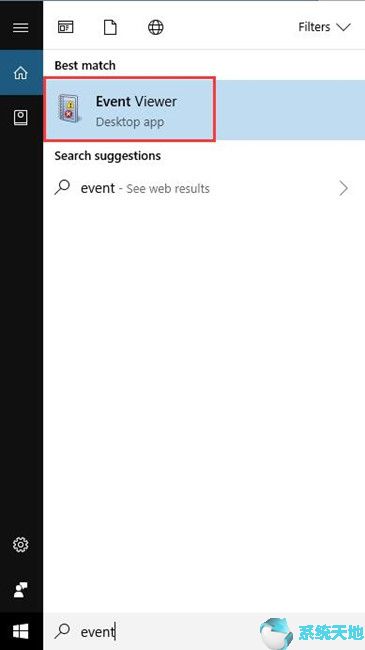
方法二:通过运行框打开
通常,当您想要导航到某些系统服务时,“运行”框可能是一个不错的选择。
1. 按Windows + R 打开“运行”框。
2. 在框中,键入eventvwr.msc,然后单击“确定”以转至Windows 10 Pro 上的事件查看器。

方法3:通过命令提示符打开
命令提示符中的命令还可以帮助您找到事件日志阅读器。
1.单击“开始”,在搜索框中输入“命令提示符”,右键单击结果“以管理员身份运行”。
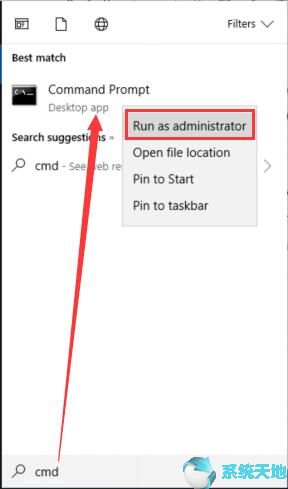
2. 在命令提示符中,复制eventvwr 并按Enter 键运行此命令。

Windows 事件查看器将立即进入视图。用它来修复建议的各种错误和问题。
方法4:通过PowerShell打开
您可以通过Windows 10 Pro 上的Windows PowerShell 轻松查找或访问事件日志。
1. 从“开始”打开Windows PowerShell(管理员)。
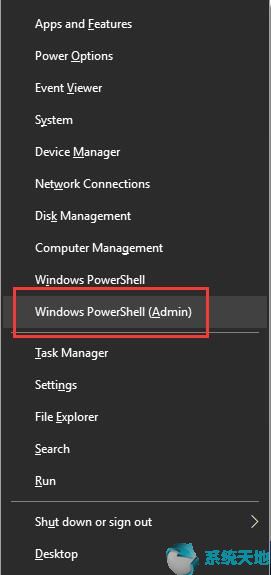
2. 在Windows PowerShell 中,键入eventvwr 并按Enter。
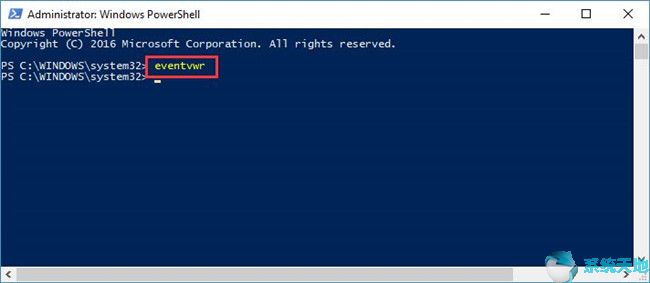
方法5:在控制面板中打开事件日志
它还可以在控制面板中搜索事件查看器,因为它包含大多数系统服务或程序。
1. 打开控制面板。
2. 在控制面板右上角的搜索框中输入事件查看器,然后按Enter 开始搜索。然后您可以在“管理员工具”下看到弹出选项“查看事件日志”。
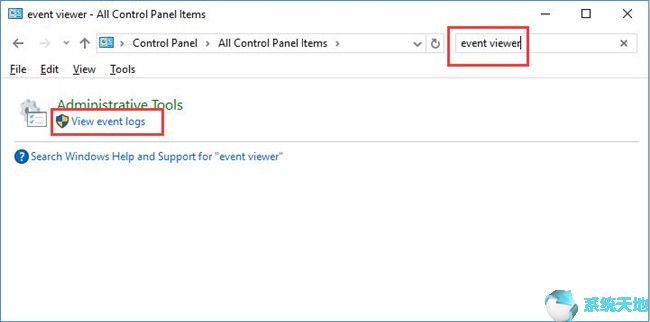
您还可以按照以下路径操作:控制面板管理工具事件查看器。
一段时间后,您可以使用事件日志查看器检查计算机上的活动历史记录。
此时,如果需要,您可以找到或打开Windows事件查看器来检查事件日志。这里介绍在Win10系统上启用经典事件查看器的技巧。如果用户遇到同样的问题,可以参考上述方法和步骤。
未经允许不得转载:探秘猎奇网 » windows打开事件查看器(window事件查看器)

 探秘猎奇网
探秘猎奇网 win11小组件点击没反应(window小组件)
win11小组件点击没反应(window小组件) 莲子心的功效与作用,莲子心的最佳搭配是什么?
莲子心的功效与作用,莲子心的最佳搭配是什么? 怎么更改pycharm字体大小(pycharm改字体的大小)
怎么更改pycharm字体大小(pycharm改字体的大小) 乐播投屏镜像模式怎么设置(乐播投屏镜像投屏怎么让屏幕最大化)
乐播投屏镜像模式怎么设置(乐播投屏镜像投屏怎么让屏幕最大化) 迈克菲联网顾问该不该卸载(迈克菲联网顾问是什么软件)
迈克菲联网顾问该不该卸载(迈克菲联网顾问是什么软件) excel打开后鼠标不停闪怎么办(excel打开鼠标一直打圈)
excel打开后鼠标不停闪怎么办(excel打开鼠标一直打圈) i车保护神怎么绑定设备(i车保护神怎么续费)
i车保护神怎么绑定设备(i车保护神怎么续费) 黄花梨手串一般多少钱,真正的海南黄花梨手串价值不菲
黄花梨手串一般多少钱,真正的海南黄花梨手串价值不菲