
微软已经在几乎所有的Windows系统中为您提供了内置的绘图工具——Paint。这款MS Paint可用于在Windows 10 Pro上绘制图片并编辑一些具有改进功能的简单图像。所以对于某些人来说,在线画图可以用系统中的画图来代替。然而,大多数人不知道如何找到或找到内置的画图。在这种情况下,本文将指导您如何在Windows 10 专业版上打开MS Paint。
方法一:从搜索框中找到Paint
几乎所有的系统程序都可以从“开始”的搜索框中找到,包括Windows 10 Pro上的画图。
1. 单击“开始”并在其中键入“画图”。
2. 按Enter 键激活画图。
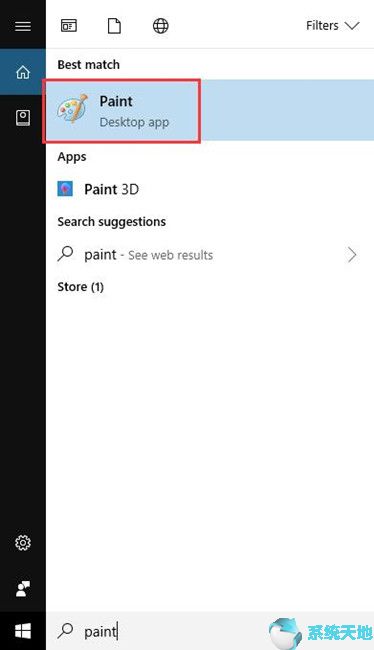
然后您可以查看打开的画图,您可以在Windows 10 Pro上自由使用它。
方法二:从头开始找画
在“开始”菜单中,包含许多系统工具或程序,以方便您使用。所以,MS Paint 可以在这里找到。只需单击“开始”并向下滚动程序即可精确定位Windows 附件。然后在“Windows 附件”下您可以找到“画图”。
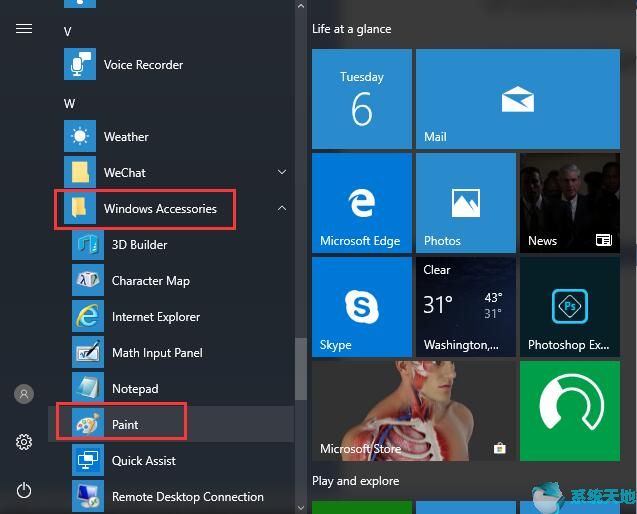
方法3:从运行框中查找油漆
就像Windows 10 Pro 上的“画图”问题一样,您也可以使用“运行”框。
1. 使用组合键Windows + R 打开“运行”框。
2. 在框中输入MSPaint,然后单击“确定”。
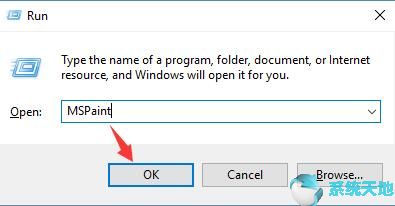
单击“确定”后,将在您的视图中弹出Win10 Pro上的画图。
方法4:在命令提示符中查找画图
只有命令提示符中的命令才能打开Win10专业画图。
1. 在搜索框中输入命令提示符,然后右键单击结果以管理员身份运行。
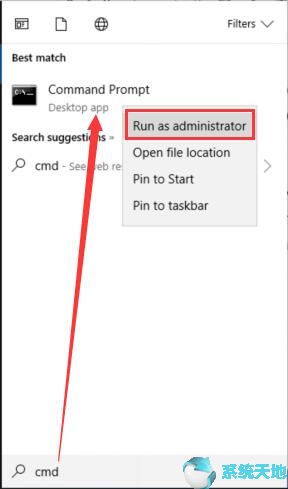
2. 在命令提示符中,键入MSPaint 并按Enter。
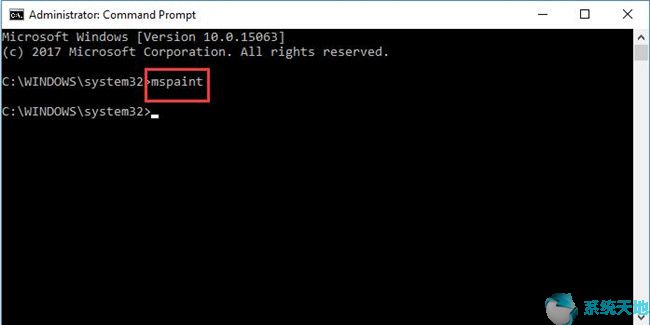
届时,画图工具将在Windows 10 Pro 上亮相,您可以使用它来绘制一些东西。
方法5:通过Windows PowerShell 查找画图
就像在命令提示符中一样,只需使用命令MSPaint 即可获取Windows Paint。
1. 右键单击“开始”,然后从列表中选择“Windows PowerShell(管理员)”。

2. 在Windows PowerShell (Admin) 中,输入MSPaint 并单击Enter 执行此命令。
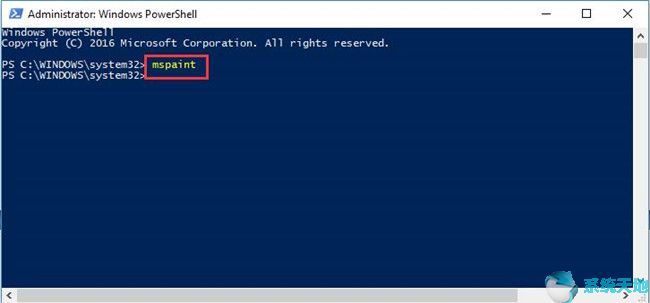
如何在Win10 Pro上添加画图快捷方式?
在知道在Windows 10 专业版上在哪里可以找到“画图”后,为了更方便,您可以设法在桌面上添加“画图”快捷方式。通过这种方式,您可以轻松地使用MS Paint。
1. 右键单击桌面上的黑点,然后从选项中选择新建和快捷方式。

2. 在“创建快捷方式”窗口中,复制下面的路径,键入项目的位置,然后单击“下一步”。
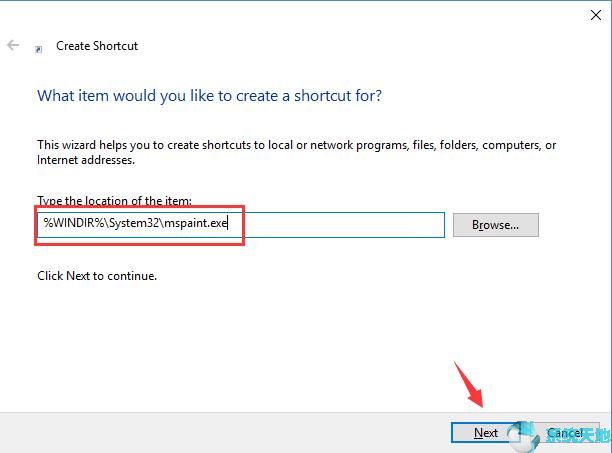
%WINDIR%/System32/mspaint.exe
3. 在“是否要命名此快捷方式”中,您可以看到名称mspaint.exe 已经存在。单击“完成”关闭此窗口。
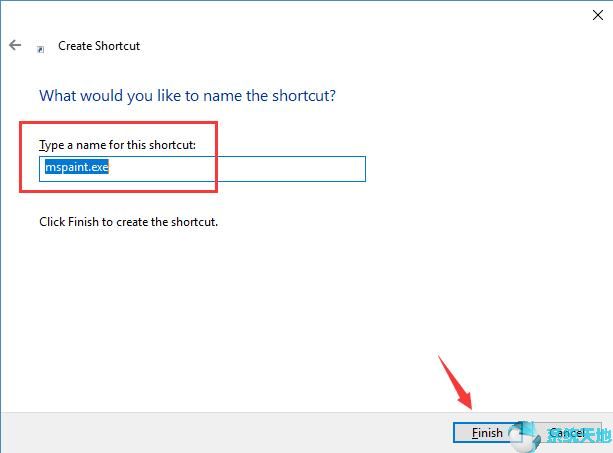
关闭此窗口后,您可以在Windows 10 桌面上看到mspaint.exe 快捷方式,下次要使用它时可以轻松地从该快捷方式启动它。
最重要的是,借助本文,您可以了解如何在Windows 10 专业版上查找或查找画图并在桌面上添加其快捷方式。
未经允许不得转载:探秘猎奇网 » windows10专业版microsoft(windows 10 professional 专业版)

 探秘猎奇网
探秘猎奇网 如何分辨危料翡翠?危料翡翠是什么?
如何分辨危料翡翠?危料翡翠是什么? Word(word打字后面的字消失是怎么回事)
Word(word打字后面的字消失是怎么回事) 农民影视vip会员电视剧海量高清在线观看(tv版apk永久vip会员破解版)
农民影视vip会员电视剧海量高清在线观看(tv版apk永久vip会员破解版) directx修复工具在哪打开(directx修复工具无法打开)
directx修复工具在哪打开(directx修复工具无法打开) 玉米须泡水喝的功效和作用,玉米须的神奇功效
玉米须泡水喝的功效和作用,玉米须的神奇功效 关闭win10文件保护(windows文件保护怎么关闭)
关闭win10文件保护(windows文件保护怎么关闭) office2019和2016哪个好用(office2019与office2016哪个好用)
office2019和2016哪个好用(office2019与office2016哪个好用) hbuilderx使用教程(hbuilder怎么调试代码)
hbuilderx使用教程(hbuilder怎么调试代码)



























