现在您已经知道如何获取或拍摄Windows 10 系统的快照,接下来您要做的就是学习使用它来拍摄Windows 10 系统的快照。您更确定如何利用“打印屏幕”键和一些物理按钮组合来保存新闻、故事等。但每个都有其自身的缺点,例如“打印屏幕”只能拍摄全屏快照。相反,当谈到Windows系统上的截图工具时,人们并不熟悉它是什么以及如何使用它。在这种情况下,就出现了这篇文章。从“截图工具”窗口中可以清楚地看到,只有四个选项卡:“新建”、“模式”、“延迟”和“选项”。
想知道如何对Win10系统进行快照吗?
让我们继续了解有关剪切工具的使用的更多信息。
1. 截图
打开剪切工具后,单击模式以选择要用于捕获快照的剪切模式。

在屏幕截图中您可以看到模式中有四种类型的剪辑。对于自由格式的剪辑,您可以在要捕捉的主题周围随机绘制一个剪辑。对于矩形截图,使用光标在目标对象周围绘制一个矩形。对于窗口截图,只需选择要截图的窗口即可。对于全屏剪辑,会捕获整个屏幕。
2. 截图菜单
使用截图工具,您还可以捕获Windows 10 上的菜单剪辑,这是使用“打印屏幕”键无法完成的。首先,打开要截屏的菜单,然后按Ctrl + PrintScreen 截取整个屏幕。最后,单击截图工具中的模式并选择剪切方法。
3. 截图注释
选择剪切模式后,需要对图片进行剪切。您需要用笔来突出这张快照中的重要性。
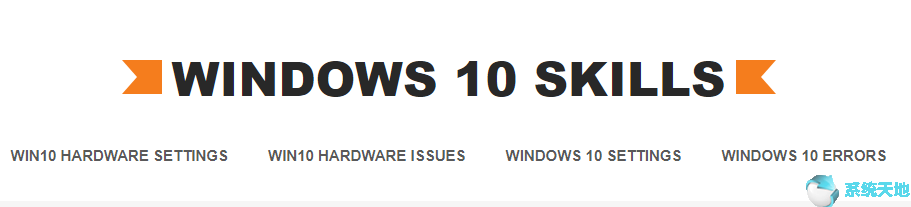
这里的截图是使用绘图笔的矩形模式。
4. 保存剪辑
使用Windows 截图工具拍摄快照后不久,您必须将其保存在下次可以找到的地方。只需右键单击剪辑即可另存为并为其设置名称、文件位置。或者您可以尝试发送屏幕截图与其他人分享。
5. 删除网址
仅当您想要剪切浏览器窗口时才使用它。在剪切工具中,选择窗口右侧的选项。
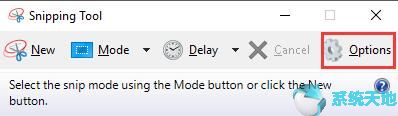
然后取消选中“在剪辑下方包含RUL”框(仅限HTML)。
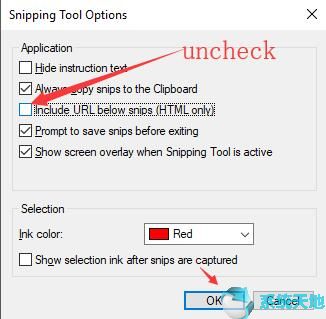
在这里您可以看到它还提供对隐藏说明文本的访问、提示在退出前保存剪辑、更改墨水颜色等等。在这种情况下,您可以充分利用Windows 10系统上的截图工具来捕获剪辑。
未经允许不得转载:探秘猎奇网 » win10截屏工具怎么用(windows 10截图工具)

 探秘猎奇网
探秘猎奇网 句子控在线(句子控软件下载)
句子控在线(句子控软件下载) 脑溢血的前兆是什么现象,为什么会出现脑溢血?
脑溢血的前兆是什么现象,为什么会出现脑溢血? 福昕阅读器pdf怎么旋转其中一页(福昕pdf怎么旋转其中一页)
福昕阅读器pdf怎么旋转其中一页(福昕pdf怎么旋转其中一页) windows pin删除不了(windows pin无法删除)
windows pin删除不了(windows pin无法删除) w8本地连接在哪里找(win8怎么打开本地连接)
w8本地连接在哪里找(win8怎么打开本地连接) Wps如何在表格中不显示零值(wps表格中不显示0怎么设置)
Wps如何在表格中不显示零值(wps表格中不显示0怎么设置) Word2016图标变白板怎么办(word2013图标变成白色)
Word2016图标变白板怎么办(word2013图标变成白色) 工业风扇如何选择?什么样的工业风扇品质好?
工业风扇如何选择?什么样的工业风扇品质好?



























