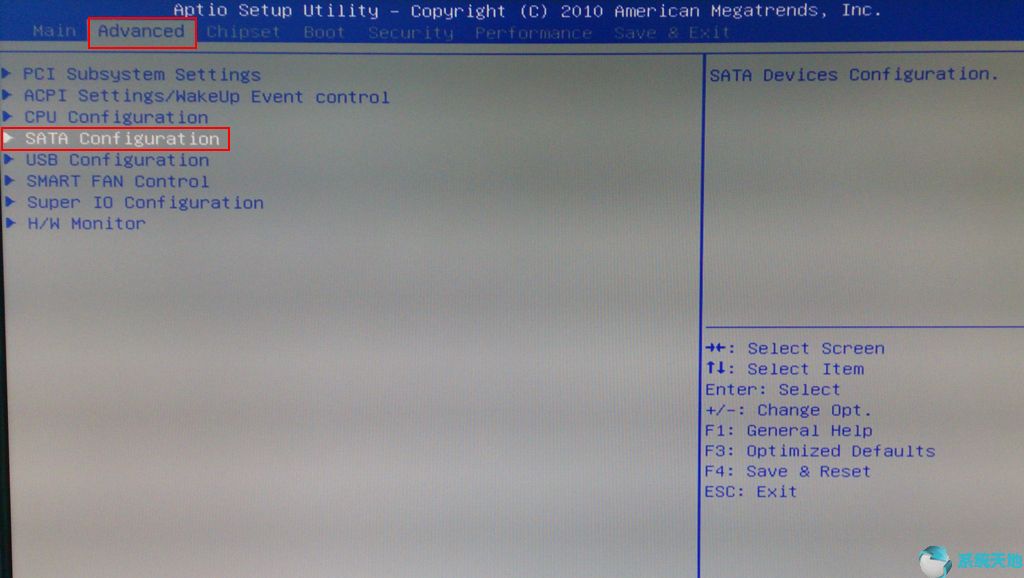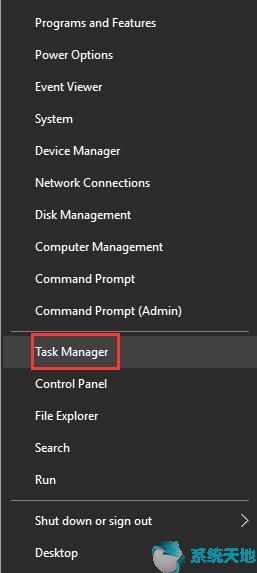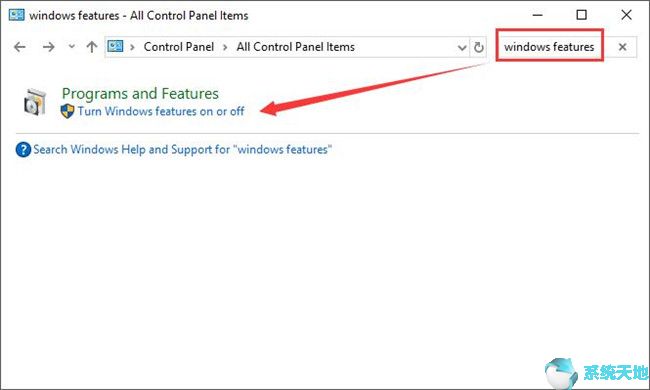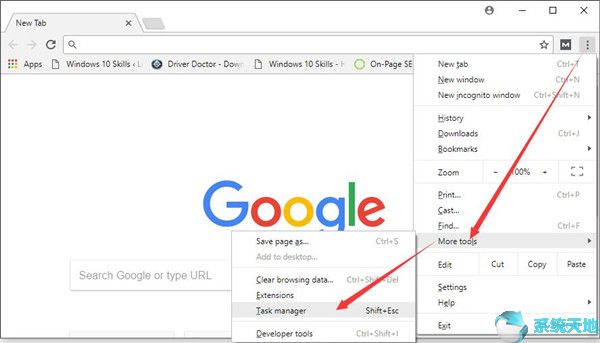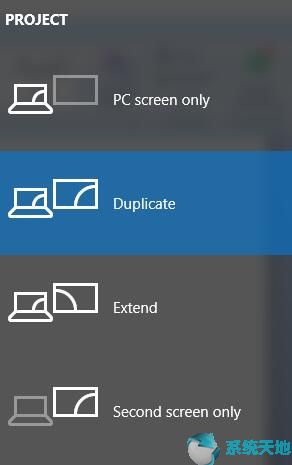作为Windows 系统上的默认应用程序之一,计算器通常会启动,而不是打开或变得无响应。
本文中的方法将能够解决Windows 10系统上的所有这些计算器问题。
同样,如果Windows 内置的其他应用程序(例如文本编辑器、日历)无法启动或无法启动,您也可以尝试这些解决方案。
解决方案1:更新计算器应用程序
一旦您遇到此计算器无法打开或没有开始出现问题,那么首先要做的就是您是否在Windows 10 系统中拥有旧计算器。
要获取适用于Windows 10 的计算器应用程序,您可以在Windows 应用商店中访问它。
1. 在搜索框中搜索Windows Store,然后按Enter键打开它。

2. 在Windows 应用商店应用程序中,搜索计算器。
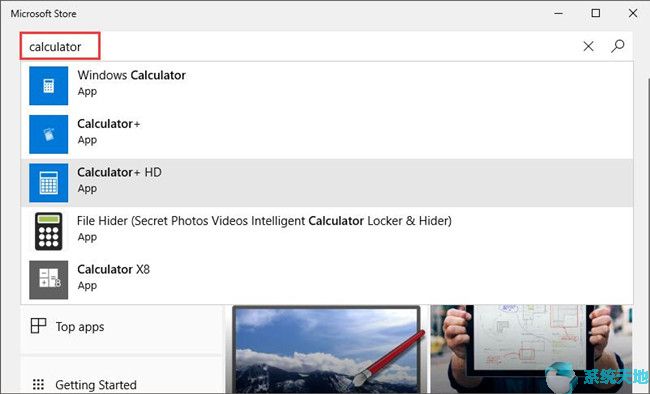
3. 为您的PC 选择正确或更新的计算器应用程序。
然后安装到Win10系统上。
如果新的计算器应用程序启动或启动,那么您很幸运。
如果没有,您甚至无法在Windows 应用商店中找到新的计算器应用程序,也许您必须采取其他措施来修复此计算器无法工作或打开问题。
解决方案2:检查更新
除了更新计算器应用程序之外,您还需要确保您的系统是最新的。也就是说,建议您检查Win10系统上的Windows更新。
也许这些更新中添加了一些新功能,可以帮助您缓解计算器无法启动或工作的问题。
1. 转至开始设置更新和安全。
2. 在“Windows 更新”下,单击“检查更新”。
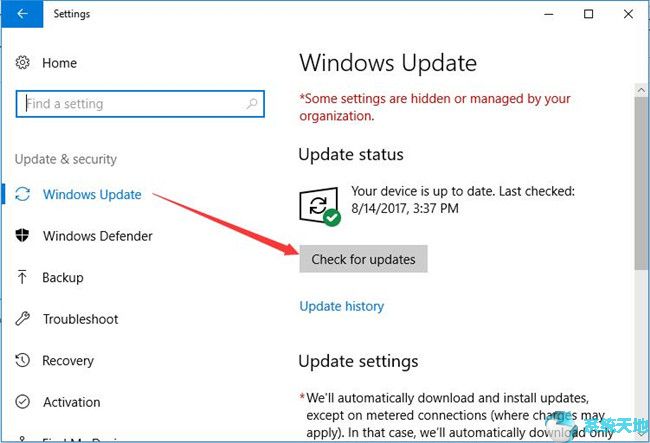
如果有的话,Win10将自动为您安装新的更新。通过更新,系统和计算器之间的冲突可能会减少。希望您的计算器目前工作正常。
解决方案3:添加新用户帐户
对于某些用户来说,他们甚至无法在Windows 10系统上使用管理员帐户打开或使用Windows计算器。在这种情况下,您可以创建一个新的用户帐户并再次打开计算器。
1. 进入“开始设置”帐户。
2. 在帐户设置中的“家人和其他人”下,选择“将其他人添加到此电脑”。
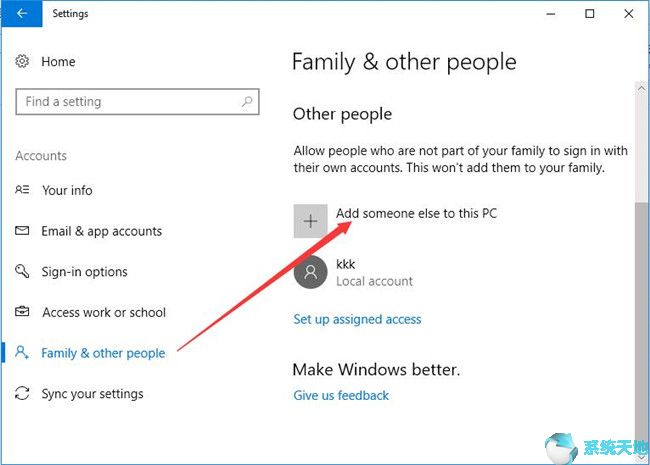
3. 单击我没有此人的登录信息。
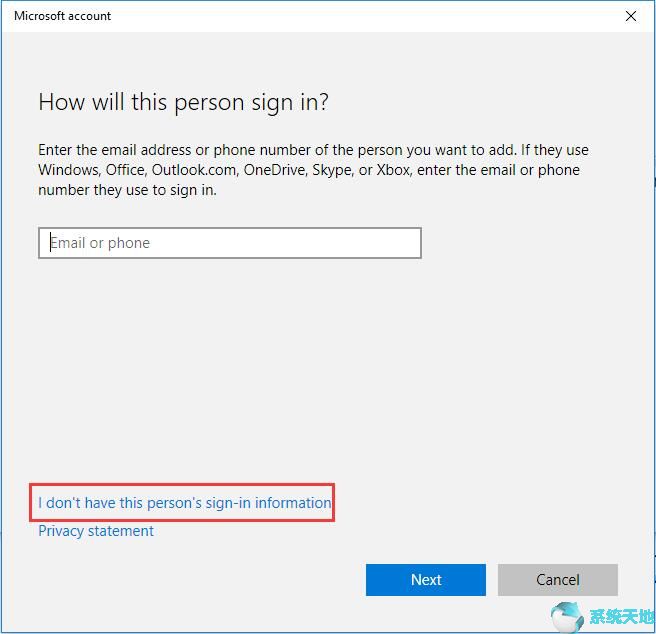
4. 决定添加没有Microsoft 帐户的用户。

5. 在为此电脑创建帐户中,在框中输入您的用户名,然后单击下一步。
这里给出的用户名是Windows 10skill,如果你想保证你的帐户安全,你也可以尝试为其设置密码。如果没有,也没关系。
[!--empirenews.page--]
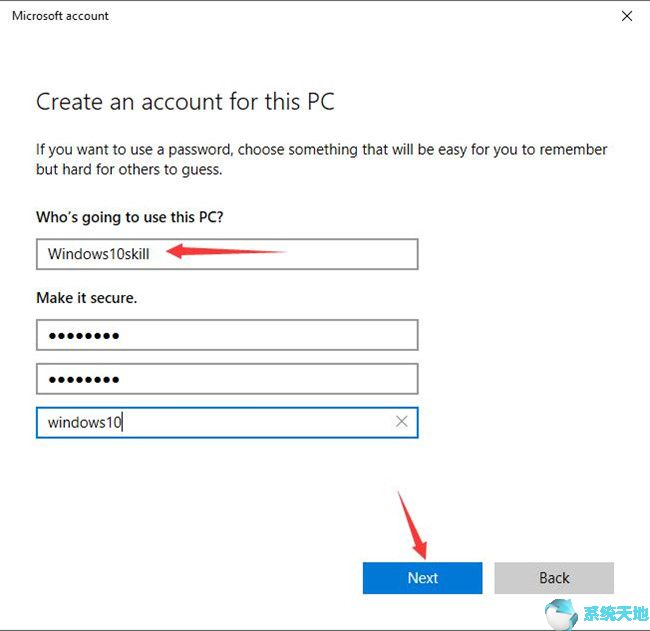
6. 返回“家人和其他”,可以看到新添加的用户账户。这是新帐户- Windows10skill。
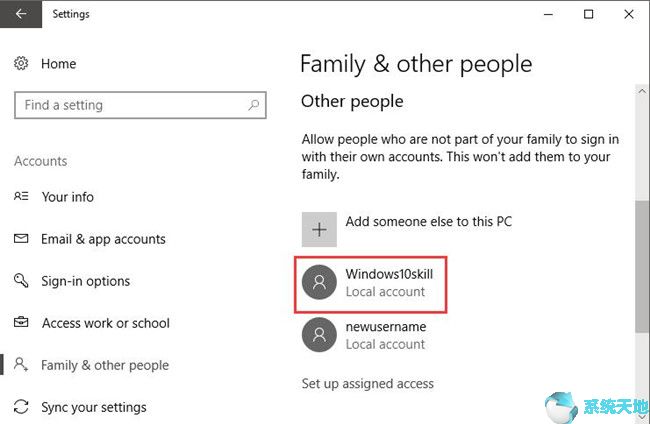
然后使用新的用户帐户再次登录Win10系统。如果效果良好,请打开计算器并查看时间。但对于某些人来说,您甚至可以,因此您可以通过其他方式解决该问题,直到您能够做到这一点。
解决方案4:结束RuntimeBroker.exe 进程
如果您想修复Windows 10 系统上计算器无法工作或无法打开或启动错误,您必须知道。 Runtime Broker是用于管理或控制允许应用程序进入Windows系统的权限的进程。因此,RuntimeBroker.exe 很可能会阻止您在Windows 10 系统上打开或运行计算器。 Runtime Broke 的结束任务使计算器恢复工作。
1. 单击“开始”并从此菜单中选择“任务管理器”。
2. 在任务管理器的进程下,找到运行时代理并右键单击结束任务。
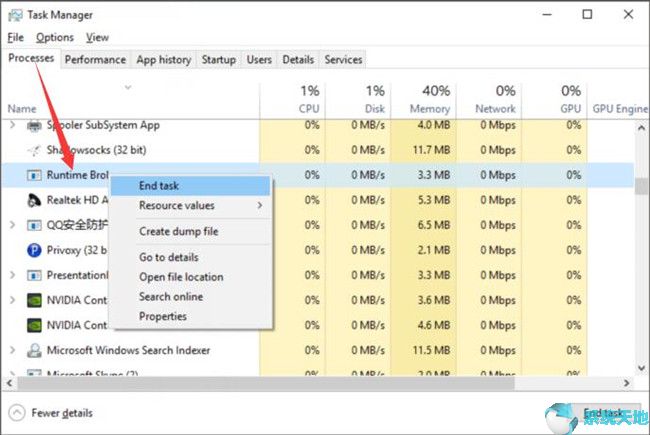
关闭任务管理器后,您可能已经成功解决了Windows 10 系统上计算器打开或工作的问题。
解决方案5:重置计算器
也许有一些错误的计算器设置导致Windows 计算器现在启动问题。因此,如果上述补救措施对您不起作用,您必须尝试在Windows 10 上重置计算器的所有设置。
1. 转到“开始设置”应用程序。
2. 在“应用程序和功能”下,向下滚动找到并单击“计算器”以输入其高级选项。
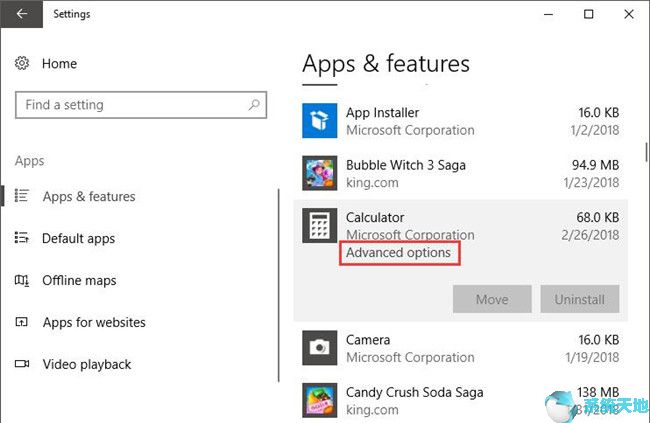
3. 单击重置。这将删除Windows 10系统上计算器的所有数据。
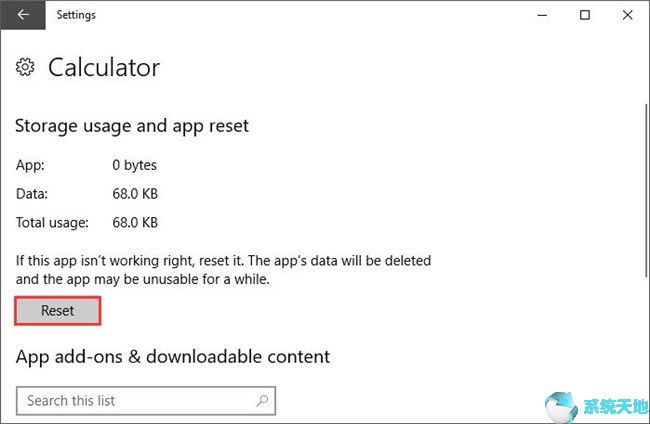
您可以在重置窗口中看到,如果您的计算器无法正常工作,请重置它。因此,在将Windows 10 系统计算器设置为默认值后,您最终可能会再次使用它。
解决方案6:卸载默认应用程序
正如您所建议的,一旦您发现任何默认应用程序(如文本编辑器、计算器、日历或任何其他软件无法正常工作或存在启动问题),建议将其卸载,然后从Windows 应用商店重新安装。您可以在PowerShell 中重新注册计算器。
1. 单击“开始”,然后在搜索框中搜索“Powershell”。
2. 单击输入搜索结果导航到Powershell。
这里您需要确保您使用管理员帐户登录。
3. 在Windows Powershell 中,复制以下命令并按Enter 键执行。
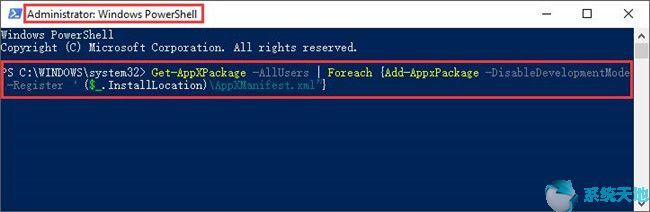
获取AppXPackage -AllUsers | Foreach {Add-AppxPackage DisableDevelopmentMode -注册“$($_.InstallLocation)/AppXManifest.xml”}
现在您将重新注册Windows 10系统上的计算器等默认应用程序。这次您可以打开或启动计算器。
解决方案7:执行SFC 和DISM
要扫描您的电脑是否存在可能阻止计算器在Windows 10 上运行、启动或打开的任何损坏的系统文件或映像,您需要运行系统文件检查器(SFC) 来检查文件以及开发映像和服务管理(DISM)确保图像没有问题。
运行SFC检查系统文件
1. 在搜索框中打开命令提示符,然后选择以管理员身份运行。
2、在命令提示符下输入sfc /scannow,然后按回车键,在Win10系统上执行SFC。
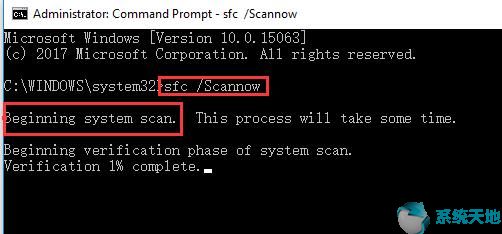
您需要一些时间来检查和修复Windows 10系统有问题的系统文件。尽管如此,如果它对您处理未打开或启动计算器有用的话,它还是有用的。运行DISM检查系统映像错误在命令提示符下,复制以下命令并按Enter键执行,以在Windows 10系统上激活DISM工具。
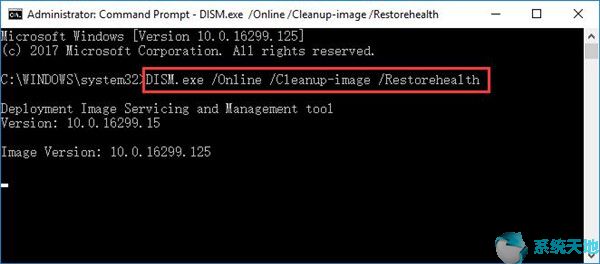
DISM/在线/清理图像/RestoreHealth
如果您使用这两个工具处理有问题的文件或图像并修复了问题,您的计算器可能可以在Windows 10 上运行。这些都是强大且有用的方法,可让您的计算器从头到尾正常工作。如果仍然存在一些错误导致其无法工作,您必须重置电脑或允许第三方应用程序扫描电脑是否存在计算机问题。
未经允许不得转载:探秘猎奇网 » window10计算器无法打开(windows计算器bug)

 探秘猎奇网
探秘猎奇网 win10暂停系统更新(window10暂停更新7天是什么情况)
win10暂停系统更新(window10暂停更新7天是什么情况) PPT如何把图片动画设置为进入旋转(如何在PPT中将图片做成旋转动画)
PPT如何把图片动画设置为进入旋转(如何在PPT中将图片做成旋转动画) 医保卡丢了怎么补办?可以用这三种方法挂失
医保卡丢了怎么补办?可以用这三种方法挂失 win11资源管理器故障(win11资源管理器一直无响应)
win11资源管理器故障(win11资源管理器一直无响应) win10 pin码删除(如何删除win10的pin密码)
win10 pin码删除(如何删除win10的pin密码) WPS表格SUMIF公式求和的操作方法分享(分享WPS表格中SUMIF公式求和的操作方法)
WPS表格SUMIF公式求和的操作方法分享(分享WPS表格中SUMIF公式求和的操作方法) Word回车符号怎么去掉(word里回车符号怎么去掉)
Word回车符号怎么去掉(word里回车符号怎么去掉) 无主之地fatalerror(无主之地2win10不能运行)
无主之地fatalerror(无主之地2win10不能运行)