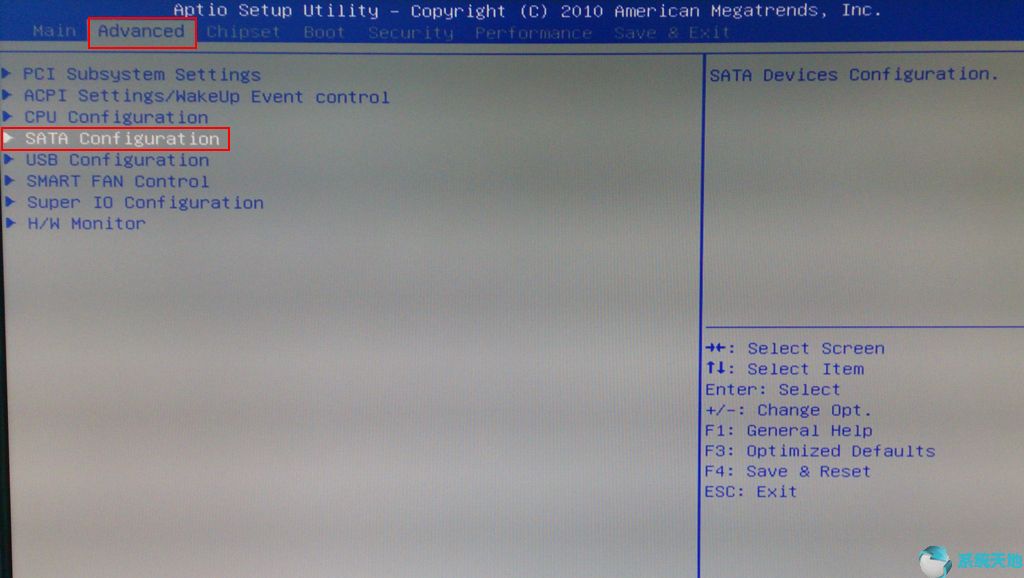如果我的Windows 10 系统使用得越多,速度就越慢,我该怎么办?虽然越来越多的人开始使用Windows 10系统,但是很多朋友在使用过程中都会遇到这种情况。使用Win10系统一段时间后,感觉响应速度很慢。久而久之,就算清理电脑也没什么用了。那么我们如何解决这个问题呢?今天小编就为大家介绍一下Windows 10系统在使用过程中出现卡顿问题的解决方法。我希望你会喜欢。
Win10系统越用越卡的解决方法:
1.进入重置选项页面!
1.同时按住【win+i】打开设置页面,点击【更新和安全】
2.然后,单击左侧的[恢复]选项卡,然后单击右侧“重置此电脑”的[开始]按钮。

3.最后会出现一个蓝色的重置选项页面,有两个选项:【保留我的文件】和【删除所有内容】。

如上图所示,两个重置选项的区别主要在于是否保留个人文件。
[保留我的文件]:个人文件将保留,但所有以前安装的软件和设置将被清除!
【删除所有内容】:所有个人文件、应用程序和设置都将被删除!
因此,在选择重置方式时,只需根据个人需求选择系统重置和清理的程度即可!
2.假设您选择[保留我的文件]!
点击【保留我的文件】后,系统会首先扫描您电脑上的应用程序并显示出来,提醒您这些应用程序将被删除。确认无误后,点击【下一步】。

随后,系统将准备重置相关事宜并提示您,例如将删除所有应用程序和程序、将设置恢复为默认值、以及在不删除个人文件的情况下重新安装Windows等。
确认无误后,点击【重置】,系统将自行重启并重新安装Windows!
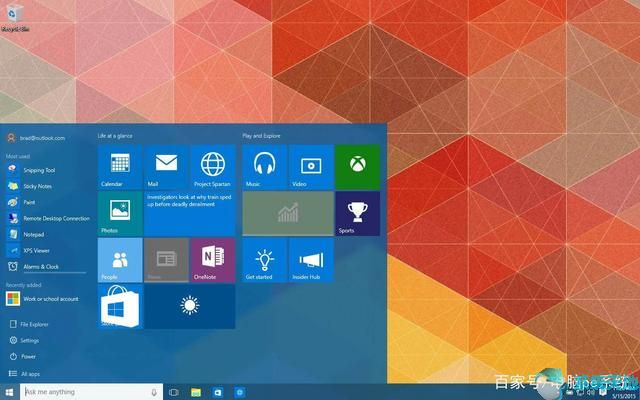
3.假设您选择【删除所有内容】!
点击【删除所有内容】后,可以选择要删除的驱动器内容,分别是【仅安装了Windows的驱动器】和【所有驱动器】。
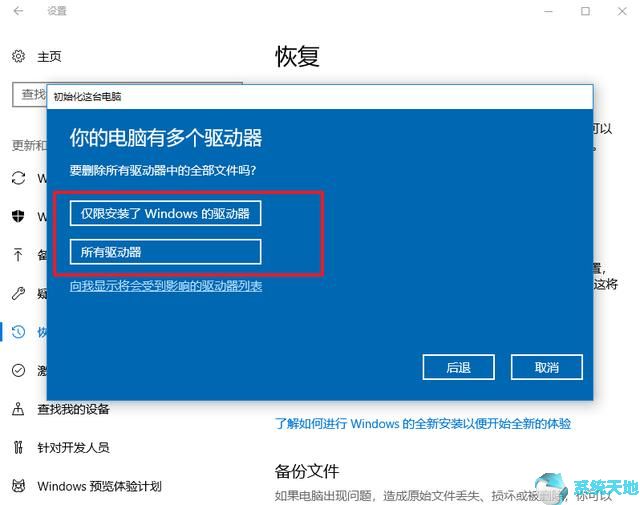
1.假设您选择【仅安装Windows的驱动器】(通常指C盘)
然后你可以看到两个删除选项:
【只删除我的文件】:此操作速度较快,操作后还能保留电脑原来的样子!
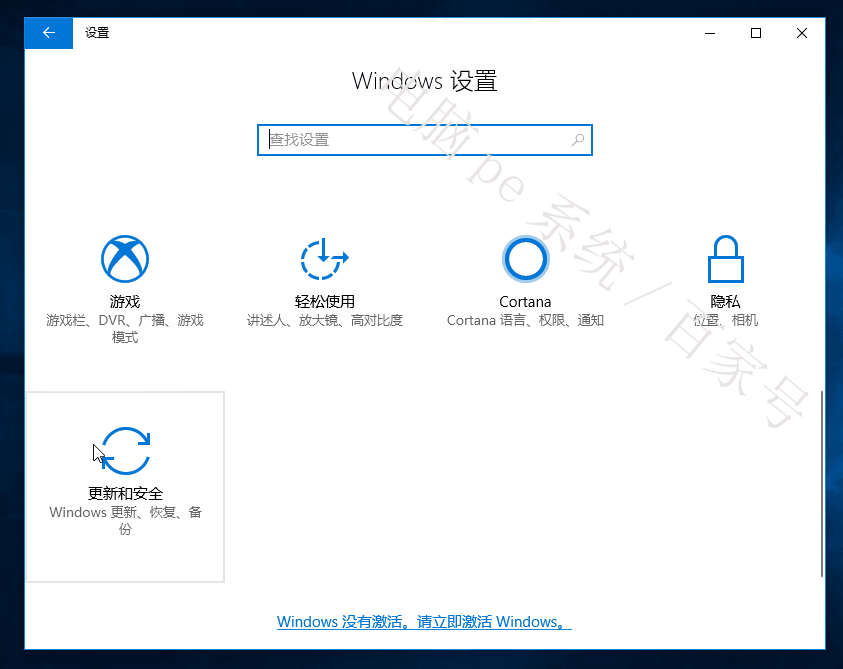
【删除文件并清理驱动器】:这个过程比较长,但可以防止别人恢复你删除的所有文件,而且清理完成后基本和新电脑一样,空白、干净!

当然,无论你选择哪一种,系统都会在你限定的范围内对C盘进行操作,比如清理个人文件和用户账户、应用程序和程序,或者恢复相应的设置等。
因此,点击选择需要删除文件的驱动器后,您只需根据自己的需要选择是否彻底清理驱动器即可。

2. 假设您选择[所有驱动器]
事实上,无论您选择【仅安装了Windows的驱动器】还是【所有驱动器】,后续的删除选项都是一样的,只不过范围会从“仅安装了Windows的驱动器”扩展到“所有驱动器”。
因此,选择【所有驱动器】后的后续操作可以参考上文。
4. 总结
综上所述,整个操作流程可以用这么简单的方式来概括!
1.想要保留个人文件并将其他一切恢复到原来状态的朋友,请选择【保留我的文件】,然后一路按照提示操作(我得到了一台有个人特色的新电脑~)
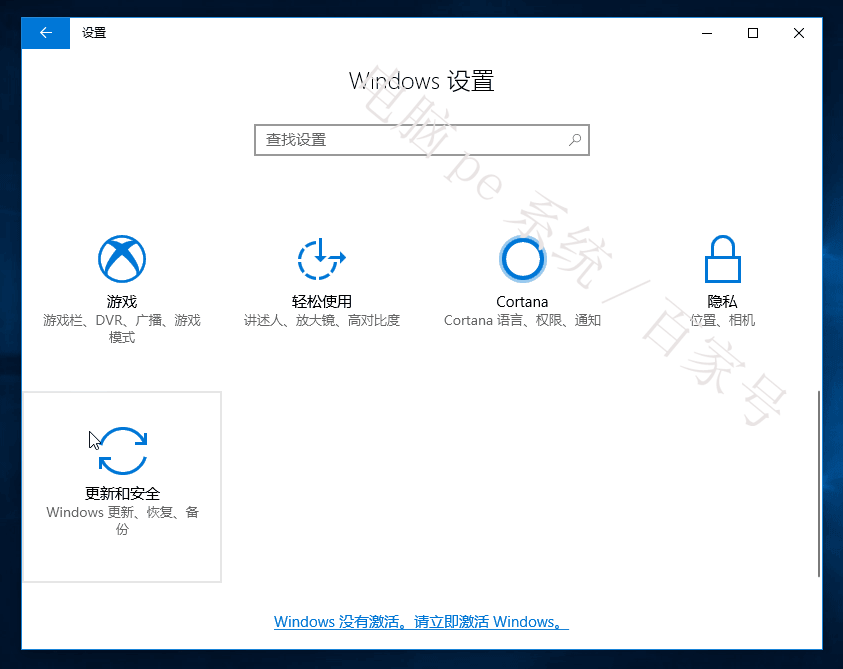
2. 如果您只想清理C盘上的个人文件,不想花费太多时间,请选择【删除所有内容】/【仅安装了Windows的驱动器】/【仅删除我的文件】,然后按照只需按照说明进行操作即可。
(如果要彻底清理C盘,请自动将最后一项改为【删除文件并清理驱动器】)

3. 如果您只想清理所有驱动器中的个人文件,建议依次选择【删除所有内容】/【所有驱动器】/【仅删除我的文件】,然后按照提示操作。
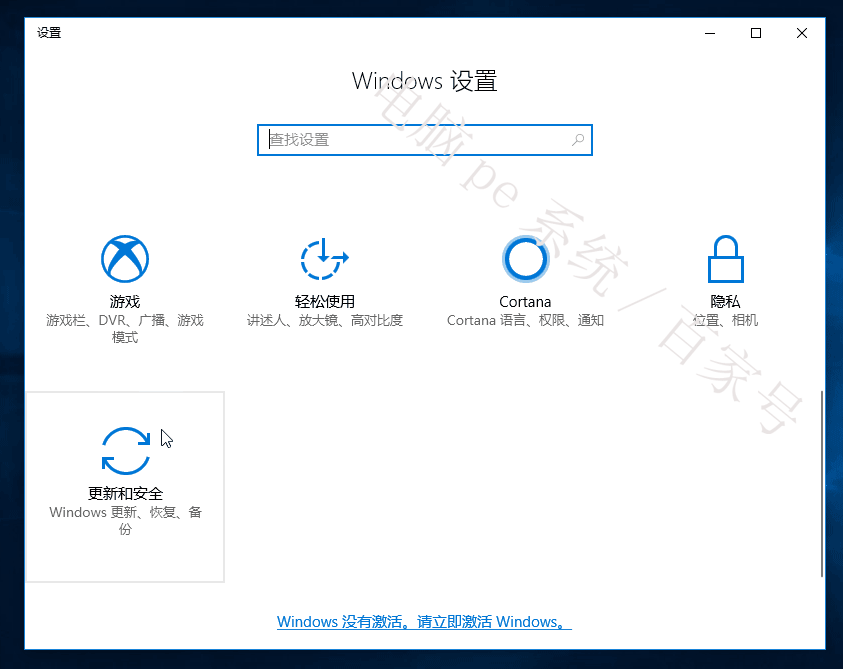
如果您想完全清理驱动器,请将最后一项替换为[删除文件并清理驱动器]
上面介绍的内容就是关于Windows 10系统在使用过程中越来越卡的问题的解决方法。不知道你学会了没有。如果你也遇到这样的问题,可以按照小编的方法自己尝试一下。希望能够帮助大家解决问题。谢谢。更多教程信息请关注我们的系统世界网站~~~
未经允许不得转载:探秘猎奇网 » windows 越用越卡(win10越用越卡 怎么解决)

 探秘猎奇网
探秘猎奇网 win10预览版怎么退回正式版的(windows预览版回退)
win10预览版怎么退回正式版的(windows预览版回退) windows查看电池健康(windows11电池)
windows查看电池健康(windows11电池) idm+(idm.internet.download.manager.plus) - 11.5(idm+ v11.3.2)
idm+(idm.internet.download.manager.plus) - 11.5(idm+ v11.3.2)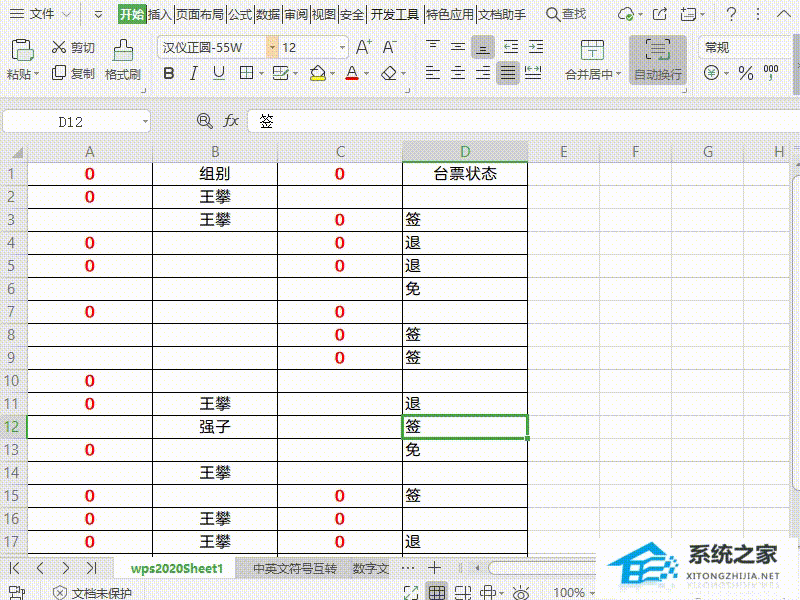 Wps如何对表格空白单元格填充值(wps表格中空白填充)
Wps如何对表格空白单元格填充值(wps表格中空白填充) 战争机器5 中文语音怎么开(战争机器5怎样设置说国语)
战争机器5 中文语音怎么开(战争机器5怎样设置说国语) photoshop图片批量处理(批量处理ps照片)
photoshop图片批量处理(批量处理ps照片) win11搜索栏不能输入文字(win11搜索不能用怎么修复)
win11搜索栏不能输入文字(win11搜索不能用怎么修复) 如何将ppt模板套用到另一个ppt(如何在ppt中插入另一个ppt文件)
如何将ppt模板套用到另一个ppt(如何在ppt中插入另一个ppt文件)