通常,Windows 7、8 和10 等Windows 系统驻留在PC 的内部设备中。如果您要重新启动笔记本电脑或台式机,通常情况下,内部磁盘驱动器适合您。
但是,如果您想要安装新的Windows 10 或对电脑进行故障排除,则需要从某些外部设备(例如USB 驱动器或CD)启动计算机。
如何从USB设备重新启动计算机?
创建可启动USB 闪存驱动器并使用它下载Windows 10 ISO 文件后,剩下的就是获取或设置计算机以从USB 驱动器启动。
首先,您需要将USB 驱动器插入Windows 10 Pro 上正确的USB 端口。
1. 进入BIOS 设置并从选项中选择设置。

对于MSI,要进入BIOS,您需要重新启动PC,然后立即点击删除。
您可以使用箭头键选择一个设置,然后按Enter 键从BIOS 将其打开。
注意:不同品牌的计算机或来自不同制造商的BIOS 通常要求您按其他键才能导航至BIOS 设置。
那么进入BIOS按什么键呢?
您可以按Del 进入BIOS。当然,还有其他事情您应该知道。
对于Dell 和Lenovo,按F12 转至BIOS。
对于HP,行程F9。
对于Acer,请按F10。
华硕用户请按F2。
如果您在PC 上找不到打开BIOS 设置的键,可以尝试按所有Fn 键,您必须拥有笔记本电脑或台式机。
或者,如果你运气不好,你就必须先解决问题。
2. 在“设置”中,选择“启动”。使用箭头键和Enter 来执行此操作。

3.在启动设置中,可以查看启动顺序优先级。

在这里您可以看到Boot Option #1 是UEFI 硬盘,它是您想要启动PC 的外部设备。
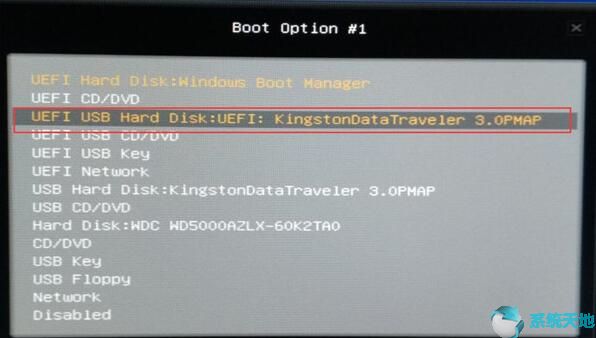
4. 输入此启动选项#1,然后选择将插入Windows 10 Pro 的USB 闪存驱动器设置为启动或重新启动选项。
这里的USB 驱动器是KingstonDataTraveler 3.0PMAP。
5.返回BIOS设置并决定保存并退出。
然后您的计算机、华硕、戴尔、联想、惠普、宏碁或任何其他计算机都可以在Windows 10 Pro 上启动或从USB 启动。
除了升级Windows 10 Pro 之外,您还可以从USB 闪存驱动器恢复计算机。
总而言之,要重新启动计算机,您不仅可以使用内部硬盘驱动器,还可以使用适用于Windows 10 Pro 的USB 驱动器。
未经允许不得转载:探秘猎奇网 » 使用usb闪存驱动器(如何制作usb闪存驱动器重置密码)

 探秘猎奇网
探秘猎奇网 怎么清空云闪付的交易记录(云闪付如何清除消费记录)
怎么清空云闪付的交易记录(云闪付如何清除消费记录) Word开放式表格怎么做(开放式版式文档)
Word开放式表格怎么做(开放式版式文档) PPT如何制作文字撕开的效果(如何提取ppt的全部文字)
PPT如何制作文字撕开的效果(如何提取ppt的全部文字) 旭信防爆智能手机应该怎么选,为什么要买防爆手机?
旭信防爆智能手机应该怎么选,为什么要买防爆手机? 如何修改win7启动项顺序(更改win7启动项)
如何修改win7启动项顺序(更改win7启动项) Word文档中如何调整页面顺序(如何调整Word文档的页面顺序)
Word文档中如何调整页面顺序(如何调整Word文档的页面顺序) Excel软件中如何制作折线图详细图文教程(excel制作折线图的步骤)
Excel软件中如何制作折线图详细图文教程(excel制作折线图的步骤) PPT软件彩色时间线的制作方法教学(时间线ppt模板)
PPT软件彩色时间线的制作方法教学(时间线ppt模板)



























