蓝牙错误在Windows 10 系统上很常见。人们经常抱怨Windows 10 系统上的、 和等蓝牙设备。通常,一旦出现一个或多个蓝牙问题,蓝牙设备驱动程序将在设备管理器中显示为Windows 通用蓝牙适配器。甚至有些人刚刚在属性中检查蓝牙驱动程序状态,发现其蓝牙设备出现代码错误10(此设备无法启动)。

关于Windows通用蓝牙适配器因Windows 10系统错误而停止的情况,已证明驱动程序问题是主要原因。
每当您的蓝牙设备(如鼠标、扬声器或USB 驱动程序)在Windows 10 系统上过时或损坏时,设备驱动程序将被检测为通用蓝牙适配器,而不是制造商的蓝牙驱动程序。
Windows 10 系统上的通用蓝牙适配器是什么?
它是一款内置Windows 10系统的设备。如果您没有安装任何蓝牙鼠标(如Logitech)、扬声器(如Creative)或USB,则可以使用此Windows 通用蓝牙适配器。但有时,即使您使用过这些蓝牙无线工具,真正的蓝牙驱动程序在Windows 10系统上也会消失。因此,在这篇文章中,您将主要通过卸载然后更新它以使其与Windows 10系统兼容来修复蓝牙驱动程序问题。
解决方案1:在设备管理器中卸载通用蓝牙适配器
您需要做的第一件事是从电脑上删除或卸载通用蓝牙适配器。它可以帮助您解决Windows 10系统上的蓝牙问题。您可以在设备管理器中完成此任务。
1.
2. 展开蓝牙并右键单击通用蓝牙适配器以卸载设备。
3. 确认卸载通用蓝牙适配器。
4. 然后再次在设备管理器中,单击操作,然后单击扫描硬件更改。

Windows 10系统会自动为您重新安装蓝牙设备驱动程序。如果通用蓝牙适配器可以找到更新的蓝牙驱动程序,则它可能会从您的电脑上消失。此蓝牙驱动程序问题也已得到修复。但是,一旦重新安装蓝牙驱动程序无法解决此错误,您应该尝试其他方法。
解决方案2:更新蓝牙驱动程序
您必须确保蓝牙设备驱动程序是最新的,包括蓝牙鼠标、扬声器、键盘和USB 设备。
如果您可以下载或更新Windows 10系统的这些蓝牙驱动程序,则您的PC中将不再有通用蓝牙适配器。
鉴于从制造商网站下载所有蓝牙设备驱动程序的复杂性,现在强烈建议您通过Driver Booster 更新这些驱动程序。
Driver Doctor是一款专业且可靠的驱动更新工具。
在这种情况下,您可以尝试使用它下载Windows 10系统的所有最新蓝牙驱动程序来解决通用蓝牙适配器驱动程序问题。
1. 下载并安装到您的计算机上。
2. 单击“立即扫描”。
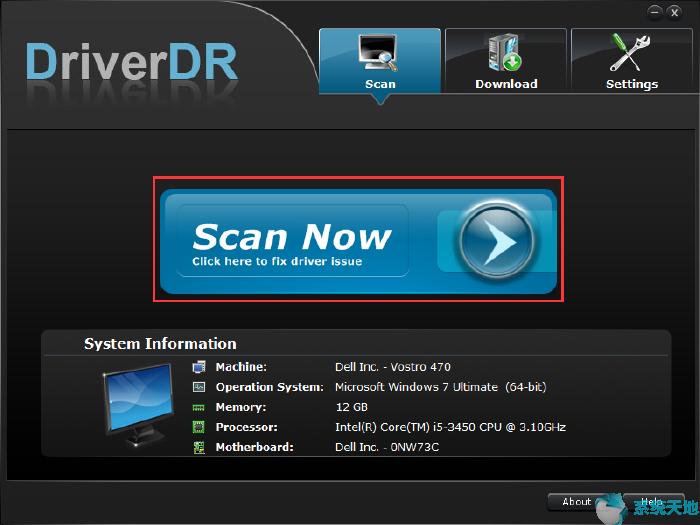
Driver Doctor 在您的PC 上搜索损坏或过时的驱动程序。
3. 单击获取驱动程序。单击此按钮后,Driver Booster 将告诉您Windows 10 系统需要更新哪些驱动程序。
4. 单击“全部下载”。您可以选择下载所有更新的驱动程序,包括所有蓝牙驱动程序。
当您在电脑上安装蓝牙鼠标或键盘驱动程序时,您可以在设备管理器中再次看到通用蓝牙适配器丢失。
解决方案3:运行Windows 更新
升级到Windows 10 或Fall Creators Update 后,设备管理器中可能会显示通用蓝牙适配器,而不是实际的蓝牙设备驱动程序。
在这种情况下,谁都不能排除操作系统上的新功能与蓝牙设备发生冲突的可能性。
检查Windows 更新,看看它是否可以解决Windows 10 系统上的通用蓝牙适配器驱动程序问题。
1. 转至开始设置更新和安全。
2. 在Windows 更新下,选择检查更新。

如果您的Windows 10系统上有任何Windows更新,使用此方法,您的计算机将安装新系统和新版本。
据此,可以发现蓝牙驱动在Windows 10系统上运行良好。
最重要的是,您最好尝试更新蓝牙驱动程序来解决系统检测通用蓝牙适配器错误的问题。
未经允许不得转载:探秘猎奇网 » win10蓝牙删除不了已配对设备(win10此设备上的蓝牙无法使用.请尝试使用外部)

 探秘猎奇网
探秘猎奇网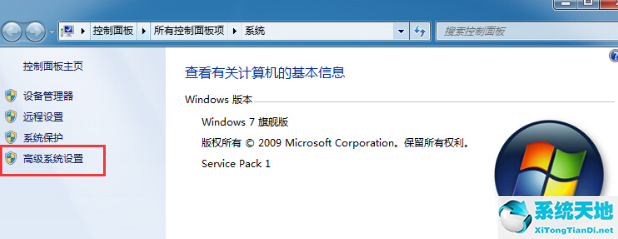 磁盘改名 参数错误(win10更改磁盘名称参数错误)
磁盘改名 参数错误(win10更改磁盘名称参数错误) 处理器英特尔第几代怎么看出来(怎么区分英特尔cpu是几代)
处理器英特尔第几代怎么看出来(怎么区分英特尔cpu是几代) windows10搜索栏没反应(w10搜索栏点了没反应)
windows10搜索栏没反应(w10搜索栏点了没反应) PPT怎么快速切换主题(如何快速切换PPT主题)
PPT怎么快速切换主题(如何快速切换PPT主题) windows10如何新建桌面(win10两个桌面来回切换)
windows10如何新建桌面(win10两个桌面来回切换) PPT文字破碎效果怎么制作(如何在PPT中制作破碎的文字效果)
PPT文字破碎效果怎么制作(如何在PPT中制作破碎的文字效果) 惠普星14可以升级win11吗(惠普星14能安装pr吗)
惠普星14可以升级win11吗(惠普星14能安装pr吗) 字幕生成软件手机(安卓字幕编辑)
字幕生成软件手机(安卓字幕编辑)



























