从PC Power的右下角可以看到,有多种电源计划,它们是平衡、高性能、省电和自定义计划。您可能想知道这个定制计划是如何与Windows 10 系统一起使用的? PC上的电源计划用于管理Windows 10系统上与所有硬件和系统设置相关的所有电源设置。
为什么要创建自定义电源计划?
当您想要为您的电脑指定或部署新的电源计划时,主要有两种情况。
一是你的电源计划在创意者更新后消失。
另一个原因是您想要自定义电源计划以满足您在Window 10 系统上的要求和偏好。
现在,以下是如何为自己设置自定义电源计划。
如何为Windows 10系统创建自定义电源计划?
要为Windows 10 系统设置电源计划,您永远无法避免启用电源和睡眠设置,以便更改计算机上的所有电源或睡眠设置。
1. 进入开始设置系统。

2. 在电源和睡眠模式下,选择其他电源设置。
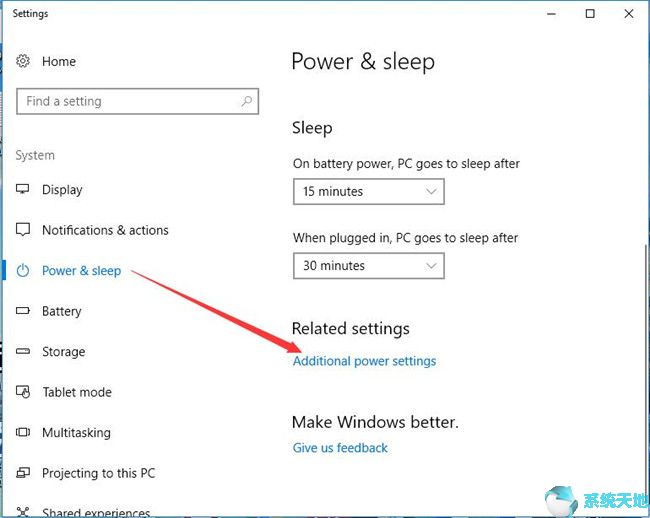
3. 在弹出窗口中,单击“创建电源计划”。

在此窗口中,您可以看到正常的现有电源计划- 平衡、高性能和省电。
4、然后在“启动时使用现有计划”并给它起个名字,勾选电源计划选项,这里选择“平衡”(推荐)。在计划名称下,键入新电源计划的自定义名称。在此输入我的自定义计划1。
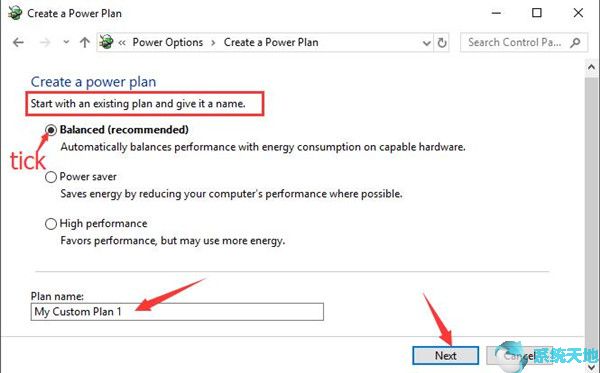
之后,单击“下一步”。
5. 在“更改我的计划:我的自定义计划1”的设置中,选择您希望计算机使用的睡眠和显示设置,然后单击“创建”以设置此新的电源计划。
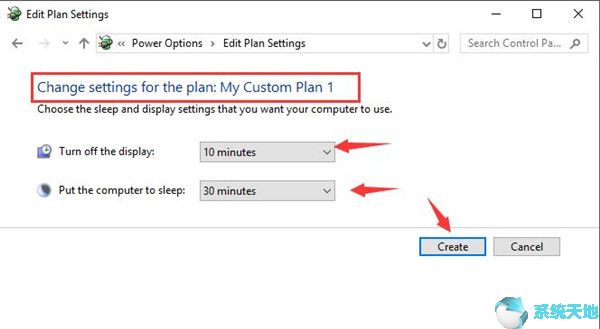
6. 按“创建”后,在以下屏幕中,您可以看到新创建的电源计划。这是我的自定义电源计划1。

借助新的电源计划,您的电源设置将在Windows 10 系统上最适合您。
在本节中,您应该自定义您的电源计划。
根据您所做的设置或设置的电源计划,您可能会对可用电源计划(即平衡、高性能和省电)中的选择感到非常困惑。
现在继续找出它们之间的差异。
平衡、高性能和省电之间有什么区别?
这三个都是Windows 10 系统上部署的现有电源计划。虽然建议使用平衡计算机,但有些用户宁愿为其PC 激活高性能甚至省电计划。
如果您不知道它们在Windows 10系统上的优缺点,可以参考以下部分来了解更多信息。
平衡 默认电源计划设置。它可以显着加快Windows 10 系统上的CPU 速度。它在Windows 10系统用户中最受欢迎。
高性能- 与省电模式相比,高性能不仅可以提高桌面显示器的亮度,而且不会阻止任何应用程序运行以节省电量。
省电模式 它会降低显示亮度并限制软件和硬件活动以延长电池寿命,因此在Windows 10 系统电池电量不足时非常有用。
然而,这只是Windows 10 系统的最佳电源计划。
因此,建议您选择适合您电脑的电源计划。
如何列出Windows 10系统上可用的电源计划?
熟悉这些电源选项之间的区别,对于一些新手来说,如果你甚至不知道它们是否可以访问,还有一个出路,你可以选择在命令提示符中显示所有可用的电源,如创建于Windows 10 系统自定义电源计划。
1. 按Windows + R 激活“运行”框。
2. 在框中键入cmd,然后按Enter 键打开命令提示符。
这里,您必须确保您以管理员身份登录Windows 10系统。
3. 在命令提示符下输入powercfg-LIST,按Enter键执行操作。
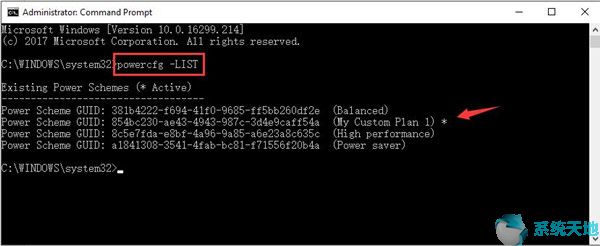
然后,您将能够查看可以为电脑设置的所有电源计划,包括平衡、自定义电源计划、高性能和省电模式。
在上面的屏幕截图中,您还可以注意到电源计划旁边的指南。
在您的电脑上找到适用于Windows 10 系统的可用电源计划后,建议您尝试将自定义电源计划部署或导出到您的计算机。
如何为Windows 10系统部署自定义电源计划?
既然您已经为Windows 10 系统创建了新的自定义电源计划,为什么不将其导出到您的计算机上执行呢?
为此,请按照以下步骤操作。
在命令提示符中,键入以下命令:
powercfg -EXPORT C:/您的自定义计划名称.pow {guidPlan-New}
这里的自定义电源计划是我的自定义计划1。
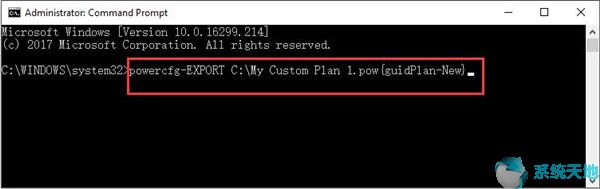
然后按Enter 键在Window 10 系统上运行此命令。
之后,您将能够启用这个新的自定义电源计划来管理Window 10 系统上的相关电源设置。
总之,在本文中,您将学习如何在Windows 10 系统上设置或修改电源计划,然后优化该计划。
只有这样,您新创建的电源计划才最适合您的Windows 10 系统。
未经允许不得转载:探秘猎奇网 » 自定义的电源计划怎么删除(创建电源选项)

 探秘猎奇网
探秘猎奇网 dbf文件怎么打开(dbf文件怎么打开编辑)
dbf文件怎么打开(dbf文件怎么打开编辑) 补眼睛最好的食物,猪肝真的补视力吗?
补眼睛最好的食物,猪肝真的补视力吗? cad2021查询面积(cad2015查询面积)
cad2021查询面积(cad2015查询面积) 怎样解除微信情侣空间(微信app怎么解除情侣空间设置)
怎样解除微信情侣空间(微信app怎么解除情侣空间设置) 怎么对齐名字excl(excel单元格内名字对齐)
怎么对齐名字excl(excel单元格内名字对齐)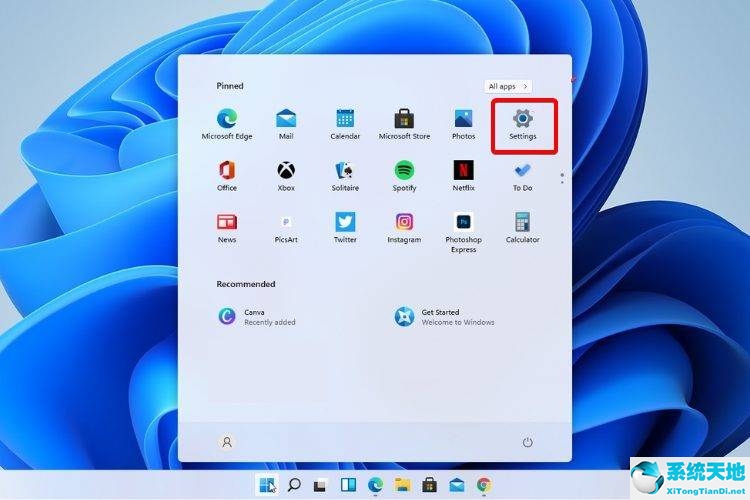 windows11文件夹卡顿(win10打开文件管理器很慢)
windows11文件夹卡顿(win10打开文件管理器很慢) win10怎么安装kb4474419补丁
win10怎么安装kb4474419补丁 win7电脑怎么添加打印机设备(win7系统添加打印机步骤)
win7电脑怎么添加打印机设备(win7系统添加打印机步骤)



























