Win10系统升级后,每当您尝试双击某个文件夹或文件打开它时,Win10系统总会警告您当前没有访问该文件夹的权限。即使您使用管理员帐户登录Windows 10系统,您仍然会失去访问、重命名和删除文件夹或文件的管理员权限。对于这种情况,您最好尽快获得打开该文件夹的权限。
解决方案1:取消选中“只读”
每个使用文件夹或文件的人都知道,Windows 系统上有一个访问文件夹的选项,该选项是只读的。这意味着您只能读取该文件夹的内容而不能对其进行编辑。因此,对于那些想要立即检索文件夹或文件并进行更改的人来说,此只读选项是一种权衡。
1. 右键单击无法访问的文件夹以打开其属性。
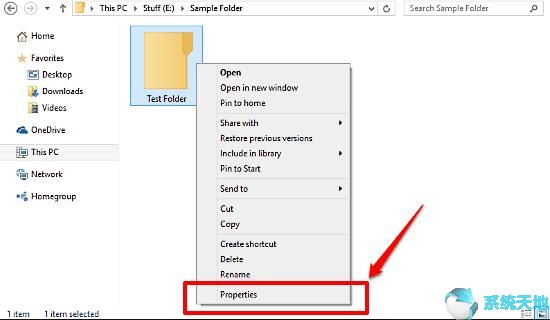
2. 在“属性”中,选中“只读”框,然后单击“确定”保存更改。
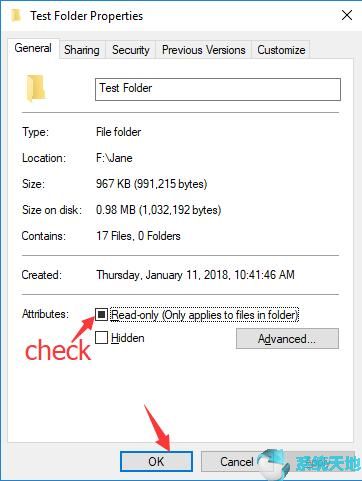
现在您可以取得该文件夹的所有权并打开它。但正如您所提醒的,只有当您想获得管理员的许可才能继续操作时,这种方式才能帮助您阅读它。
解决方案2:授予文件夹访问权限
据广泛报道,Windows 7/8用户可以完全控制PC文件夹、文件等。但是当您升级到Win10系统时,您已经失去了对文件夹的权限,因为您的访问权限刚刚被拒绝。用户或组已从文件夹“安全”选项卡上的组或用户名中删除。这就是微软解释Windows 10系统上权限错误的原因。当然,您也可以尝试在文件夹安全中授予管理员对文件夹和文件的访问权限。
1. 右键单击无法访问的文件夹以导航至其属性。在此处打开测试文件夹属性。

2. 在“安全”选项卡下,找到“组”或“用户名”,然后单击“编辑”。

3. 在以下窗口中单击“添加”。

4. 在“输入要选择的对象名称”下,键入“Everyone”,然后单击“检查名称”。
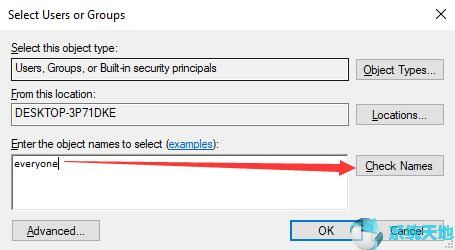
5. Win10系统正在检查您刚刚输入的姓名,并将其更正为Everyone,然后按确定。
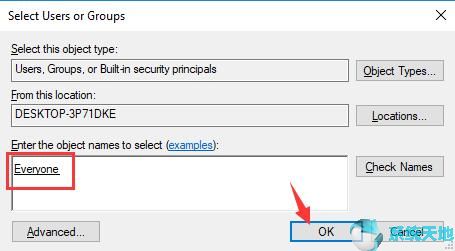
6、在弹出的文件夹权限窗口中,勾选允许完全控制文件夹的复选框,然后一一点击应用和确定。
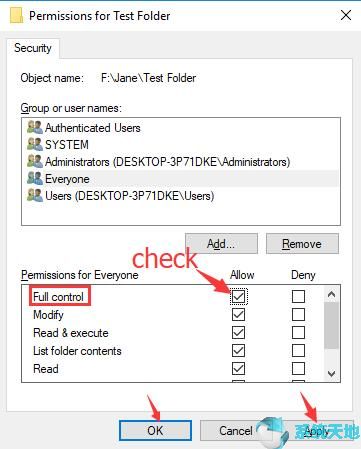
关闭该文件夹的“属性”窗口后,您可以尝试双击该文件夹,看看这次是否可用。在大多数情况下,您可能已获得对Windows 10 系统上的文件夹的访问权限。
解决方案3:运行命令提示符以检索文件夹权限
显然,上述方法主要针对Win10系统上没有所有权或权限的单个或多个文件夹。如果您没有访问相当大或全部文件夹的权限,那么您将不得不想出另一种方法。或者有时,会提醒您当前登录的用户没有所有权。命令提示符将是一个很棒的Windows 工具,您可以在其中获得管理权限或访问Windows 10 系统上的文件夹或文件的权限。特别是当共享权限与新技术文件系统(NTFS) 权限之间存在冲突时。
1. 在搜索框中键入命令提示符。
2. 右键单击最佳匹配结果并以管理员身份运行。
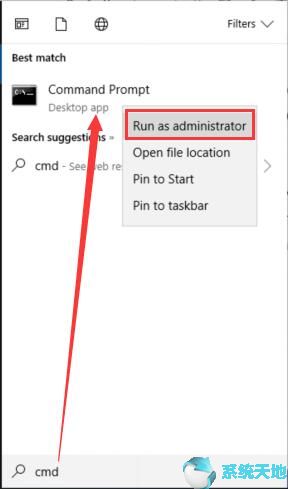
3. 在命令提示符中,输入命令:TAKEOWN /F 键入要访问的文件夹的路径。在这里您必须确保找到存储文件夹的正确路径。或者命令提示符找不到。
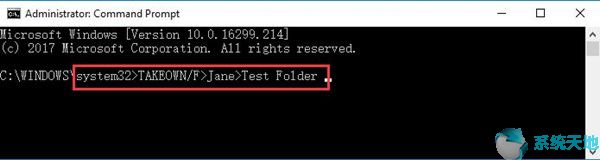
Windows命令提示符能够获取Win10系统上文件夹和文件的权限。现在您可以自由访问或编辑该文件夹的内容。
也许本文中有一种方法可以让您获得在Windows 10系统上打开无法访问的文件夹的完全权限。如果是这样,您可能需要为您的计算机安装它。
未经允许不得转载:探秘猎奇网 » win10系统你没有权限在此位置中保存文件(你没有权限查看windows的目前权限设置)

 探秘猎奇网
探秘猎奇网 wps表格怎么设置仅套用表格样式(wps表格怎么设置仅套用表格样式显示)
wps表格怎么设置仅套用表格样式(wps表格怎么设置仅套用表格样式显示) win10更新错误0x8007371b(win10更新错误0x8007042c)
win10更新错误0x8007371b(win10更新错误0x8007042c)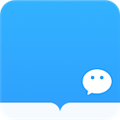 微信读书的读书小队在哪里(微信读书如何创建读书小队)
微信读书的读书小队在哪里(微信读书如何创建读书小队) 喜马拉雅如何让声音变得好听(喜马拉雅怎样提高收听率)
喜马拉雅如何让声音变得好听(喜马拉雅怎样提高收听率) PPT怎么在图片上编辑文字(如何在PPT中编辑图片上的文字)
PPT怎么在图片上编辑文字(如何在PPT中编辑图片上的文字) B站欧美小姐姐推荐,美妆穿搭小姐姐都在这里!
B站欧美小姐姐推荐,美妆穿搭小姐姐都在这里! w11远程桌面(windows11远程桌面连接)
w11远程桌面(windows11远程桌面连接) win10更新失败原因(win10更新失败怎么办?)
win10更新失败原因(win10更新失败怎么办?)



























