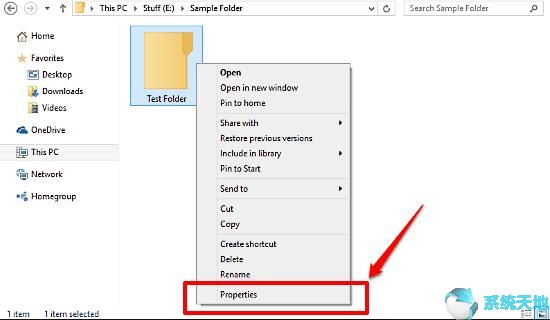在电源选项中,通常有三四个选择,分别是休眠、关机、重启和Win10系统。
在这些选项中,睡眠模式非常受用户欢迎,因为它可以让人们“休息”几分钟。特别是对于想要暂时离开PC并希望快速启动Win10系统的用户。
但你一直抱怨睡眠选项不可用,甚至有时候Win10系统的电源菜单里没有睡眠。
因睡眠不足而感到不安吗?
为什么不开始使用强大而有效的方法来尽快恢复这种正在消失的睡眠模式呢?
解决方案1:更改电源和睡眠设置以恢复睡眠
在某些情况下,您的睡眠模式在Windows 10 系统上没有任何指示,或者有时,如果您是电脑新手,您不知道睡眠选项何时从开始菜单中删除。
在这里,您可以通过更改电源和睡眠设置来添加缺少的睡眠选项。
1. 进入开始设置系统。

2. 在“电源”和“睡眠”下,了解您还有哪些其他电源设置。
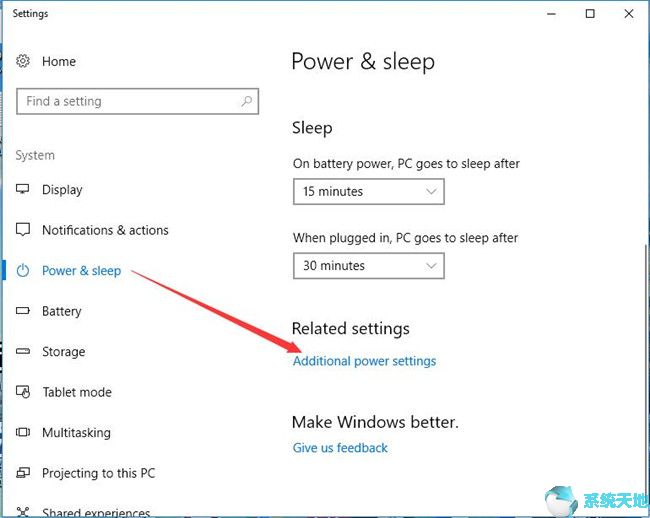
3. 在左侧窗格中,单击选择要执行的电源按钮。
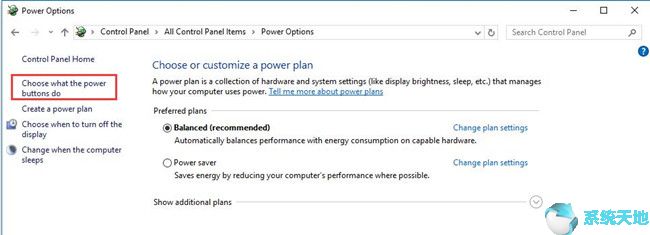
4. 在以下窗口中,单击“更改当前不可用的设置”。
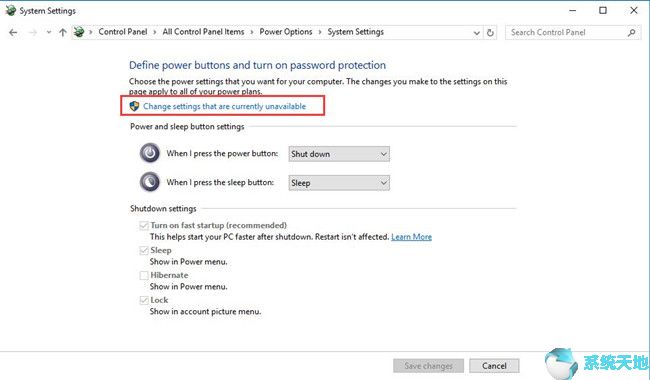
5. 在将显示当前不可用的同一窗口中,向下滚动到关闭设置,然后勾选电源菜单中的“显示睡眠”复选框。然后单击保存更改。
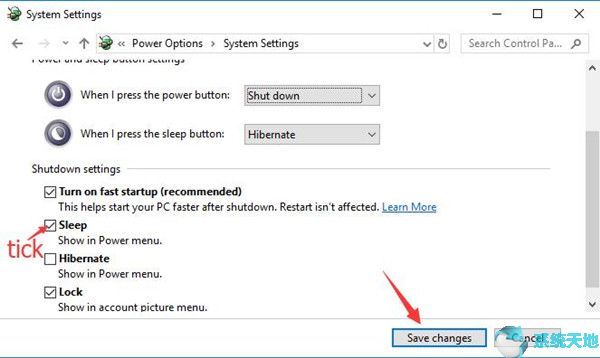
使用此方法,您可以从Windows 10 的电源菜单中添加或删除睡眠选项。同时,您还可以从关闭设置中恢复丢失的睡眠。
解决方案2:使用组策略启用睡眠选项
还建议您通过组策略在电源选项菜单中显示睡眠状态。此方法适合那些想让Win10系统进入睡眠但找不到睡眠模式电源选项的人。
1. 在搜索框中键入编辑组策略,然后按Enter 键打开组策略。
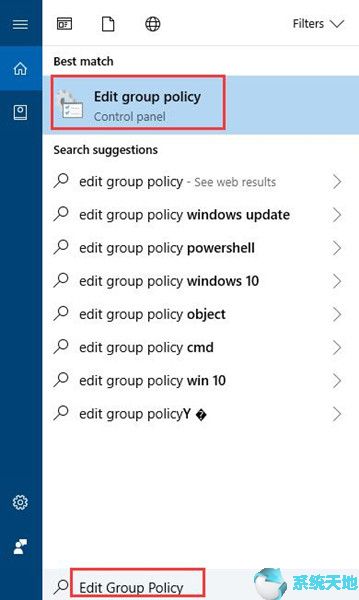
2. 在本地组策略编辑器中,导航至“计算机配置”“管理模板”“Windows 组件”“文件资源管理器”。
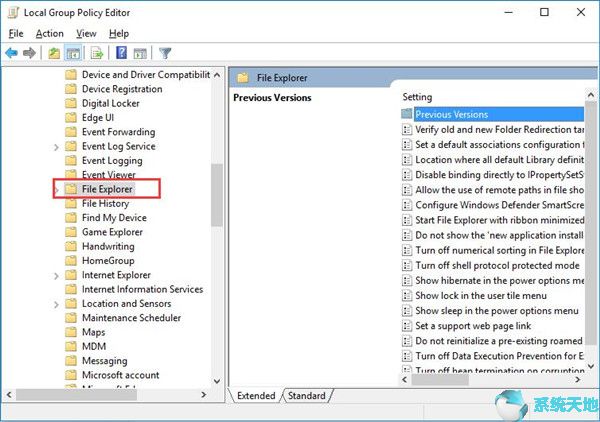
3. 然后在右窗格中,向下滚动并右键单击“电源选项”菜单中的“显示睡眠”进行编辑。
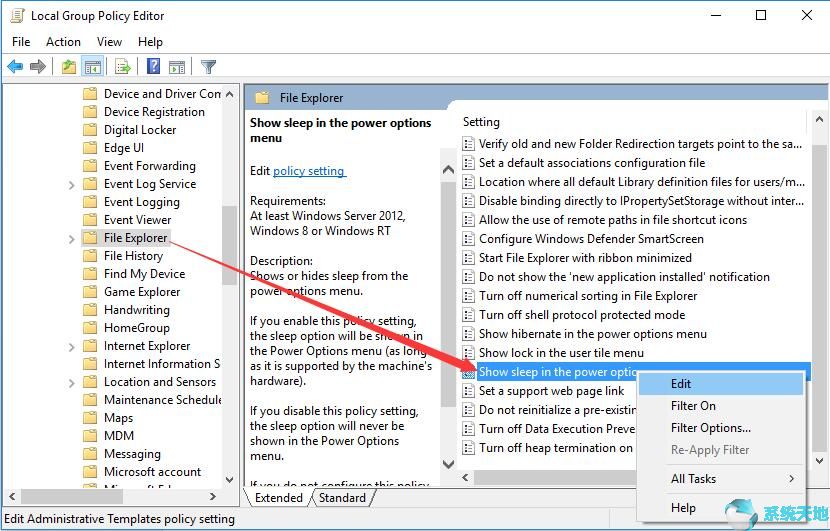
4. 选中“已启用”选项,然后单击“应用”和“确定”。
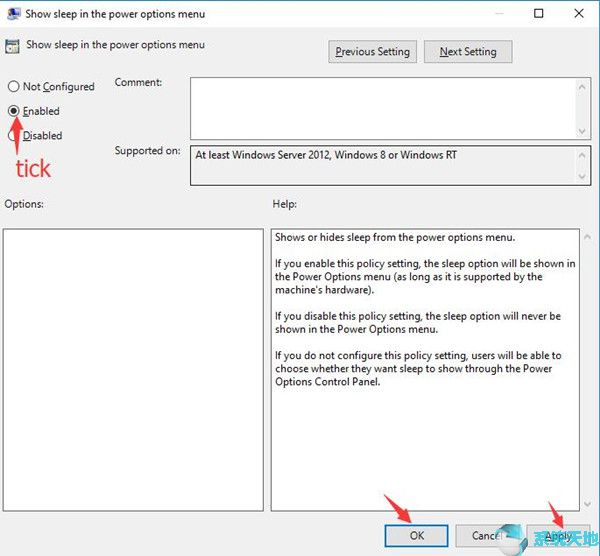
进行此更改后,您还可以从“开始”中的“电源选项”中启用“睡眠模式”。
当您单击“开始”中的“电源”按钮时,“睡眠”选项可用。您将不再遇到Windows 10 系统睡眠不足的情况。
解决方案3:编辑注册表编辑器以添加睡眠选项
您还可以选择在Windows 10系统上启用或添加消失睡眠模式。您可以尝试在注册表编辑器中启用InstantGo(以前称为连接待机),这会在Windows 10 系统上打开或启用睡眠模式。
提示:InstantGo 是什么?为什么需要打开它?
即使您的计算机关闭,InstantGo 也会保持网络连接。不过,它的优点是允许Windows 10 在后台更新内容并在需要时恢复工作。
所有这一切主要是为了节省电池电量,因为睡眠模式下的功耗仍然很小,可以根据任何给定命令恢复操作。
因此,您可以知道,打开InstantGO就是在Windows 10系统上启用睡眠模式。
1. 按Windows + R 打开“运行”框。
2. 在框中键入regedit,然后单击“确定”导航到注册表编辑器。
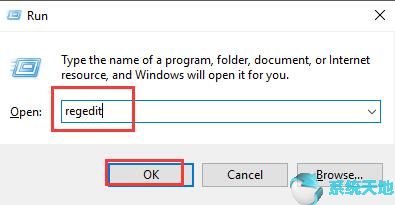
3. 在注册表编辑器中,转到路径:
HKEY_LOCAL_MACHINE/系统/CurrentControlSet/控制/电源

4. 在右窗格中,双击Csenabled 将其值数据更改为1。然后单击确定保存更改。

现在,您将在Windows 10 系统上启用InstantGo 以及睡眠电源选项菜单。因此,从“开始”菜单中消失的睡眠选项也适用于您的电脑。
解决方案4:更新显示驱动程序
除了以各种方式在电源菜单中添加睡眠选项之外。此处电源选项中缺少睡眠选项或按钮也可能是由过时甚至损坏的显卡驱动程序引起的,这些驱动程序在Windows 10 系统上显示为Microsoft Basic 适配器。
要在Windows 10 中完全恢复睡眠,您还可以尝试更新显示适配器,以确保它与您的电脑和系统配合良好,从而睡眠不会消失或丢失。
最简单的选择是通过设备管理器(Windows 10 的内置管理器)更新显卡驱动程序。
1.
2. 展开“显示适配器”并右键单击“Microsoft Basic Display Adapter”以更新驱动程序软件。
或者,如果您的显示器不显示Microsoft 基本显示适配器,您可以选择更新内置显卡驱动程序,例如Intel HD 显卡。
3. 然后选择自动搜索更新的驱动程序软件。
如果可能的话,Win10将为您安装最新的显示驱动程序。您不会看到它显示为。
当然,为了更新你的显示驱动程序,你可以使用它来自动更新。
此外,电源选项中缺少的睡眠将再次出现在“开始”菜单中。
时间不等人。只要您希望在电源菜单中启用或添加睡眠,就必须在Windows 10 系统上仔细查看并遵循这些解决方案。
修复了Win10系统电源选项中睡眠不足的问题,你喜欢吗?
未经允许不得转载:探秘猎奇网 » win10电源选项中没有睡眠(电源选项中没有睡眠)

 探秘猎奇网
探秘猎奇网 win7用sysprep后进不去(windows7sysprep后不能登录)
win7用sysprep后进不去(windows7sysprep后不能登录) WPS意外退出怎么重新恢复文件操作方法分享(分享WPS意外退出后如何恢复文件)
WPS意外退出怎么重新恢复文件操作方法分享(分享WPS意外退出后如何恢复文件) excel中如何输入分数简答(excel中输入分数的方法)
excel中如何输入分数简答(excel中输入分数的方法) Excel表格怎么使用分页符(excel表格怎么使用分页符打印)
Excel表格怎么使用分页符(excel表格怎么使用分页符打印) 永劫无间提示dlss(永劫无间failed to initialize)
永劫无间提示dlss(永劫无间failed to initialize) php数据库中文乱码怎么解决(php乱码怎么办)
php数据库中文乱码怎么解决(php乱码怎么办) 电脑版钉钉怎么添加员工(电脑版钉钉怎么加班级)
电脑版钉钉怎么添加员工(电脑版钉钉怎么加班级) win10应用商店切换中文(windows商店如何切换地区)
win10应用商店切换中文(windows商店如何切换地区)