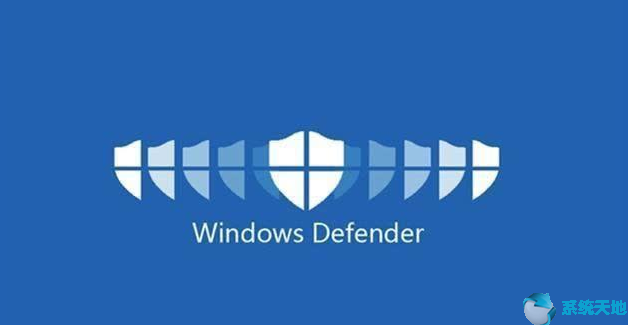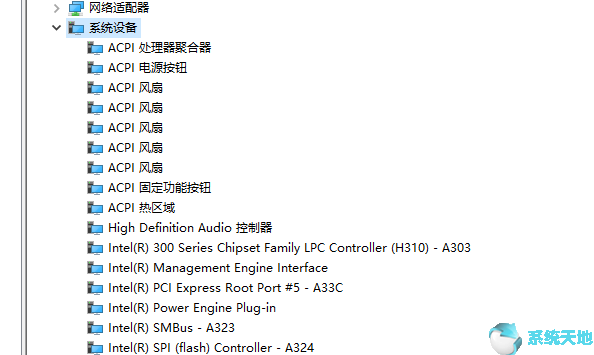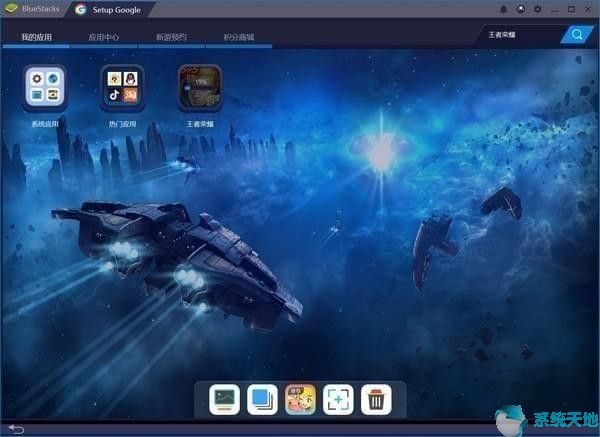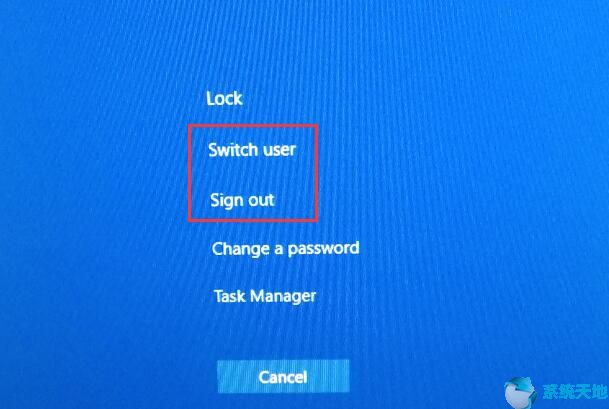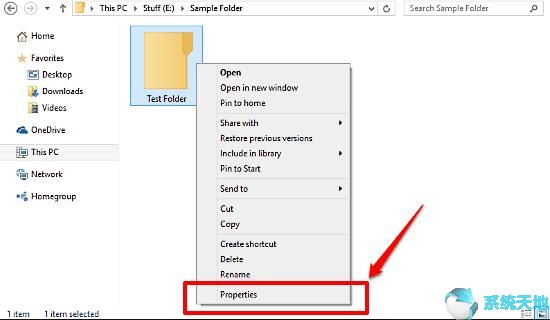当您的电脑出现BSOD 时,例如错误代码USB 驱动程序错误(0x000000FE),它会自动重新启动以防止您的电脑损坏。人们正在讨论如何修复与USB 驱动程序相关的蓝屏死机问题。但很少有有效的解决方案可以将其从Windows 10系统中彻底删除。
这篇文章会给你答案。
如何修复Win10系统上USB驱动蓝屏的Bugcode?
对于由Bugcode USB 驱动程序、不兼容或过时的驱动程序、与USB 设置和硬盘驱动器相关的错误省电设置引起的BSOD 错误,都是罪魁祸首。
当这些错误出现在你的Windows 10系统上时,毫无疑问它会崩溃并遇到问题Bugcode USB驱动程序的BSOD。
现在根据您的Win10系统上的原因继续解决此系统崩溃错误。
解决方案1:更新驱动程序
它可能是解决Bugcode USB 驱动程序BSOD 问题的最强大、最有效的方法。
如果您的屏幕突然变蓝并出现Bugcode USB 驱动程序错误,最相关的设备驱动程序是Windows 10 系统上的显示驱动程序、显卡驱动程序、芯片组和网络驱动程序。
1.
2. 找到显示适配器并右键单击显卡驱动程序以更新驱动程序。
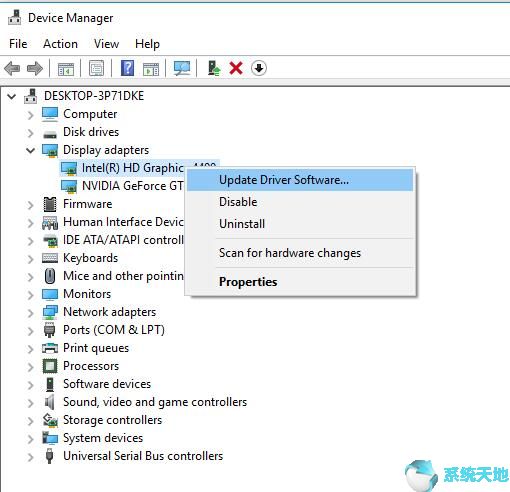
在这里,您还可以决定更新网络适配器下的网络驱动程序以及设备管理器中的许多其他驱动程序。
3. 选择自动搜索更新的驱动程序软件。
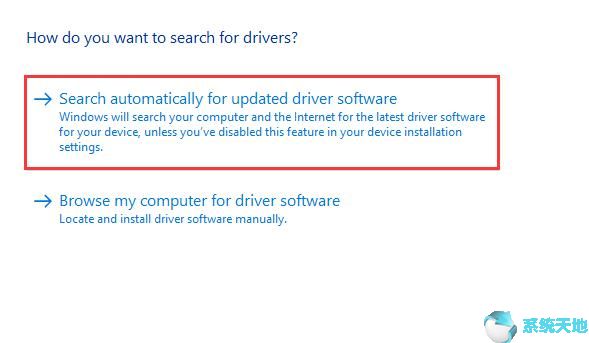
4、Win10系统会在线搜索显示驱动程序来解决BSOD问题。
如果它可以自动安装显卡、芯片组和网络适配器的更新驱动程序,则可以修复由Bugcode USB 驱动程序错误引起的蓝屏死机。
解决方案2:禁用USB 电源设置
由于您的蓝屏死机错误与USB 密切相关,因此您可以看到所有与USB 相关的设置都可能是罪魁祸首。其中,USB的高级电源设置最有可能导致你的电脑死机蓝屏死机。
1. 在搜索框中键入电源和睡眠,然后按Enter 键进入电源和睡眠设置。
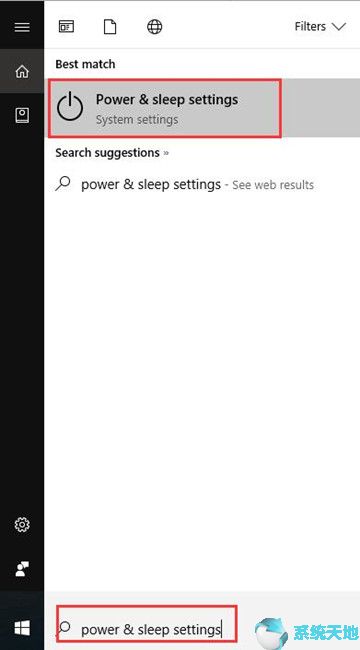
2. 在电源和睡眠下,单击其他电源设置。
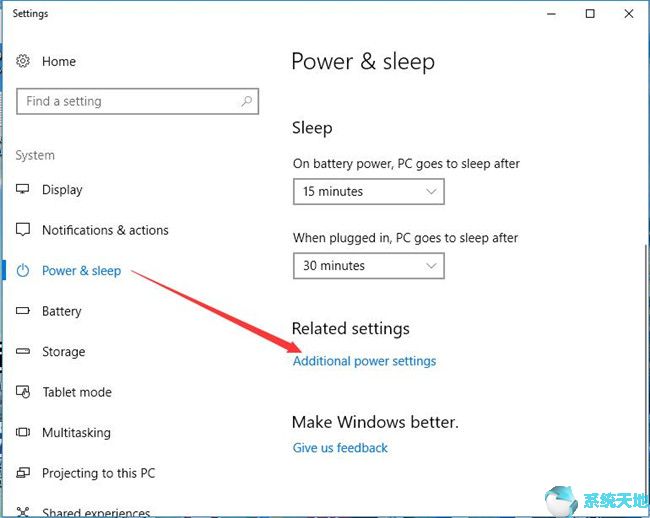
3. 然后转到电源计划旁边的更改电源设置。
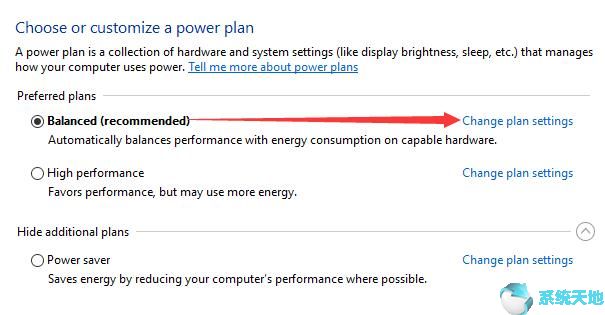
4. 选择更改高级电源设置。
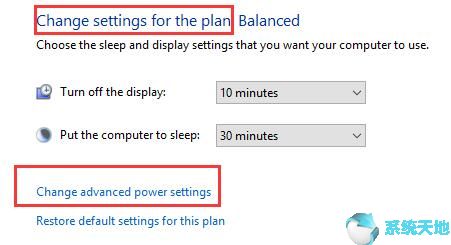
5. 在“电源选项”中,找到并展开“USB 设置”,然后将“USB 选择性挂起”设置打开为“禁用”。最后,单击“确定”保存更改。
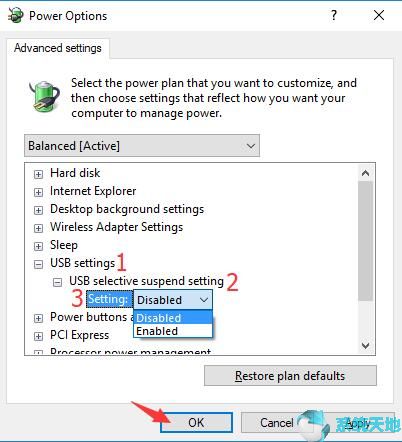
6. 关闭电源和睡眠设置,然后重新启动计算机。
当您登录Windows 10系统时,如果屏幕上出现任何错误,您可以判断出这是错误代码USB驱动程序蓝屏错误。
解决方案3:运行Windows 检查磁盘
磁盘错误还可能导致由Bugcode USB 驱动程序引起的BSOD 问题。因此,您可以选择使用Windows磁盘检查工具chkdsk来确保您的Windows 10系统上的硬盘磁盘没有问题。
1. 按Windows + R 激活“运行”。
2. 在框中键入cmd,然后单击“确定”进入命令提示符。
您需要确保您以管理员身份登录Win10系统。
3. 在命令提示符处输入chkdsk c:然后按Enter键执行该命令。
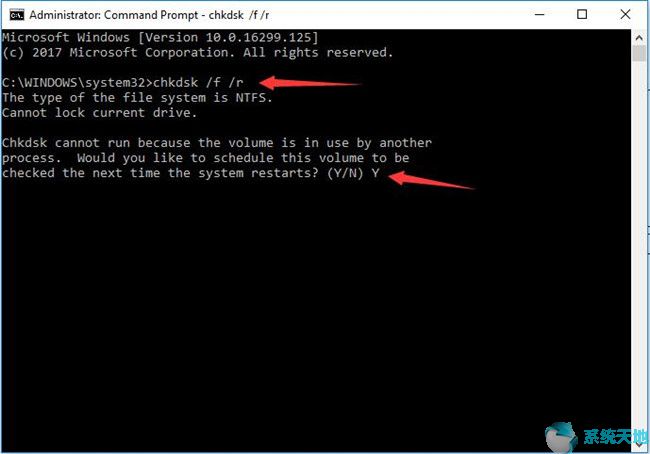
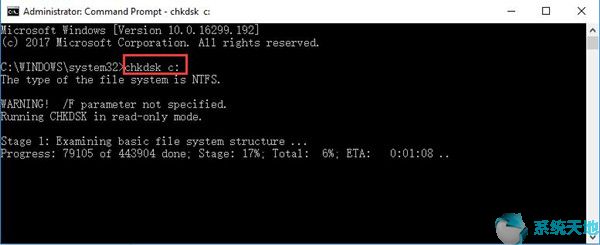
然后你可以找到磁盘检查工具来扫描你的电脑磁盘。
通过这种方式,可以纠正磁盘上损坏的文件。并且您的Bugcode USB 驱动程序蓝屏死机可能会消失。
解决方案4:执行Windows 更新
对于Win10系统用户,可以定期更新Windows系统,例如Creators Update 1601、1709。
更重要的是,更新的Windows通常具有新功能,可以让您更好地使用Windows 10系统。
它还可以恢复您的电脑的一些错误,例如Bugcode USB 驱动程序蓝屏错误。
1. 转至开始设置更新和安全。
2. 在“Windows 更新”下,单击“检查更新”。
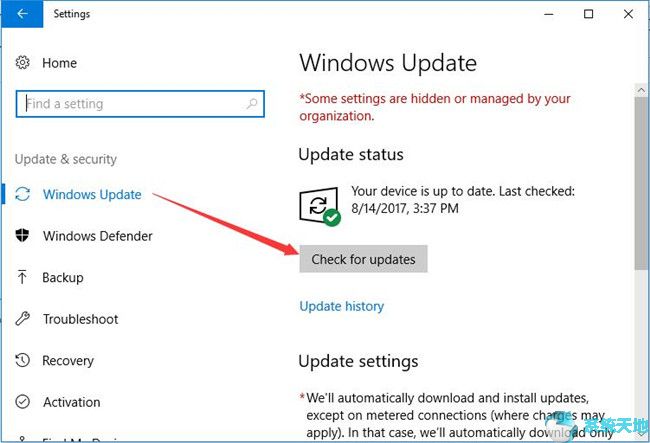
然后你就可以看到Win10系统正在为你检查更新,如果有的话,它会自动为你下载更新。
更新后,您可以重新启动电脑以使更新生效。
希望新安装的Windows能够帮助您修复Win10系统上由Bugcode USB驱动程序引起的BSOD问题。
解决方案5:卸载恶意软件
为确保不是第三方软件导致您的计算机因错误代码USB 驱动程序而出现蓝屏,建议您尝试删除它们。
1.
2. 选择“按类别查看”,然后在“程序”下找到“卸载程序”。
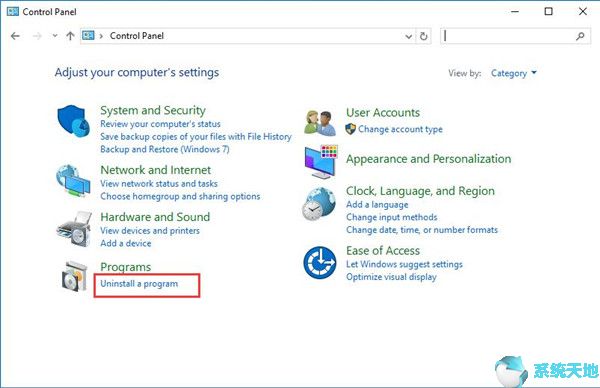
3. 在“程序和功能”中,右键单击要卸载的程序(第三方软件或最近安装的)。
4. 重新启动计算机。
再次启动计算机时出现错误代码USB 驱动程序蓝屏死机。
BSOD 错误在Windows 10 系统上很常见,它可能会导致您的电脑无法正常工作。这就是为什么您应该参考本文采取措施尽快将其从计算机中删除。
未经允许不得转载:探秘猎奇网 » bugcode_ndis_driver蓝屏(电脑蓝屏bugcode_usb_driver)

 探秘猎奇网
探秘猎奇网 大学生掏鸟案当事人出狱,情节相当严重
大学生掏鸟案当事人出狱,情节相当严重 Excel如何制作课程表(excel制作课程表的步骤)
Excel如何制作课程表(excel制作课程表的步骤) 大海是渔民的什么,日本“排污”,影响了海洋的“健康”
大海是渔民的什么,日本“排污”,影响了海洋的“健康” 驾照到期了如何换新驾照?驾驶证到期怎么办?
驾照到期了如何换新驾照?驾驶证到期怎么办? 怎么将u盘清空(如何把u盘清空)
怎么将u盘清空(如何把u盘清空) 迈克菲联网顾问该不该卸载(迈克菲联网顾问是什么软件)
迈克菲联网顾问该不该卸载(迈克菲联网顾问是什么软件) Excel2010创建数据有效性列表选择数据的方法教学(如何在Excel 2010 中创建数据有效性列表并选择数据的教程)
Excel2010创建数据有效性列表选择数据的方法教学(如何在Excel 2010 中创建数据有效性列表并选择数据的教程) excel下拉选择项怎么设置(excel下拉选择项怎么设置多选)
excel下拉选择项怎么设置(excel下拉选择项怎么设置多选)