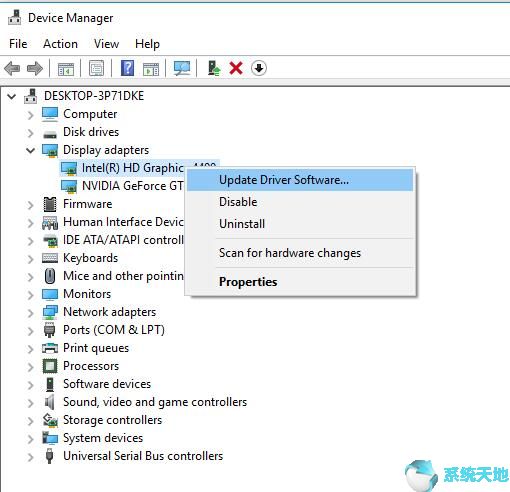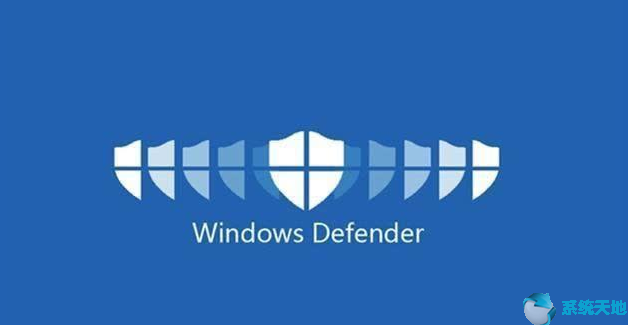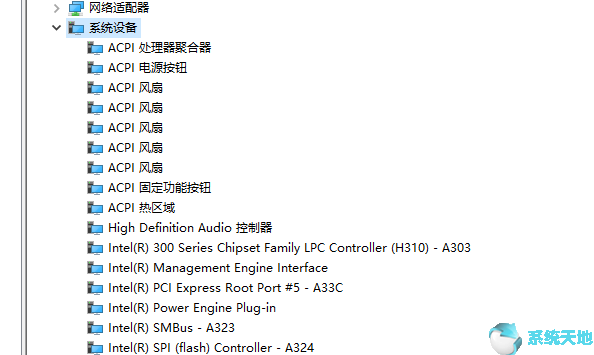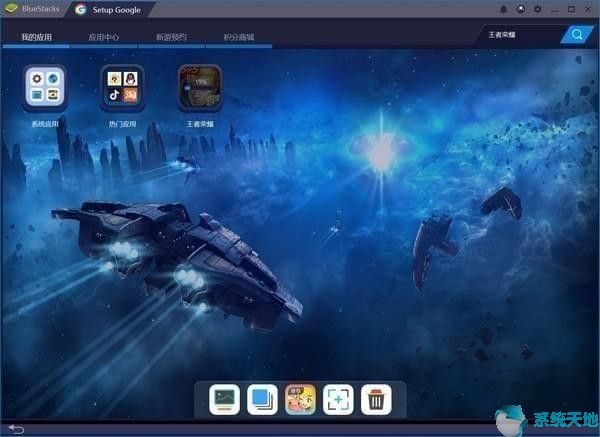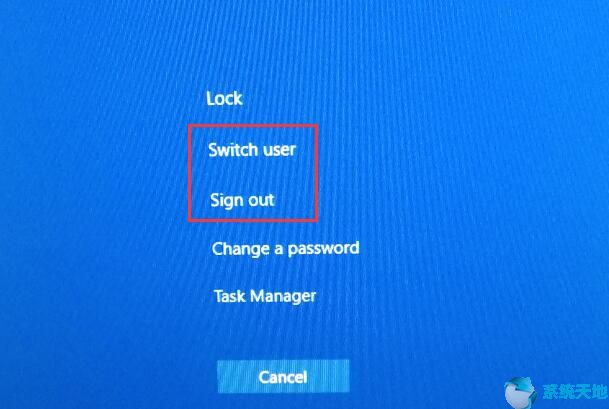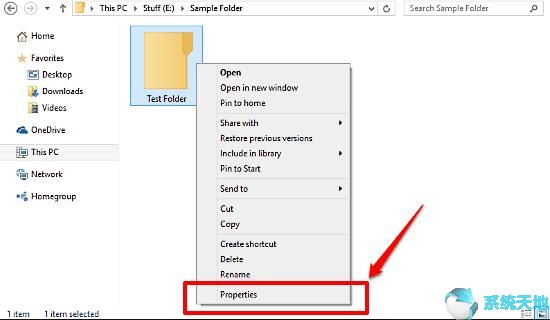部分Windows 10系统用户可能对系统还原功能不熟悉,不知道如何使用。如果您是其中之一并且想了解更多有关系统还原的信息,您可以继续阅读本文。
什么是系统还原及其功能?
系统还原是Windows 中的一项非常有用的功能,因为如果您对计算机进行了一些不必要或有害的更改,它允许用户将计算机的状态恢复到之前的状态。但前提是您手动启用了此功能。例如,您有,但它导致了一些错误,因此您希望将系统恢复到安装Windows 更新之前的状态。那么系统还原可以帮助您。
如果您启用了系统还原,Windows 将每周在重要更改之前自动创建一次还原点,例如:
1. 使用Windows Installer 或其他支持系统还原的安装程序安装软件时;
2. 当您尝试执行Windows Update时;
3. 当您尝试安装未签名的驱动程序时;
……
您还可以手动创建还原点。
建议在安装失败或数据损坏时执行系统还原。它可以拍摄系统文件、某些程序文件、Windows 注册表和设备驱动程序的快照,并将它们保存为还原点。系统还原后,创建还原点后安装的软件将被卸载,删除的软件将被还原。但系统还原只能还原某些类型的文件,因此还原的程序通常无法正常工作,除非您再次运行安装程序。
此外,系统还原与备份不同,因为它不会保存您的个人文件的副本,也不会删除或替换您的个人文件。此功能可以修复许多错误。但是,如果您选择使用它来删除病毒或恶意软件,它可能不是一个好的选择。
如何启用系统还原?
默认情况下,Microsoft Windows 系统中的“系统还原”处于关闭状态,因此“系统属性”窗口中的“系统还原”和“创建”按钮显示为灰色,表示系统还原已禁用。因此,如果您想使用此功能,则需要启用它。以下是执行此操作的步骤:
1. 在搜索框中键入create,然后选择创建恢复驱动器。

2. 在“系统保护”选项卡上,您将看到可用的驱动器以及保护是否打开或关闭。选择驱动器并单击配置。如果C盘保护尚未开启,请先选择“本地C盘”。

3. 检查是否开启系统保护。将“最大使用量”调整为您希望系统还原能够使用的数量,然后单击“应用”。

然后您将看到“系统还原”按钮和“创建”按钮可用。
如何手动创建还原点
如上所述,如果您启用此功能,它会在您进行一些重要更改之前自动创建还原点。但有时您可能需要手动创建还原点。这很容易。
1. 在搜索框中键入create,然后选择创建恢复驱动器。
2. 单击创建按钮。

3. 为还原点添加简短描述。例如,如果要编辑注册表,请在框中键入“注册表将很快被编辑”。

然后它会告诉您“恢复点创建成功”。

请注意,系统还原将在所有打开了系统保护的驱动器上创建还原点。
如何使用系统还原?
假设进行一些重要更改后出现问题,您可以使用系统还原将计算机恢复到之前的状态。
如果您可以启动计算机并登录Windows,请按照以下步骤进行系统还原。如果不能,请跳至下一部分。
1. 用同样的方法进入“系统属性”窗口,单击“系统还原”。

2. 单击“下一步”继续。

3.然后选择一个还原点(建议使用最新的)。您可以选择扫描受影响的程序,以查看执行系统还原后要删除或还原的驱动程序和程序。然后单击“下一步”继续。

4. 然后您将看到确认信息,单击“完成”继续。

系统还原提醒您“系统还原一旦启动就无法中断。是否要继续?”,单击“是”开始系统还原。

以下是当您无法启动系统时进行系统还原的步骤。
1. 启动计算机三次以启动Windows 10系统的自动修复。
2. 选择“高级启动”“故障排除”“高级选项”“系统还原”。

3. 接下来的步骤与上一节中的步骤2 至4 相同。
完成这些步骤后,您的计算机将重新启动并开始系统还原。完成此过程后,您的计算机将恢复到创建还原点时的状态。
系统还原对于解决一些恼人的问题非常有用。如果您想要对电脑进行一些重要更改,但不确定这些更改是否会对您的计算机造成损坏,您可以提前创建还原点。读完这篇文章,您应该对系统还原有了更好的了解。希望对您有帮助。
未经允许不得转载:探秘猎奇网 » 系统还原有什么用(什么叫系统还原)

 探秘猎奇网
探秘猎奇网 2015年度互联网安全报告发布 移动支付成重灾区
2015年度互联网安全报告发布 移动支付成重灾区 Word2010插入软件自带的kg公斤符号的方法教学(公斤用什么符号代替)
Word2010插入软件自带的kg公斤符号的方法教学(公斤用什么符号代替) w10电脑桌面自动刷新(win10系统桌面不能自动刷新怎么办呢)
w10电脑桌面自动刷新(win10系统桌面不能自动刷新怎么办呢) 贴吧发帖水印在哪里设置(贴吧怎么添加水印)
贴吧发帖水印在哪里设置(贴吧怎么添加水印)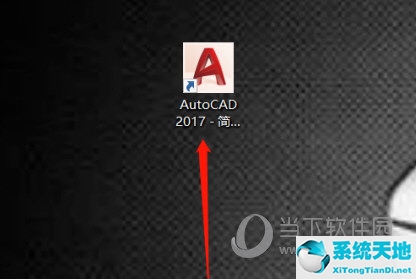 2017版cad怎么调出工具栏(cad2016怎么调出工具面板)
2017版cad怎么调出工具栏(cad2016怎么调出工具面板) windows11开机死机(win11卡开机)
windows11开机死机(win11卡开机) 日语翻译app哪个好 中日互译软件推荐一下(日语翻译app哪个好用准确度高的)
日语翻译app哪个好 中日互译软件推荐一下(日语翻译app哪个好用准确度高的) 电脑系统有杂音(win8系统有杂音怎么处理掉)
电脑系统有杂音(win8系统有杂音怎么处理掉)