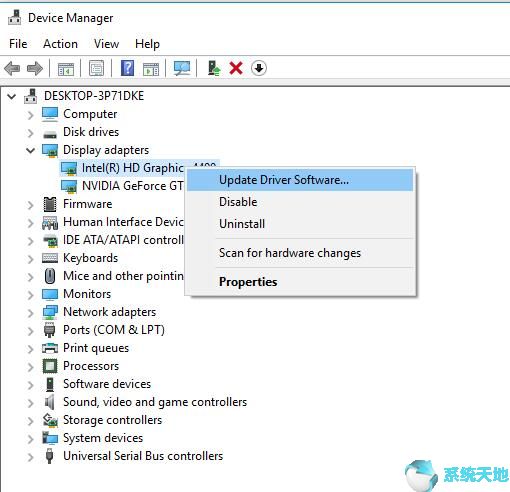你的电脑死机了吗?会不会突然遇到BSOD?许多人在Windows 10 系统上遇到看门狗超时错误。然而,没有人确切知道它是什么以及如何正确处理它。
什么时候会出现时钟看门狗超时错误?
通常,当您玩具有高级图形功能的游戏或观看电影时,此BSOD 问题会访问您的电脑。
据报道,您的计算机在没有任何迹象的情况下自动重新启动,然后偶然出现蓝屏死机。或者有些用户说,当他们打开计算机时,就会出现这种时钟看门狗超时错误BSOD。
为什么会出现时钟看门狗超时错误?
此BSOD 问题主要是由您对显卡和电源选项等某些设置进行的一些更改引起的。换句话说,这意味着有问题的处理器会中断Windows 10 系统上的某些进程。
具体来说,造成时钟看门狗超时错误的罪魁祸首是:
1. 驱动程序不兼容。
2. BIOS 或固件过时。
3. 可疑的反恶意软件程序。
4. 文件损坏。
5.操作系统故障。
如何修复时钟看门狗超时错误?
现在您已经熟悉了导致BSOD 时钟看门狗超时问题的主要原因,让我们通过各种解决方案来解决该问题。
一旦发现Win10系统无法执行,就需要重新启动。然后参考下面的解决方案。
解决方案1:更新驱动程序
如果您的显卡或视频卡遇到时钟看门狗超时BSOD 问题(例如玩游戏),那么您应该做的第一件事就是更新这些设备驱动程序。
然而,在某些情况下,如果您不知道哪些驱动程序已过时或损坏,您将被迫使用专业工具- 。
Driver Doctor 还能够检测导致Windows 10 系统中BSOD 的有问题的驱动程序的位置。
1. 在您的PC 上下载并安装Driver Booster。
2. 单击“立即扫描”。 Driver Doctor 会自动搜索您的电脑是否有不兼容或损坏的驱动程序。

3. 单击获取驱动程序。

4. 单击“全部下载”。
您可以选择更新图形或视频卡或网络驱动程序。或者您可以下载所有驱动程序。
当您安装Win10系统的最新驱动程序时,您会发现BSOD问题时钟看门狗超时消失了。
解决方案2:重置BIOS 设置
众所周知,BSOD错误或多或少与BIOS设置有关,时钟看门狗超时也不例外。
可能是故障或过时的BIOS 设置导致您在Windows 10 系统上遇到此错误。因此,您可以尝试将BIOS设置更改为默认值。
1. 按住电源按钮直至电脑完全关闭。
2. 当出现登录屏幕时再次登录,然后按F2 或Delete 进入BIOS 设置。
3. 按F9 键,然后按Enter 键立即加载默认配置。
4. 按F10 和Enter 保存更改,然后按退出。

如果更改BIOS 设置,当您登录Windows 10 系统时,时钟观察器超时错误BSOD 将不会出现在您的PC 上。
解决方案3:更改BIOS 中的设置
只要将BIOS 设置设为默认值,您就可以更改其中一些系统设置,例如禁用C1-6 和LPM 或设置RAM 速度。由于BIOS 中的所有设置都很详细,因此您可以更改其中的设置以适合您的具体情况。
但在执行这些操作之前,建议您检查一下Win10系统上的主板序列号。只有熟悉您的主板,才能找到适合您BIOS 的最佳设置。
如何查看主板编号?
1. 按Windows + R 打开“运行”框。
2.在其中输入cmd。
3. 在命令提示符下输入命令,然后按Enter 键执行该命令。
wmic 基板获取产品、制造商、版本、序列号

收集有关主板的信息后,您可以访问制造商的网站,了解如何利用它来避免在Windows 10 上遇到时钟看门狗超时错误。
解决方案4:将Overlocking 更改为默认值
在某些情况下,人们希望以超频模式运行Windows 10系统,以享受游戏的高性能。然而,他们不会发现这样他们的计算机更容易变成BSOD。
另一方面,超频也可能会导致Win10系统中CPU过热的问题。
因此,如果您想修复由于时钟看门狗超时错误而导致的BSOD,例如,您需要根据实际情况增加或减少电压。
解决方案5:删除防病毒应用程序
虽然反恶意软件程序有时对您的计算机至关重要,但它们也可能导致各种问题。例如,如果您最近安装了第三方防病毒软件,那么您的PC 可能会意外进入BSOD。你能认为这个软件对于Win10系统来说是完全安全的吗?
暂时卸载防病毒软件对您来说非常方便。
1.
2. 找到程序并单击卸载程序。

为了方便地查找节目,您应该选择按类别查看。
3. 在“程序和功能”窗口中,右键单击要卸载的软件。
之后,您可以重新启动计算机,看看在Windows 10上是否再次遇到BSOD时钟看门狗超时问题。
解决方案6:运行DISM
开发映像和服务管理(DISM) 可用于修复系统映像。如果Windows映像不可用,您可以使用此工具修复它。至于BSOD时钟看门狗超时错误,您也可以将其归类到图像问题中。所以你不能放弃这个工具来解决Win10系统蓝屏死机问题。
1. 以管理员身份打开命令提示符。
2、回车并回车,依次执行以下命令。
Dism/在线/清理图像/ScanHealth
Dism/在线/清理图像/CheckHealth
Dism/在线/清理图像/RestoreHealth

3. 重新启动计算机并进入正常模式。
Win10系统在时钟观察器超时错误中不会显示BSOD。
但如果问题仍然存在,则需要检查系统文件。
解决方案7:运行系统文件检查器
检查文件来解决时钟看门狗超时问题也是不可避免的选择。您可以使用Windows 文件检查工具来检查是否存在导致BSOD 问题的损坏文件。
1. 按Windows + R 打开命令提示符。
2. 在框中输入cmd,然后单击“确定”。
3. 在命令提示符中键入sfc /scannow 并按Enter 键执行此命令。

4. 重新启动计算机。
Windows 文件检查器将保护所有系统文件,同时用Windows 10 系统的正确文件替换不正确的文件。
在这种情况下,如果您使用SFC 扫描有问题的文件,它会自动将这些文件更改为兼容文件,因此时钟看门狗超时BSOD 错误将不再成为Windows 10 系统上的问题。
解决方案8:重置Windows
这是你最终的选择。如果可能的话,您应该尝试上述所有方法,只有当它们无法修复因时钟看门狗超时错误导致的蓝屏死机时,您才可以刷新或重置您的Windows 10系统。
转至开始设置更新和安全恢复重置此电脑即可开始。

然后按照说明完成该过程。然后系统会提示您重新启动电脑。当你再次登录时,你会发现BSOD消失了。
但是,如果它不能解决时钟观察程序超时问题,您需要做的最后一件事就是恢复系统。
简而言之,当您由于时钟监视器超时问题而遇到BSOD 时,您的Windows 10 系统将无法正常运行,因为它会不断崩溃。在此基础上,您可能很难通过上述解决方案来解决此问题。
未经允许不得转载:探秘猎奇网 » 看门狗时钟频率(什么是时钟看门狗超时错误的原因)

 探秘猎奇网
探秘猎奇网 win10自带邮箱如何添加163邮箱(win10邮箱怎么添加企业邮箱账户)
win10自带邮箱如何添加163邮箱(win10邮箱怎么添加企业邮箱账户) 天猫精灵怎么用?(天猫精灵咋么使用)
天猫精灵怎么用?(天猫精灵咋么使用) windows10开始菜单没反应怎么办(window10开始菜单栏不见了)
windows10开始菜单没反应怎么办(window10开始菜单栏不见了) 小米回应在印度大规模裁员,印度手机市场再生变了
小米回应在印度大规模裁员,印度手机市场再生变了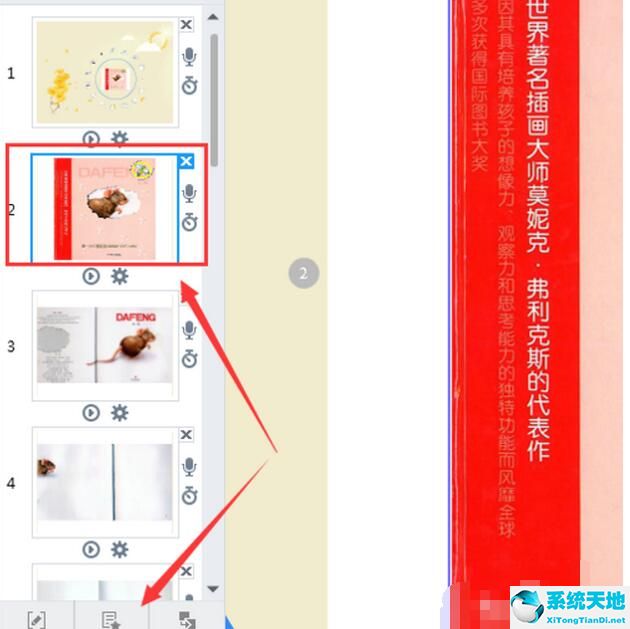 focusky动画制作教程详细讲解(focusky效果展示视频)
focusky动画制作教程详细讲解(focusky效果展示视频) 支付宝开启夜间模式(支付宝收款小夜灯)
支付宝开启夜间模式(支付宝收款小夜灯)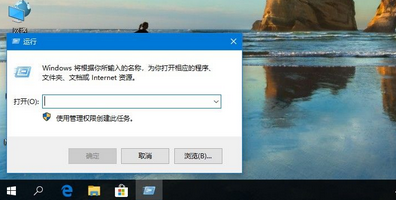 win10怎么更改电脑开机密码(如何更改开机密码win10)
win10怎么更改电脑开机密码(如何更改开机密码win10) 如何使用Excel快速填充部门(如何使用excel快速填充部门数据)
如何使用Excel快速填充部门(如何使用excel快速填充部门数据)