如何使用snipaste? snipaste 截图软件初学者教程。有的朋友可能会问,既然内置了截图、QQ截图等工具,为什么还要用这个软件呢?其实小编一开始也有同样的想法,但是使用这个工具一段时间后,小编突然觉得:其他的截图工具好弱啊!下面,系统世界小编就带大家了解和学习snipaste的一些简单使用方法。
snipaste基本设置和映射功能介绍:
截屏
只需点击任务栏上的图标即可进入截图模式,选择要截图的范围即可完成截图。您也可以使用快捷键F1进入截图模式。由于这一点比较简单,我简单提一下。
基本设置
Snipaste 有很多设置,我不打算全部介绍。我就选几个吧。第一个是一般选项:

建议设置为开机启动、简体中文并保持快速响应。只需使用控制选项的默认设置即可。
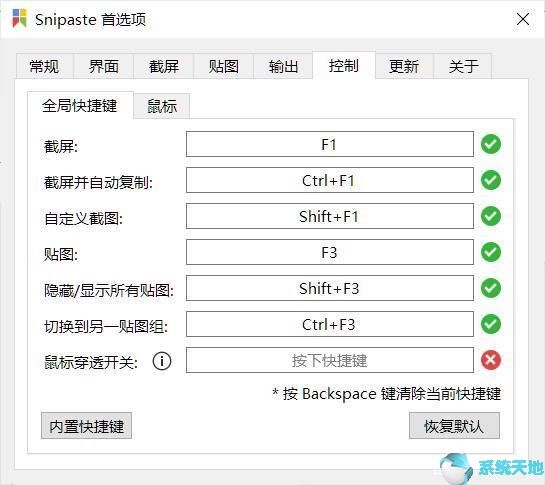
Snipaste 的默认设置
贴纸
贴纸功能是Snipaste 的独特之处。使用F1截图后,我们可以使用鼠标中间(即滚轮)将图片粘贴到屏幕上,以便我们实时查看。
如何使用snipaste?
首先从该网站下载最新版本并安装。安装完成后,系统桌面上方会出现一个浮动截图工具栏。通常,该工具栏会自动隐藏,当用户将鼠标移到其上时会显示。它包括屏幕截图、白板或相机等三个按钮。
当用户单击屏幕截图按钮时,鼠标箭头将变为十字目标图形。此时,交叉目标会自动获取桌面或活动窗口的界面。采集完成后,所选区域会被红线标记。如果满意,点击鼠标左键或右键即可完成截图操作(图1)。如果用户想要自定义截图,只需按住鼠标左键并移动即可。选择需要自定义的区域后,松开鼠标按钮。可以看到,Snipaste将传统截图软件的几种不同的截图功能集成为一项功能。
暗示:
如果想放弃截图操作,请按键盘左上角的ESC键。
直接管理更方便
不仅可以截图,Snipaste还具有非常好的截图文件管理功能。对于传统的截图工具,每次拍摄图片时都会弹出一个窗口,允许用户编辑或保存它。不过这种操作对于连续截图非常不利,所以Snipaste采用了另一种方法。首先,对抓拍的图片进行集中管理,截图完成后进行集中操作。首先点击截图工具栏中的白板按钮,在弹出的窗口中点击工具栏中的“库”按钮,在弹出的列表中就可以看到所有截图的缩略图。双击其中一张图片即可切换到编辑窗口。根据自己的需要进行编辑。如果不需要编辑,点击工具栏中的“保存”按钮进行保存。如果您对截图内容不满意,可以点击缩略图右上角的删除按钮,将其从管理列表中删除。
有时你不仅需要截图,还需要解释。这时候大多数人都会选择其他的录屏软件。有了Snipaste,就无需求助于其他软件来解决这个问题。
首先,使用截图功能截取桌面进行说明,然后单击编辑窗口工具栏中的“录制”按钮。然后就可以在操作截图的同时进行录制操作了。解释操作完成后,单击工具栏中的“停止”按钮。将弹出一个对话框窗口。单击“播放”按钮预览视频。如果您不满意,请单击“重做”按钮重新录制。如果您满意,请单击“链接”按钮,Snip 会自动将视频文件上传到互联网(图3)。接下来,将分享链接发送给相应的用户,他们就可以在线观看讲解的视频文件。
另外,记住snipaste的常用快捷键会让我们更得心应手。以上就是系统世界小编今天分享的snipaste截图软件初学者教程的全部内容:snipaste如何使用?
未经允许不得转载:探秘猎奇网 » snipaste怎么截全屏(snipast如何截动图)

 探秘猎奇网
探秘猎奇网 进击的巨人,进击的巨人完结篇真的要来了?
进击的巨人,进击的巨人完结篇真的要来了? 美篇怎么制作作品集(美篇在哪制作)
美篇怎么制作作品集(美篇在哪制作) windows开启nfs(win7 nfs客户端)
windows开启nfs(win7 nfs客户端) 微博超话怎样打榜(微博超话如何打榜)
微博超话怎样打榜(微博超话如何打榜) WPS怎么独立窗口显示(wps表格两个独立窗口并排)
WPS怎么独立窗口显示(wps表格两个独立窗口并排)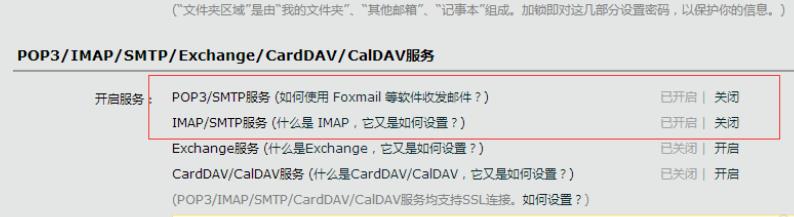 为什么window10上的邮件用不了(微软邮箱无法同步邮件)
为什么window10上的邮件用不了(微软邮箱无法同步邮件) win7文件属性打不开怎么办(win7文件夹属性只读去不掉)
win7文件属性打不开怎么办(win7文件夹属性只读去不掉) ps怎么给服装线稿上颜色(ps怎么把衣服变成指定的颜色)
ps怎么给服装线稿上颜色(ps怎么把衣服变成指定的颜色)



























