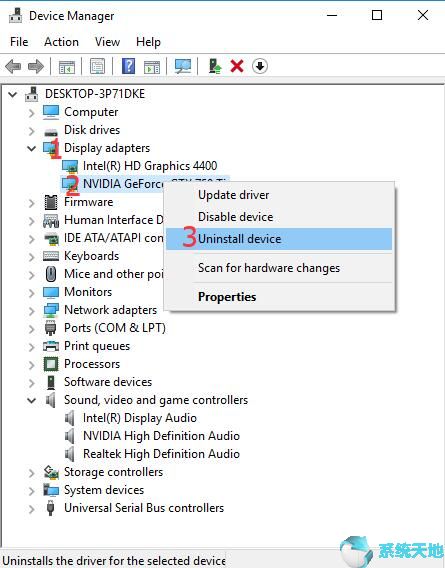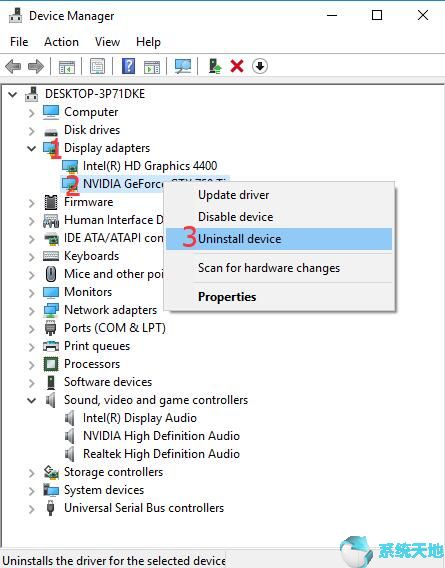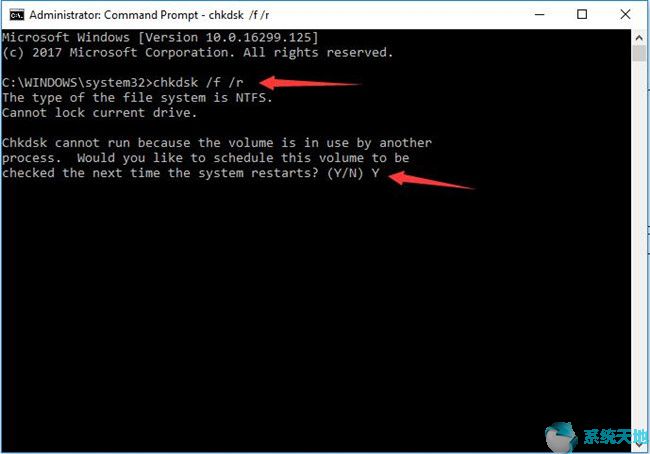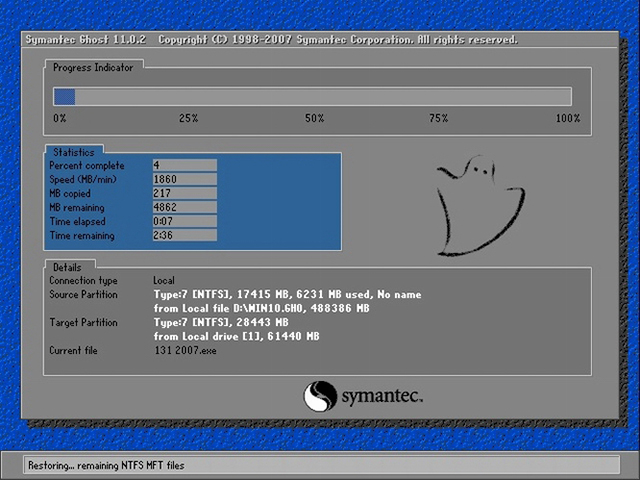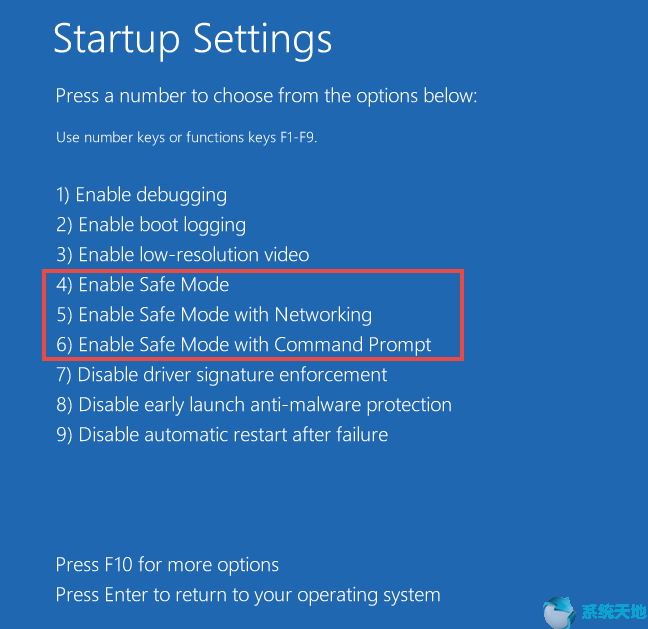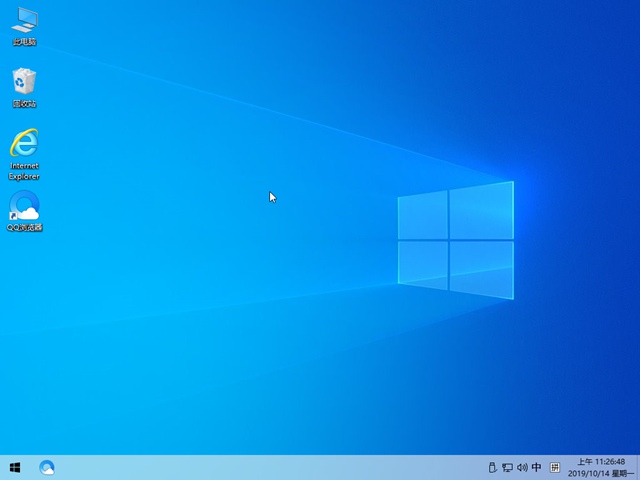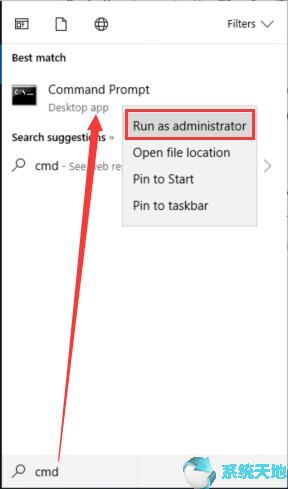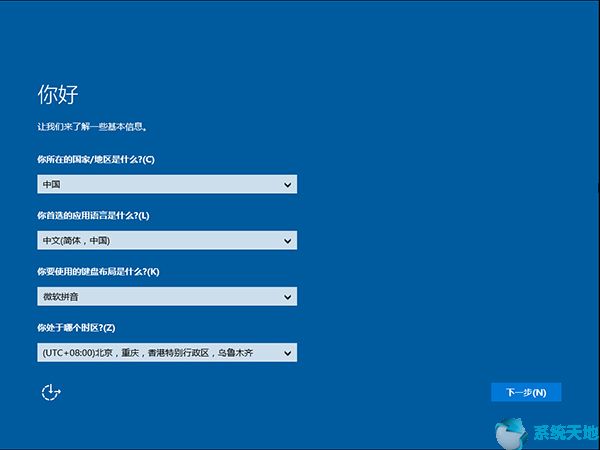Steam 是一个很棒的平台,您可以轻松地在线购买、下载、安装和更新游戏。它为游戏玩家提供了极大的便利,但您在使用Steam时也可能会遇到一些问题。 Steam磁盘写入错误就是其中之一。当您安装或更新游戏时通常会出现此问题。
如果您由于Steam 磁盘写入错误而无法安装或更新游戏,以下解决方案可能会对您有所帮助。
提示:在尝试这些解决方案之前,您可以尝试重新启动Steam 或重新启动计算机,看看是否可以修复错误。
解决方案1:清除下载缓存
清除下载缓存是解决该问题的简单方法。步骤如下:
1. 运行Steam 并单击“设置”。
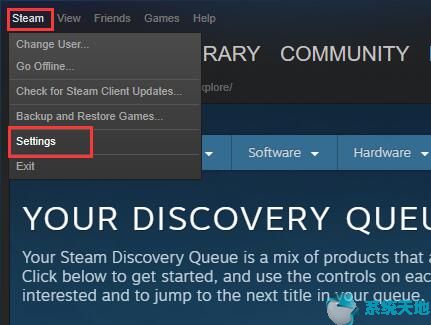
2. 从左侧列表中选择“下载”,然后单击“清除下载缓存”。
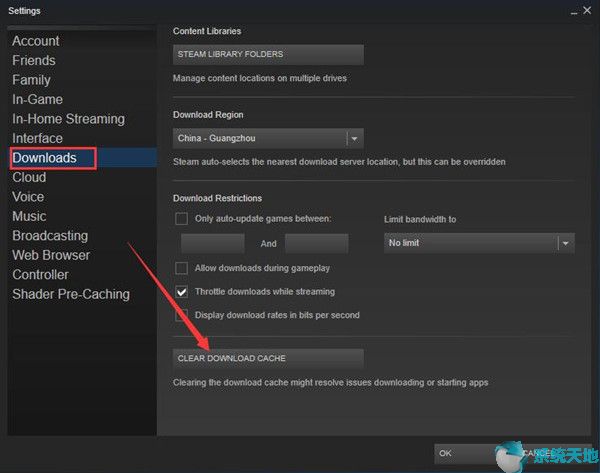
然后检查是否有帮助。如果没有,请尝试下一个解决方案
解决方案2:修复库文件夹
您安装的游戏可以在Steam 库文件夹中找到。所有用户都需要能够写入这些文件夹以获得正确的更新。但有时用户权限会损坏,因此您需要修复库文件夹。
1. 转至Steam 设置下载。
2. 单击“窃取库文件夹”。
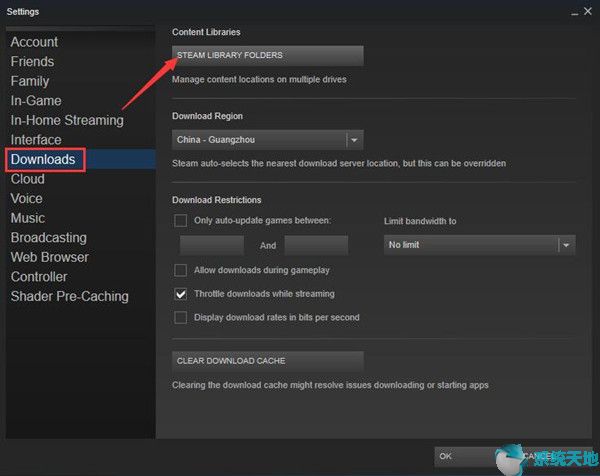
3. 在新窗口中,右键单击该文件夹并选择修复库文件夹。
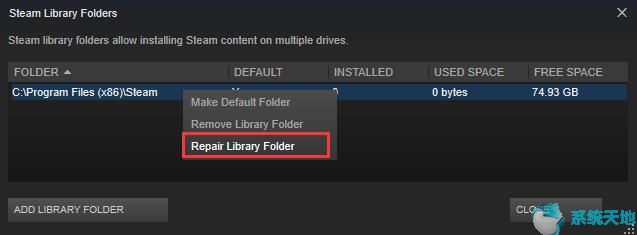
之后,查看错误是否消失。
解决方案3:验证游戏文件的完整性
如果游戏文件夹由于硬件故障、软件崩溃和电涌而损坏,则可能会出现Steam 磁盘写入错误。在这种情况下,您可以使用Steam来验证这些文件的完整性并修复它们。
1. 在库部分找到无法安装或更新的游戏。
2. 右键单击游戏并选择属性。
3. 选择本地文件并单击验证游戏缓存完整性…。
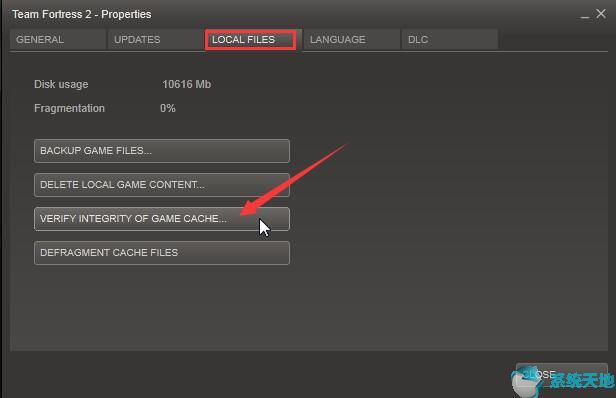
此操作将在几分钟内完成。完成后,查看错误是否仍然存在。
解决方案4:以管理员身份运行
您可以尝试通过以足够的管理权限运行Steam 来解决您的问题。
1. 右键单击桌面上的Steam 快捷方式,然后选择“属性”。
2. 选择常规选项卡并取消选中只读。
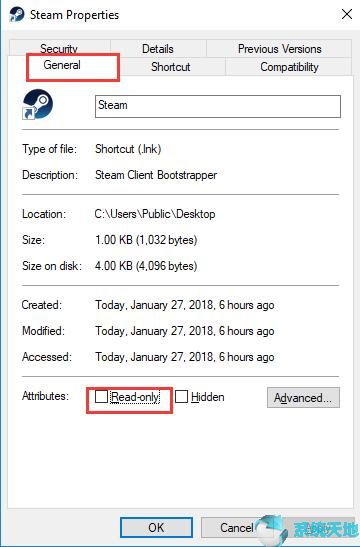
3. 然后在“兼容性”选项卡上,选中“以管理员身份运行此程序”复选框,然后单击“应用”。
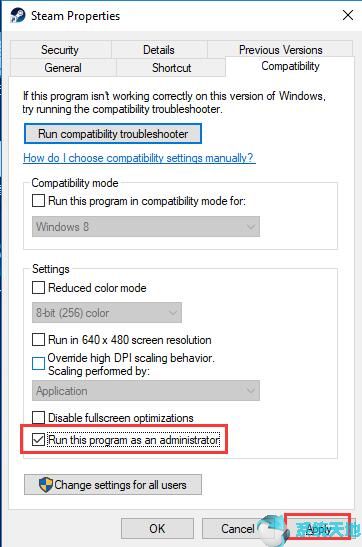
解决方案5:取消写保护
您的问题可能是由于磁盘被写保护而导致无法修改。要解决由此原因引起的问题,您需要确保已将设置更改为解决方案4 中的步骤,然后尝试以下步骤。
1. 在搜索框中键入cmd,然后右键单击命令提示符。选择以管理员身份运行。
2. 输入以下命令,并在每个命令后按Enter 键。
磁盘部分
列出磁盘
选择磁盘#(# 是遇到磁盘错误的硬盘驱动器号)
属性磁盘只读
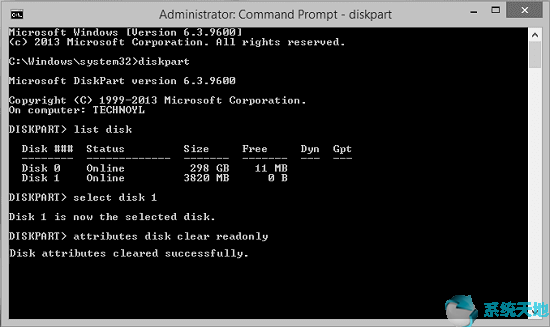
如果运行这些命令,错误可能会消失。
未经允许不得转载:探秘猎奇网 » steam更新游戏显示磁盘写入错误(steam磁盘写入错误怎么解决)

 探秘猎奇网
探秘猎奇网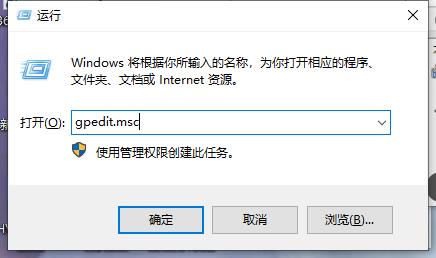 禁用域用户计算机上的属性(域用户禁止安装软件)
禁用域用户计算机上的属性(域用户禁止安装软件) 虾米音乐关闭原因知乎(虾米音乐怎么开下拉通知栏)
虾米音乐关闭原因知乎(虾米音乐怎么开下拉通知栏) 元气骑士死灵法师技能详解(元气骑士死灵法师技能介绍)
元气骑士死灵法师技能详解(元气骑士死灵法师技能介绍) cad2009标注样式修改(cad2018修改标注样式)
cad2009标注样式修改(cad2018修改标注样式) 天气预报软件哪个准确率高知乎(天气预报软件哪个好 准确率高更新快一点)
天气预报软件哪个准确率高知乎(天气预报软件哪个好 准确率高更新快一点) win100x00004005无法连接网络打印机(win102004网络问题)
win100x00004005无法连接网络打印机(win102004网络问题) 编制是什么意思,军队文职有哪些好处?
编制是什么意思,军队文职有哪些好处? Word2007复制粘贴网址出现链接(word粘贴网址格式有问题)
Word2007复制粘贴网址出现链接(word粘贴网址格式有问题)