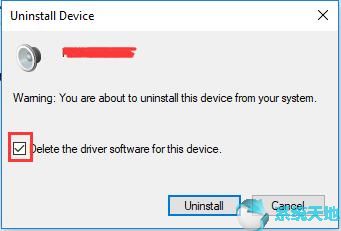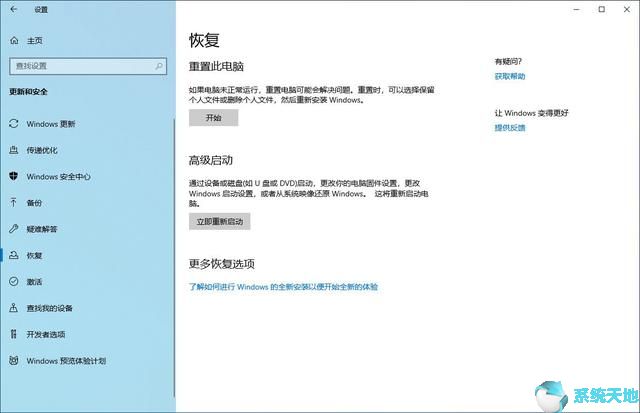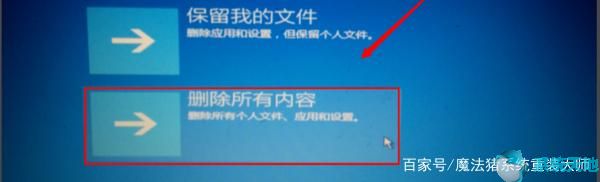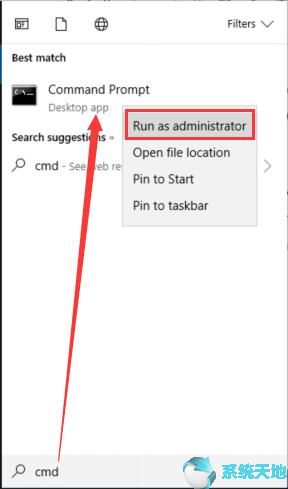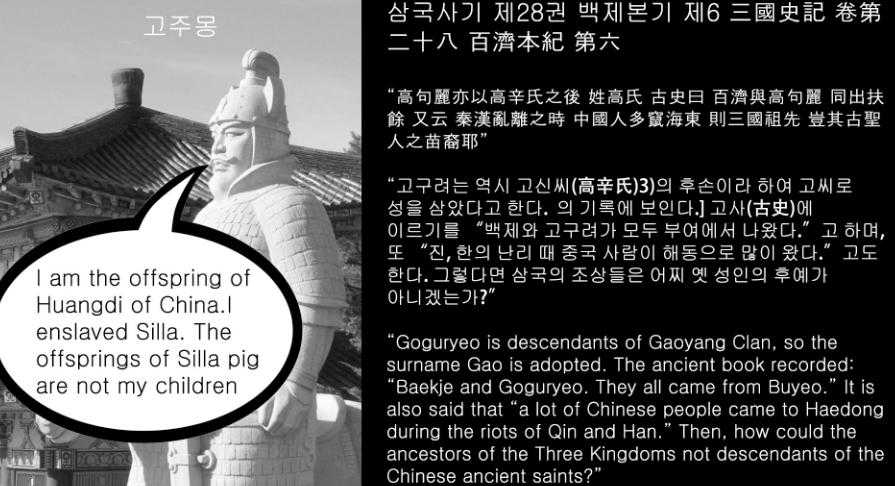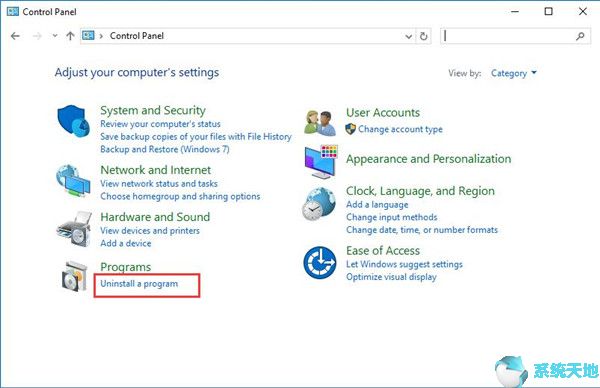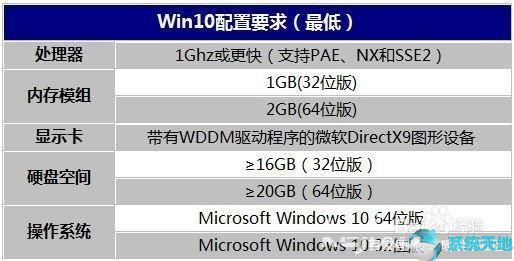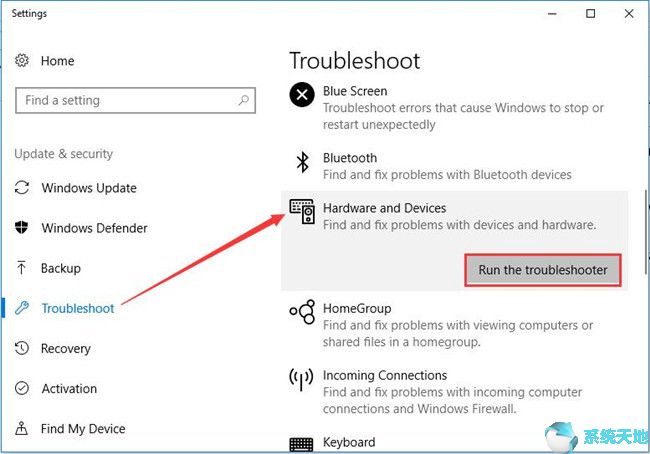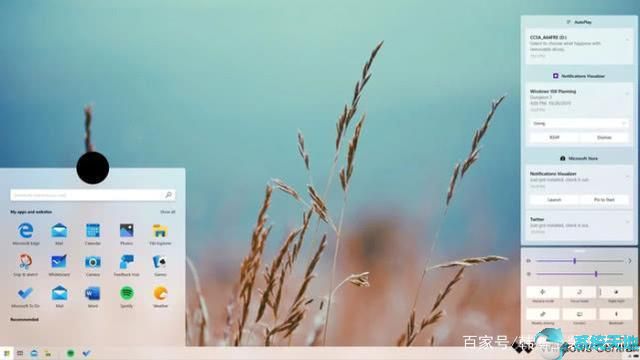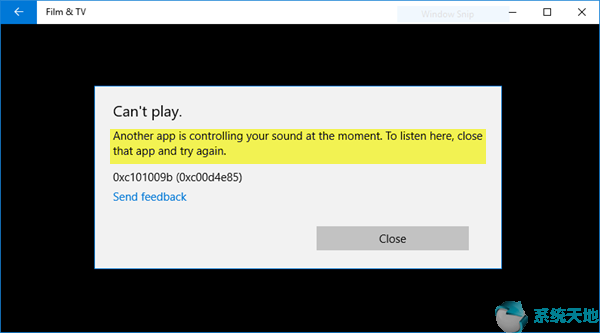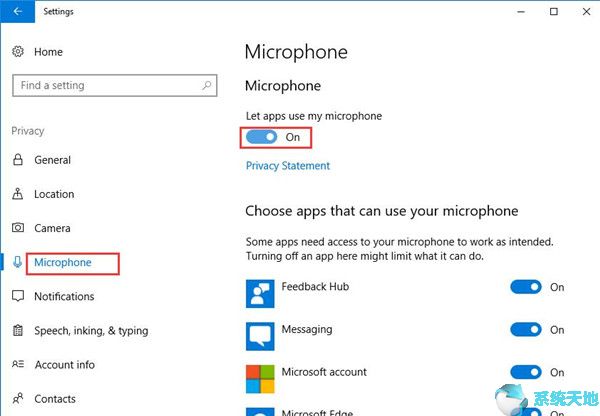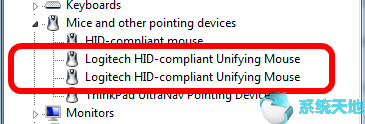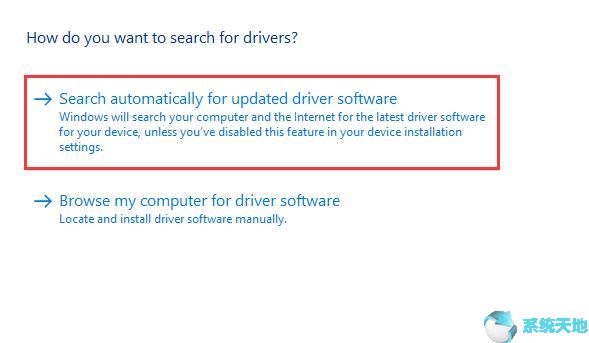Windows 功能键可以执行一些特殊操作,例如更改音量、亮度或硬件功能。对于音量键,可以使用FN + F11 降低音量,然后使用FN + F12 提高音量。
然而,有时,FN 音量键会因未知原因而停止工作,这让您感到困惑。顺便说一句,如何将音量键调回来?
首先,您必须确保您的硬件状况良好。您需要检查Win10 64位系统上音频设备的物理状态是否良好。
解决方案1:运行疑难解答程序
Windows 故障排除程序是Windows 10 64 位系统中功能强大的内置工具,可以解决各种设备错误,例如音频问题。鉴于此,你不能避免使用它来修复Win10 64位系统上的音量键失控问题。
1. 单击“开始”按钮并选择“设置”。
2. 在Windows 设置中选择更新和安全。
3. 在“故障排除”下,单击“硬件和设备”以运行故障排除程序。
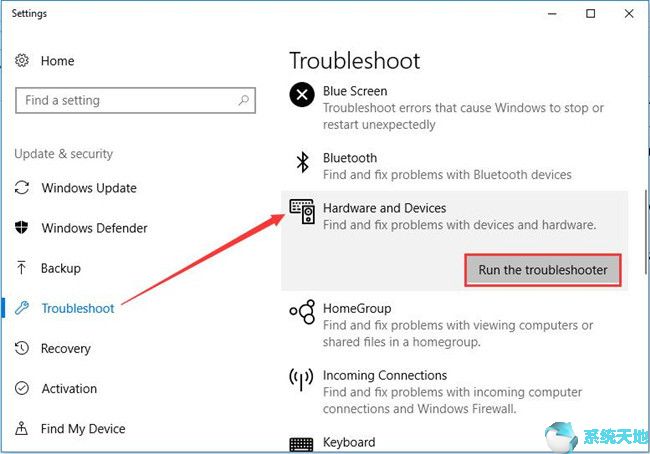
4. Win10 64位系统正在检测问题。
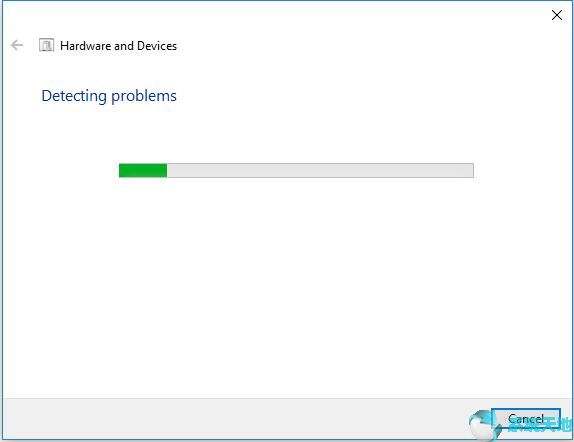
检测过程结束后,您可以确定导致音量键不起作用的原因。如果你幸运的话,Win10 64位系统疑难解答程序还会自动为你解决这个音量键失效问题。
但Win10 64位系统无法做到这一点是正常的,这种情况下你可以尝试其他方法。
解决方案2:更新键盘驱动程序
一些用户报告称,他们发现自己的键盘驱动程序已过期,并且音量键在Windows 10 64 位系统上不可用。为了避免因键盘驱动程序损坏或过时而导致Fn 音量键问题,请更新Windows 10 64 位系统的驱动程序。
您可以尝试在设备管理器中更新键盘驱动程序。
作为路径:设备管理器键盘键盘驱动程序更新驱动程序。
但如果您还没有在设备管理器中这样做,您也可以决定在官方网站上下载最新的键盘驱动程序。
由于存在各种计算机键盘,例如Logitech 和HID 兼容键盘,并且在某些键盘站点上您甚至无法找到确切的键盘驱动程序,因此您可以尝试手动下载兼容的驱动程序。
1. 从制造商网站下载并安装键盘驱动程序。
2. 右键单击驱动程序安装文件以打开其属性。
3. 在“兼容性”选项卡下,选中“以兼容模式运行此程序”框,然后从列表中选择您的操作系统。
4. 在Win10 64位系统上完成驱动安装。
您可能会发现手动下载更新的键盘驱动程序相当麻烦。您还可以使用它来帮助您在工作问题中更新FN 密钥。
解决方案3:将多媒体更改为FN 键
您的音量键在Windows 10 64 位上停止工作的问题可能是由不正确的Fn 键行为引起的。因此,您可能需要更改Fn 键行为来解决此音量键问题。这里设法从多媒体键更改为功能键。
1.
2. 找到Windows 移动中心。在这里您应该通过大图标来查找它。
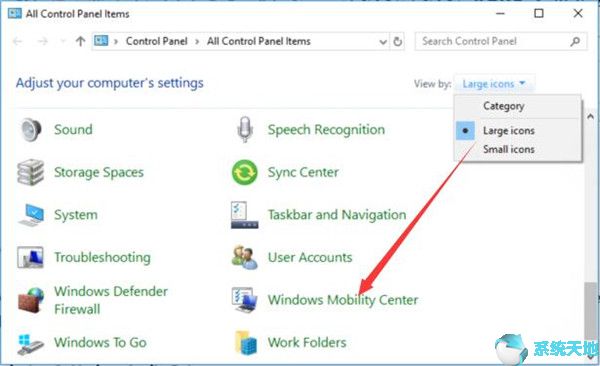
3. 在Windows 移动中心中,向下滚动“功能键行”并从列表中选择“功能键”。
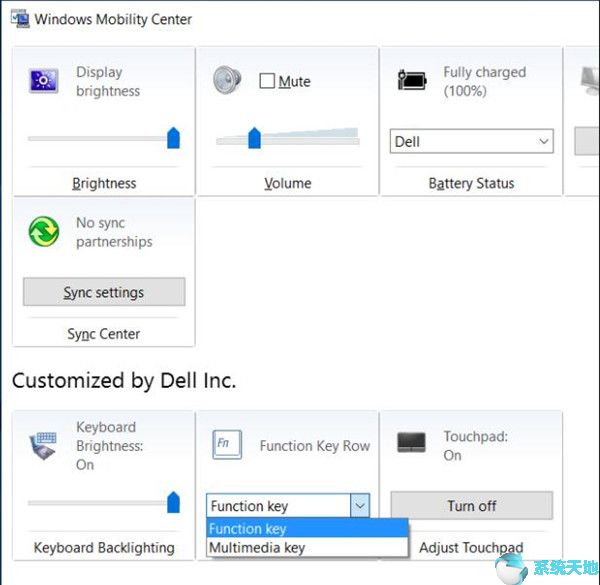
这里我选择了戴尔的功能键。
如果你在Win10 64位系统上成功激活了功能键,自然就可以使用FN音量键了。
这样,您就可以按照上述解决方案来修复音量键无响应的问题。
未经允许不得转载:探秘猎奇网 » Win10 64位系统音量键停止工作不起作用咋办

 探秘猎奇网
探秘猎奇网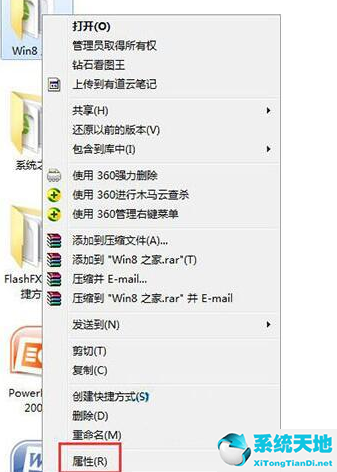 电脑无法更改文件属性(windows7文件属性修改)
电脑无法更改文件属性(windows7文件属性修改) 网易客服改绑身份证(网易支付修改实名认证)
网易客服改绑身份证(网易支付修改实名认证) ppt制作打开的信封(ppt信封封面怎么做)
ppt制作打开的信封(ppt信封封面怎么做) PPT怎么取消文本框内的所有项目符号(ppt怎么取消文本框内的所有项目符号设置)
PPT怎么取消文本框内的所有项目符号(ppt怎么取消文本框内的所有项目符号设置) Word兼容模式怎么取消(电脑word兼容模式怎么取消)
Word兼容模式怎么取消(电脑word兼容模式怎么取消) 治男人出轨最狠的办法,聪明的女人是怎么处理男人出轨问题的
治男人出轨最狠的办法,聪明的女人是怎么处理男人出轨问题的 快手极速版怎么改字体大小(快手极速版怎么设置屏幕大小)
快手极速版怎么改字体大小(快手极速版怎么设置屏幕大小) 如何用u盘重装win7系统(用u盘重装win7系统的操作全程图解)
如何用u盘重装win7系统(用u盘重装win7系统的操作全程图解)