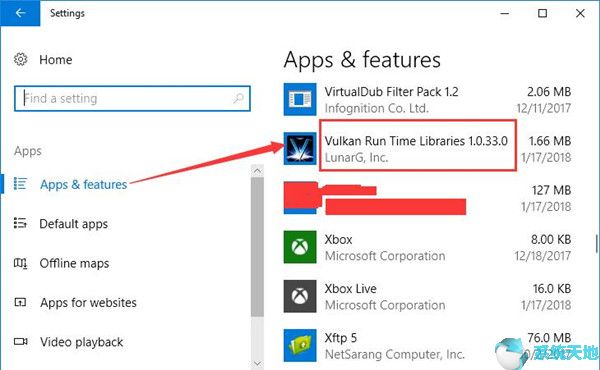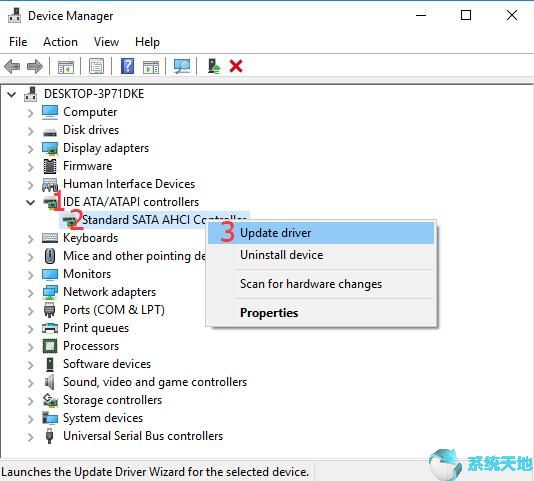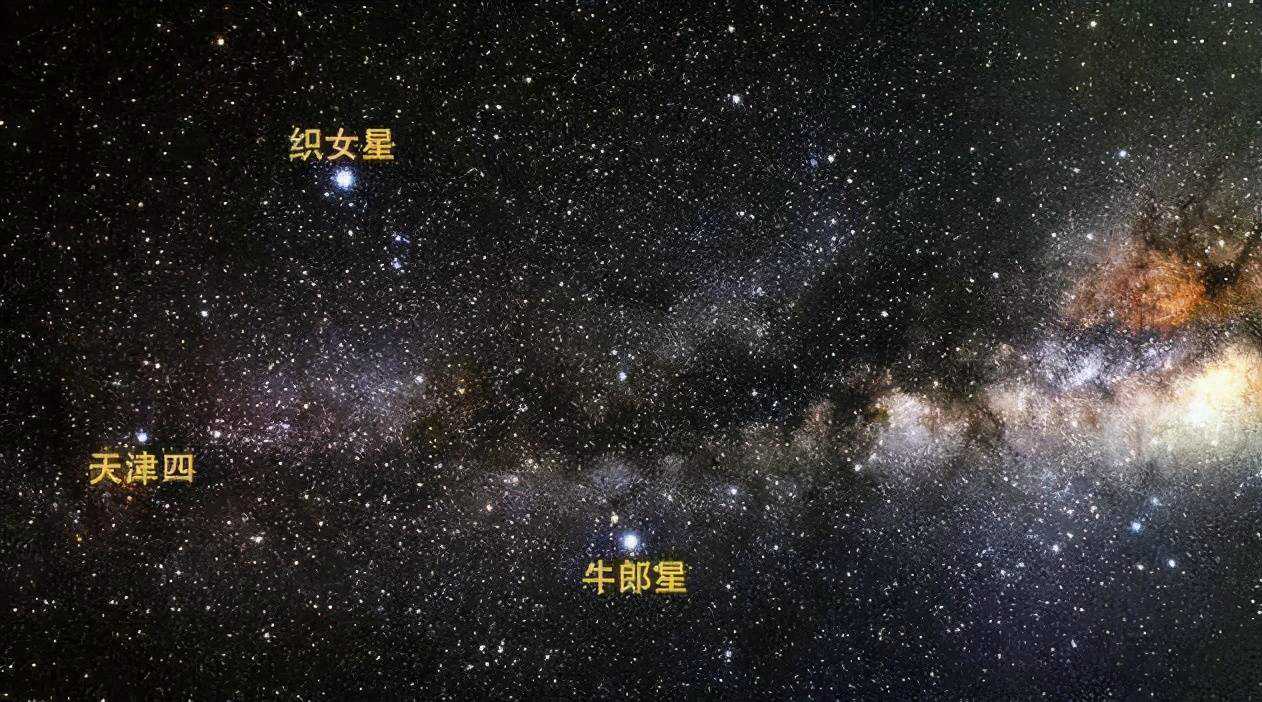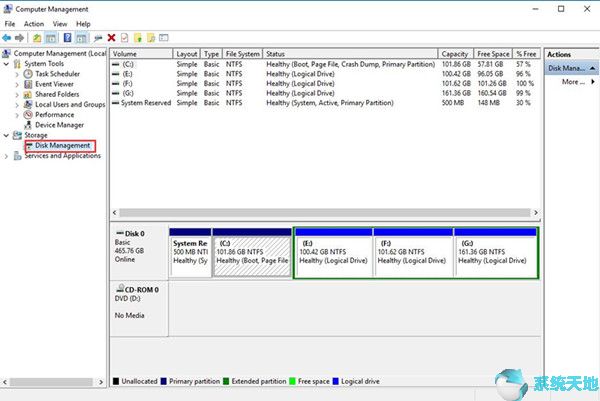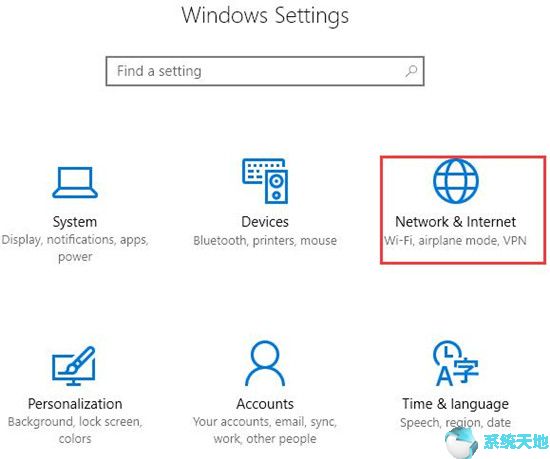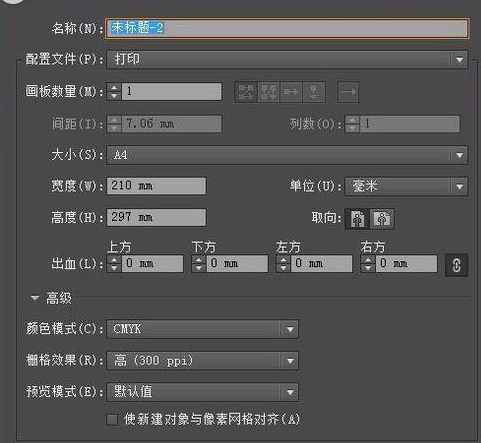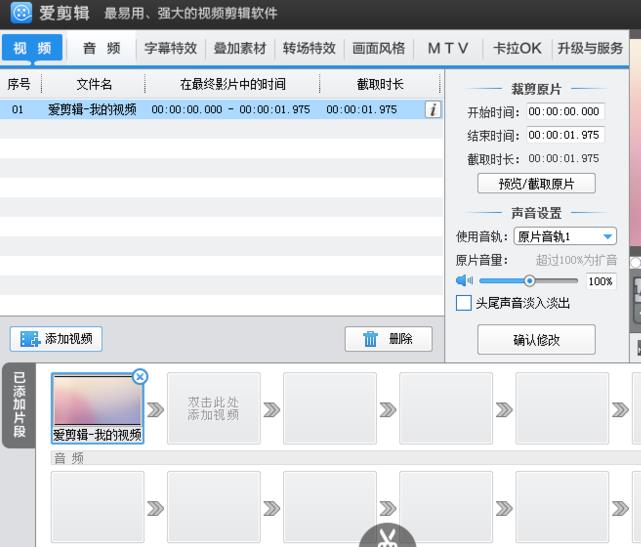无论您使用什么类型的鼠标,罗技、华硕、戴尔或HID 均兼容。无论是无线还是USB、蓝牙鼠标,一个常见的现象就是鼠标在Win10系统上经常跳闸。
经常可以看到,用户在Win10系统上经常抱怨鼠标无法正常工作,这不仅包括鼠标本身,例如鼠标无响应或未检测到鼠标,还包括鼠标指针和鼠标光标,例如鼠标指针或者Win10系统上光标没有移动或者不规则移动。
但对于Windows用户来说,想要让自己的电脑在Win10系统上流畅运行,鼠标是必不可少的。你能想象如果你的Win10系统突然死机会发生什么吗?
为了更好地满足您的愿望,本文将更多地关注USB 或无线鼠标(罗技、雷蛇、华硕或戴尔),例如它们本身不能在Windows 10 系统上运行。这些方法有时也可用于修复Windows 10 系统上的键盘或触摸板问题。
解决方案1:检查电池
如果你使用的是无线鼠标,那么鼠标供电不足当然会导致鼠标在Win10系统上卡顿、卡顿甚至无法使用。在这种情况下,首先要做的就是检查无线鼠标电池。
1. 检查您使用的鼠标电池类型是否正确。有关安装电池的指导,请参阅鼠标说明。
2. 更换所有电池并检查电池是否有问题。

完成所有这些调查后,如果您的鼠标再次开始工作,那么鼠标电池将确保鼠标断电。如果没有,你需要阅读更多的方法。
解决方案2:重置鼠标电源
对于无线鼠标用户来说,如果在没有关闭电池的情况下长时间使用鼠标,鼠标会因为闪存损耗而没有反应。
因此,您需要在Windows 10系统上重置鼠标电源,这很简单。您需要做的是将鼠标关闭或断电一段时间,然后再打开。
也许过了一段时间,您的无线罗技、戴尔、华硕或任何其他鼠标就可以恢复工作,不再被检测到。
提示:如果您使用无线鼠标,则应注意鼠标靠近PC 的位置。要解冻或使无法工作的无线鼠标消失,您需要将无线鼠标靠近无线收发器,并确保无线鼠标和收发器之间没有障碍物。
解决方案3:检查鼠标端口和电缆
对于USB鼠标用户来说,要进行硬件检查,需要确保鼠标电缆和端口状况良好。
要检查鼠标端口的状况,您需要:
1、插入鼠标,将其插入同一台PC上的另一个USB端口,看这次USB鼠标是否正常工作。
2. 将鼠标插入另一台计算机的USB 端口,查看PC 是否存在问题。
要检查Windows 10 上的USB 电缆是否良好,请断开鼠标电缆与PC 的连接,并在一段时间后将其重新连接到华硕、戴尔或任何其他计算机。现在,您应该检查这次是否可以在Windows 10 上检测到您的USB 鼠标并正常工作。
解决方案4:解决蓝牙鼠标问题
使用带有蓝牙设备的鼠标的用户也会在Windows 10 系统上遇到未检测到的问题。
就像无线和USB 鼠标一样,您应该检查蓝牙设置是否正确,例如,必须确保蓝牙已打开并连接到鼠标。
解决方案5:卸载鼠标驱动程序
由于您无法通过硬件检查来解决戴尔无线鼠标无法在Windows 10 系统上工作等问题,以解决鼠标或鼠标等工作问题,因此您现在应该从软件方面解决此USB 或无线无响应问题。从Windows 7,8升级到Win10系统后,大多数人发现这不起作用。因此,您更有可能认为您的Win10系统上的鼠标驱动程序已过时甚至损坏,导致鼠标停止工作。也可以卸载鼠标驱动,用最新最兼容的Win10系统重新安装。
1.
2. 展开鼠标和其他指点设备并右键单击鼠标驱动程序以卸载驱动程序。
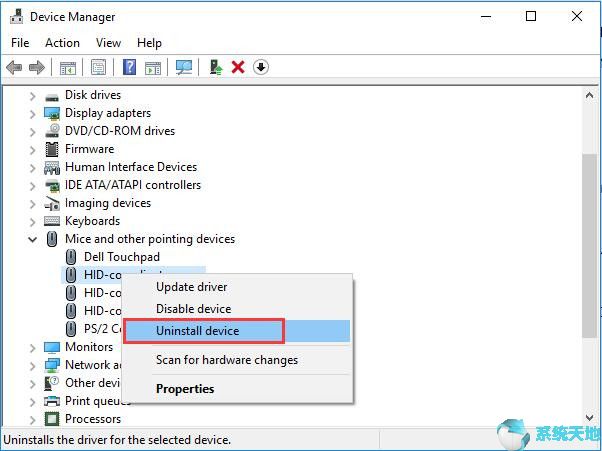
3. 确认卸载鼠标驱动程序。
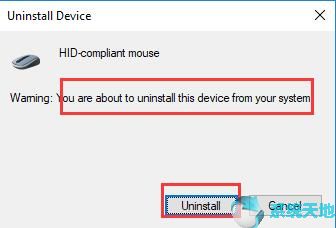
然后,您的鼠标驱动程序将从您的计算机中删除,这一次,您的鼠标将完全失控。要让它再次工作并被Windows 10 检测到,您必须重新安装新的鼠标驱动程序。
解决方案6:重新安装鼠标驱动程序
为您提供多种方法来安装Win10系统更新的鼠标驱动程序,手动或自动。但是,如果你的鼠标停止工作,或者在Windows 10系统上鼠标光标不移动,你会发现从Windows 10系统官网安装最新的罗技或戴尔或华硕驱动程序相当麻烦。因此,建议您使用Driver Booster重新安装鼠标驱动程序。
1. 并将其安装到您的电脑上。
2. 单击“立即扫描”以允许Driver Booster 搜索PC 上过时或损坏的驱动程序,包括鼠标驱动程序。
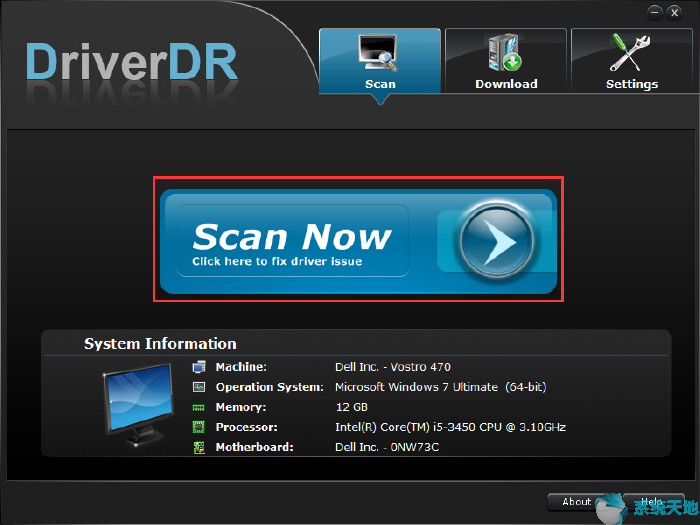
3. 单击获取驱动程序。您将在此处了解所有可以为Windows 10 更新的驱动程序。
4. 单击“全部下载”。然后Driver Booster 将帮助您将驱动程序下载到最新版本。
5. 按照说明安装下载的驱动程序。
至此,Win10系统上已经重新安装了最新的罗技、戴尔、华硕鼠标驱动。当您再次使用鼠标时,您可以发现慕斯丢失或鼠标指针不移动的问题已得到修复。
解决方案7:关闭快速启动
对于某些鼠标在Windows 10 上冻结或滞后甚至无响应的客户端,您最好尝试尽量减少所有妨碍鼠标在Windows 10 上正常工作的活动。您可以选择其中之一。一旦你打开它,虽然它可以带来一些便利,但你的电脑会运行缓慢,这可能是由于鼠标失业问题造成的。
1. 从“开始”中选择“设置”。
2. 从所有选项中选择系统。
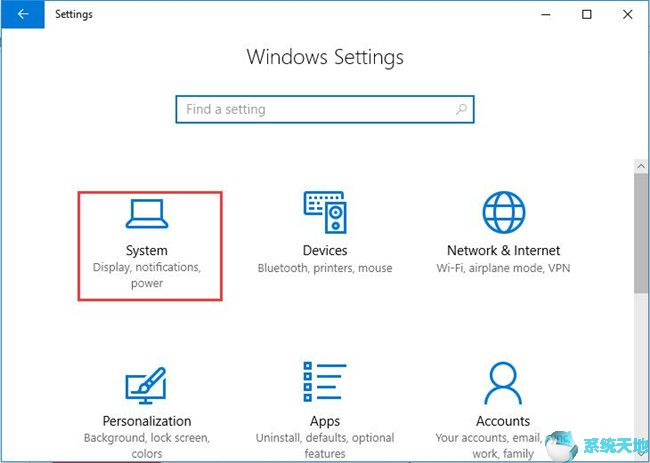
3. 在电源和睡眠设置下,选择其他电源设置以选择选择电源按钮的功能。
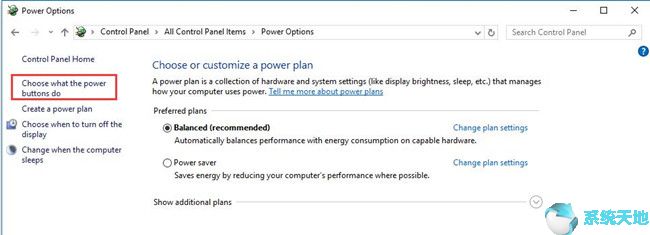
4. 单击更改当前不可用的设置。
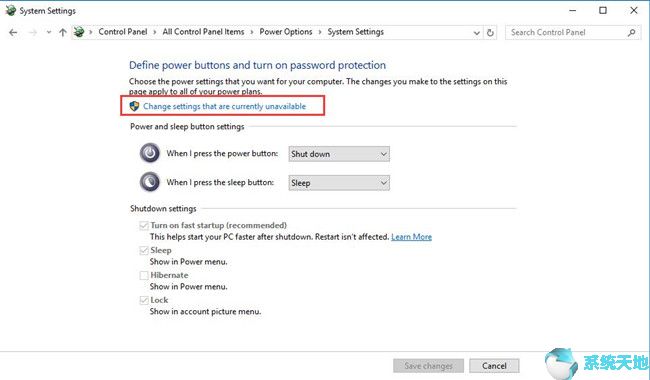
5. 取消选中打开快速启动的复选框。然后单击“保存更改”以使更改生效。
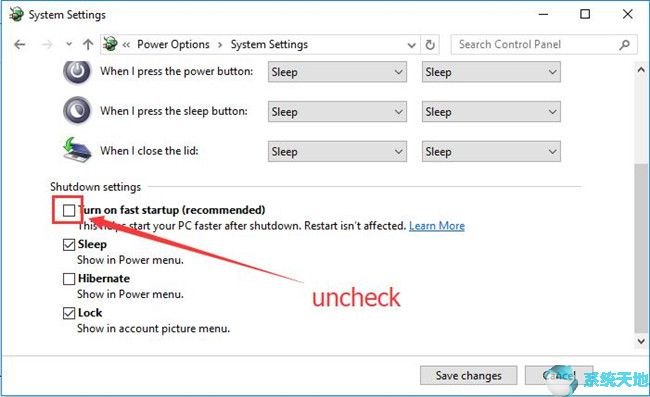
关闭快速启动,您的计算机就可以使用鼠标了。或者至少您可以修复Windows 10 上的鼠标冻结或滞后问题。
解决方案8:运行Windows 疑难解答
随着操作系统的升级,Win10系统内置的故障排除工具也得到了很大的改进。如果遇到鼠标问题(例如鼠标突然无法工作或鼠标指针移动不规则)不确定该怎么办,Windows 10 疑难解答程序随时为您提供帮助。
转到路径:开始更新和安全对硬件和设备进行故障排除运行故障排除程序。
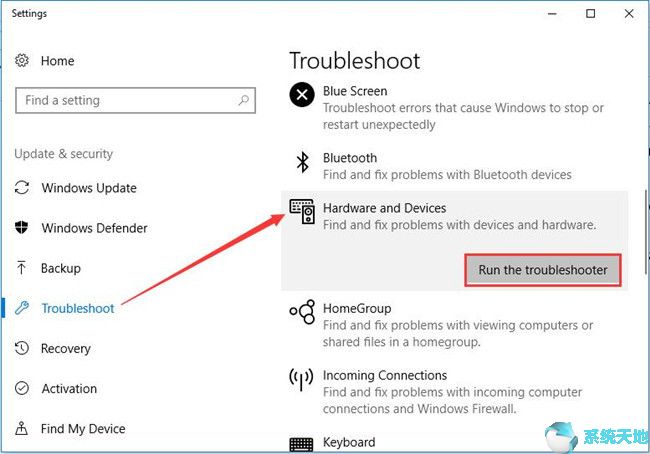
Windows 10 系统疑难解答程序可以查找并解决硬件和设备错误,例如Windows 10 系统上的鼠标冻结或滞后问题。
一旦您可以在您的电脑上尝试其中一些,鼠标不工作或响应问题就会消失。例如,在正确修复此无线或USB 鼠标无法在Windows 10 系统上工作后,您还需要更多。
未经允许不得转载:探秘猎奇网 » window10鼠标没反应(win10系统鼠标不能用怎么办)

 探秘猎奇网
探秘猎奇网 PPT饼图颜色如何修改(如何修改PPT饼图的颜色)
PPT饼图颜色如何修改(如何修改PPT饼图的颜色) 梦中与已故的亲人相聚(梦见与已故的亲人一起聊天)
梦中与已故的亲人相聚(梦见与已故的亲人一起聊天) 多巴胺女孩穿搭是什么意思,为什么我们喜欢橘黄色等亮色呢?
多巴胺女孩穿搭是什么意思,为什么我们喜欢橘黄色等亮色呢? 梦幻西游三维版更新公告(梦幻西游三维版福利礼包)
梦幻西游三维版更新公告(梦幻西游三维版福利礼包) win10您的账户已被管理员停用(win10账户已被停用请向管理员咨询)
win10您的账户已被管理员停用(win10账户已被停用请向管理员咨询) 几何画板怎么计算函数值(几何画板的计算功能)
几何画板怎么计算函数值(几何画板的计算功能) qq音乐边听边存的歌在哪里(qq音乐怎么边听边玩)
qq音乐边听边存的歌在哪里(qq音乐怎么边听边玩) WPS文本内容怎么进行格式化处理教学(WPS文本内容格式化教程)
WPS文本内容怎么进行格式化处理教学(WPS文本内容格式化教程)