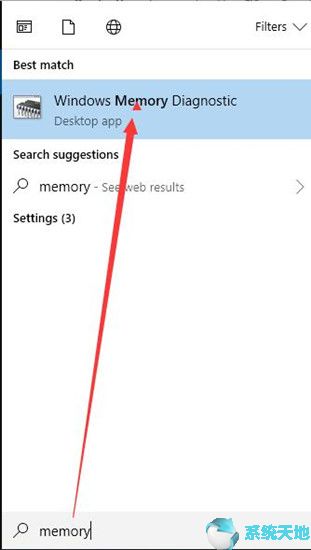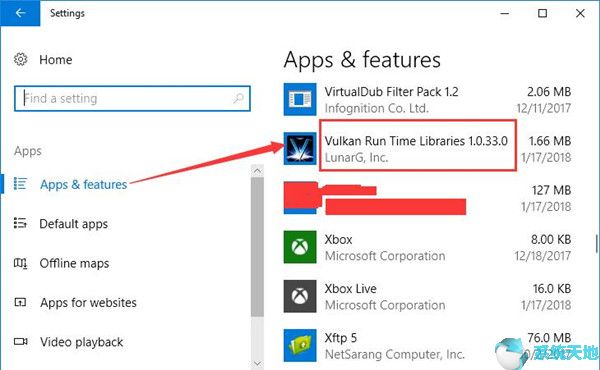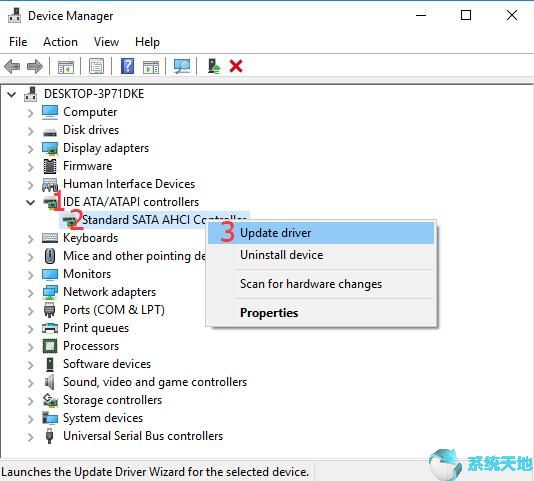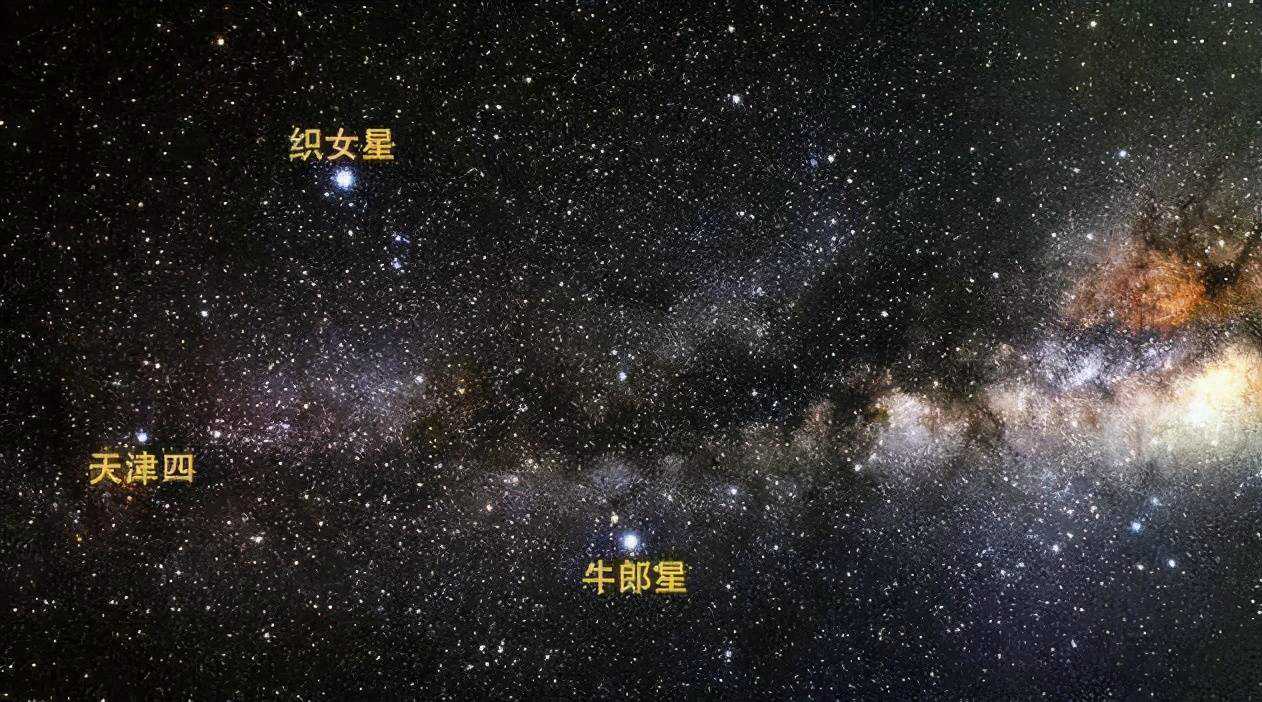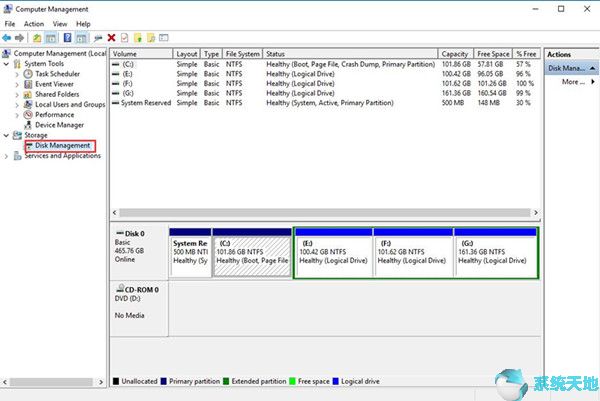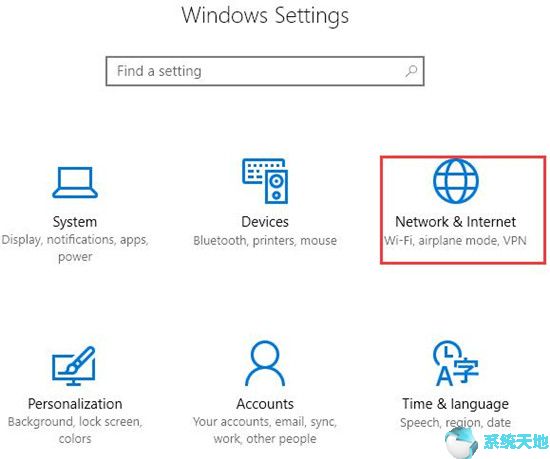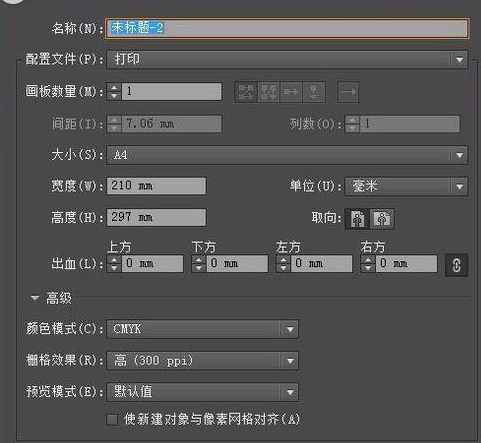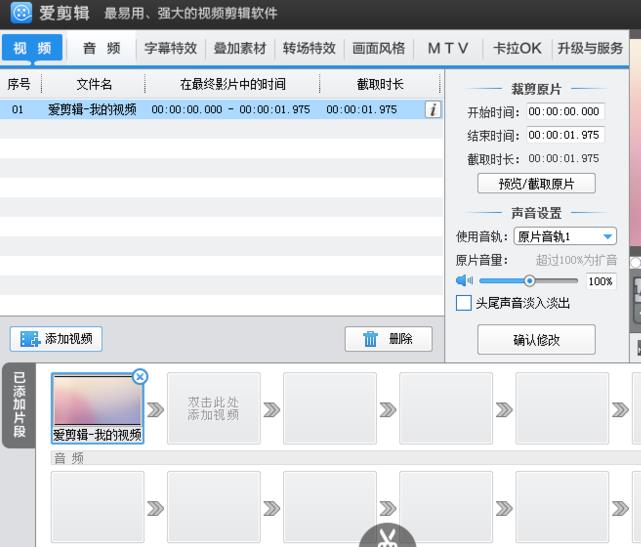有时,Windows 10系统会因未知原因死机或崩溃,你会发现当你查看任务管理器时它会出现在你的面前。如果怀疑更深,它会显示Ntoskrnl.exe 系统进程的存在,即使在Win10 系统中,该进程有时也会导致内存和CPU 使用率过高。
Windows 10 上的Ktoskrnl.exe 是什么?
对于大多数人来说,Ktoskrnl.exe 看起来很奇怪,但为了解决内存泄漏和高磁盘存储问题,请耐心阅读本文。通常,您可以在“系统详细信息”选项卡下看到Ntoskrnl.exe。

Ktoskrnl.exe是Windows NT操作系统内核的缩写,负责不同的系统服务,例如进程和内存管理以及硬件虚拟化。然而,有时,Ktoskrnl.exe 会消耗RAM 和CPU 功率,从而降低Windows 10 系统的速度。
但是,您是否对这个Ktoskrnl.exe 进程如何导致Windows 10 系统内存和磁盘使用率过高感到沮丧?
为什么Ktoskrnl.exe 会导致内存和CPU 使用率过高?
您可能不知道Windows 10系统上如何处理内存。一旦RAM 获取加载的任务,它将立即启动。然后CPU将解码并将其传输到内存。整个编解码过程会涉及到CPU、硬盘、固态硬盘等。
但与Windows 7 或8 不同的是,Windows 10 以牺牲内存为代价来支持速度。 Ktoskrnl.exe 是一个使用压缩内存来执行任务的进程,以补偿物理内存耗尽时的情况。
然而,这种压缩的内存给CPU带来了很大的压力。这就是为什么Ntoskrnl.exe 系统使您的PC 在Windows 10 系统上内存和CPU 使用率较高的原因。
这样,当您遇到内存和磁盘使用率较高时,您需要采取一些措施来释放内存、CPU 存储并修复Windows 10 系统上损坏或有问题的应用程序或文件。
解决方案1:禁用启动设置
许多用户喜欢在第一次登录计算机时启动某些程序。然而,它会给Windows 10系统带来大量的内存或磁盘使用。在这种情况下,请尽量关闭一些启动设置。
1. 右键单击“开始”,然后从这些选项中选择“任务管理器”
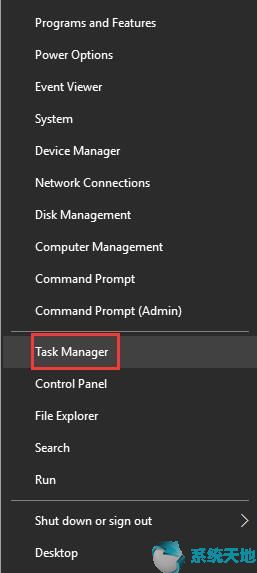
2. 在“启动”选项卡中,只要PC 已登录,请右键单击要禁用的软件或程序。
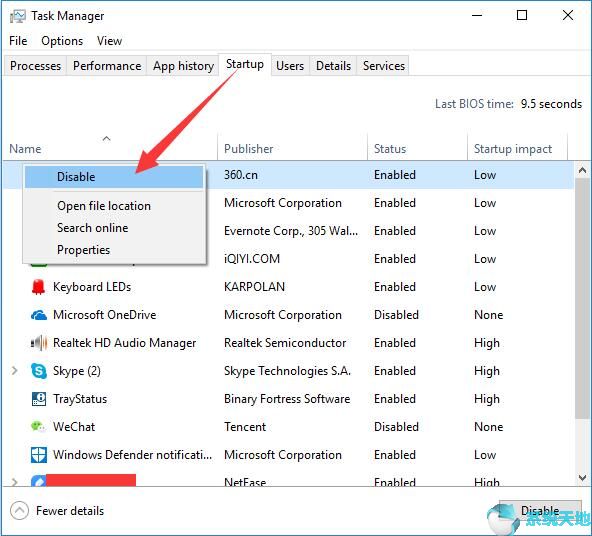
修复由Ktoskrnl.exe 进程引起的内存泄漏和高CPU 使用率问题需要比关闭某些启动设置更多的工作。
解决方案2:更新设备驱动程序
因为它向您表明驱动程序不兼容可能是您在Windows 10系统中面临内存泄漏和磁盘使用率高问题的主要原因。您还可以更新所有这些来解决此磁盘问题。
如果您想下载Win10系统的所有驱动程序来解决CPU和磁盘使用率过高的问题,它可以是您的好帮手。使用Driver Booster,您可以非常快速、顺利地更新驱动程序。

当Driver Booster为您下载并更新驱动程序时,您会发现您的计算机不仅运行更加流畅,而且在Windows 10上也拥有更多的磁盘存储空间。
解决方案3:禁用Windows 搜索
由于您在Windows 10系统上面临高CPU和磁盘使用率问题,无论您是在任务管理器中找到它还是因为它无法在完整的磁盘和CPU存储中执行任何应用程序,Windows搜索可能是一个不可否认的原因。磁盘问题。如果您不需要它,请在必要时选择禁用它。
1. 按Windows + R 进入运行框。
2. 在框中输入services.msc。然后单击“确定”导航至“服务”窗口
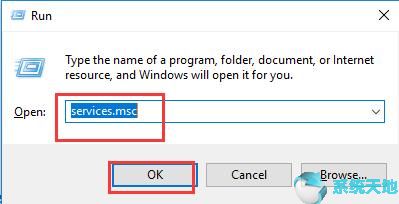
3. 向下滚动找到Windows 搜索,然后右键单击它以打开其属性。
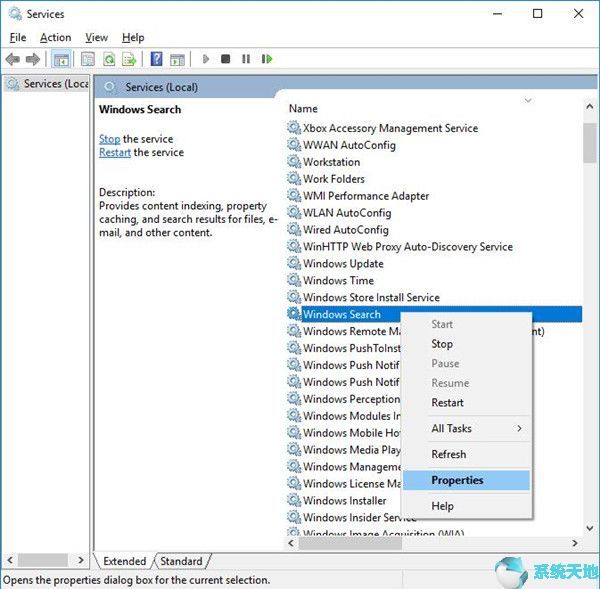
4. 在常规选项卡下,找到启动类型并选择禁用。然后单击“确定”。
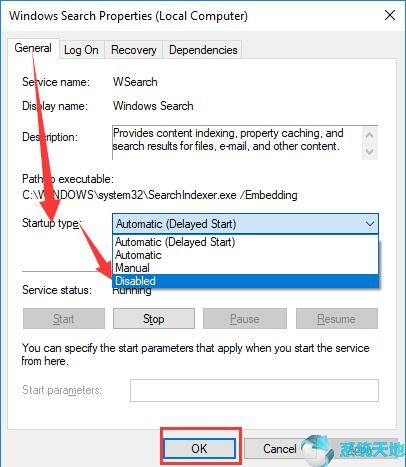
在这种情况下,当您重新启动电脑时,Windows 搜索将无法在Windows 10 系统上运行。如果是这种情况,您可能会发现您已经暂时解决了内存和CPU 使用率高的问题。
解决方案4:结束运行时代理任务
据称,运行时代理是一个系统进程,它会占用过多内存,有时甚至会在Windows 10 系统上出现任何问题的应用程序时耗尽RAM。因此,当您打开任务管理器并检查运行时代理占用CPU 使用率的速率时。您可以选择阻止它运行,以释放更多空间来解决高内存和CPU 使用率问题。
1. 右键单击“开始”菜单中的“任务管理器”。
2. 在“进程”下,找到“运行时代理”并右键单击“结束任务”。
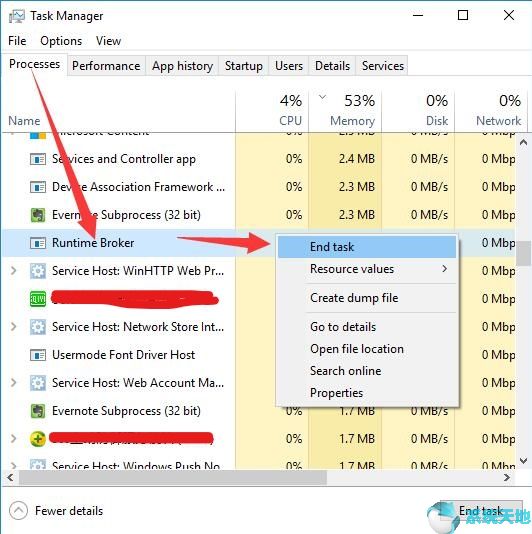
对于一些Win10系统客户端来说,关闭Win10系统的Runtime Broker任务或许是一个不错的选择。但如果它不能解决您的高CPU 和内存存储问题怎么办?
解决方案5:运行开发映像服务和管理
正如您所提到的,Ntoskrnl.exe 是其中之一。因此,当您的电脑遇到此ntoskrnl.exe 导致的CPU 使用率高和内存泄漏问题时,请使用Windows 10 系统内置工具DIS 来修复系统文件损坏以及在线和离线Windows 映像服务。
1. 从搜索框中打开命令提示符。
在这里,您可以右键单击顶部的匹配结果以管理员身份运行。
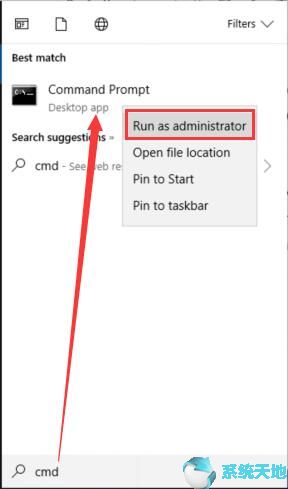
2. 在命令提示符中,输入以下命令。
DISM.exe/在线/清理图像/Restorehealth
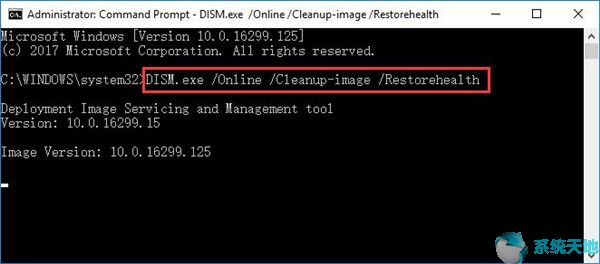
然后按Enter 键执行该命令。
提示:当您运行此命令但为了找到它提供的文件(在该命令不可用时修复系统损坏所需的文件)时,您可能应该复制并粘贴以下命令来激活Windows 安装作为修复工具。
DISM.exe/Online/CleanupImage/RestoreHealth/Source:C:/RepairSource/Windows/LimitAccess
也许当你多次运行这个命令后,Win10系统就不再出现磁盘和内存过高的问题了。
解决方案6:运行系统文件检查器
系统文件检查器是一款Windows 10 系统实用程序,用于扫描损坏的文件。每当您采用上述解决方案但没有效果时,您可以使用Windows 10 系统上的SFC 工具来修复此文件导致Windows 10 系统上的CPU 存储问题。
1. 打开命令提示符并选择以管理员身份运行。
2. 在命令提示符中运行命令sfc /scannow。
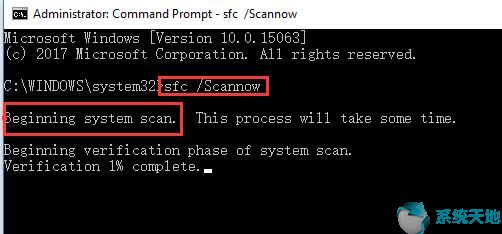
当您按Enter 键时,SFC 工具将开始扫描您的Windows 10 系统是否有损坏的文件。
此系统文件检查器工具将搜索Windows 10 系统上的所有文件,因此您需要一些时间来完成该过程。也许在某个时候它可以捕获损坏的ntoskrnl.exe,从而解决CPU 和内存问题。
解决方案7:更改ClearPageFileAtShutDown 数据
由于是Ntoskrnl.exe导致PC的CPU和内存使用率过高,如果所有方法都无效,那么关闭Win10系统时可以做的就是清除所有文件数据。
1. 使用组合键Windows + R 打开“运行”框。
2. 在框中输入regedit,然后单击确定,进入注册表编辑器。
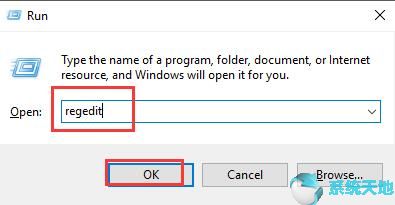
3. 转到路径:
HKEY_LOCAL_MACHINE/SYSTEM/CurrentControlSet/Control/会话管理器/内存管理
4. 在内存管理下,找到ClearPageFileAtShutDown。
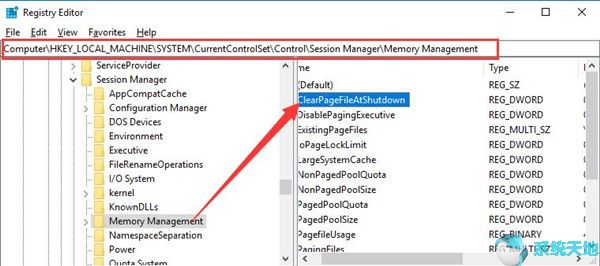
5. 右键单击ClearPageFileAtShutDown 修改其值。
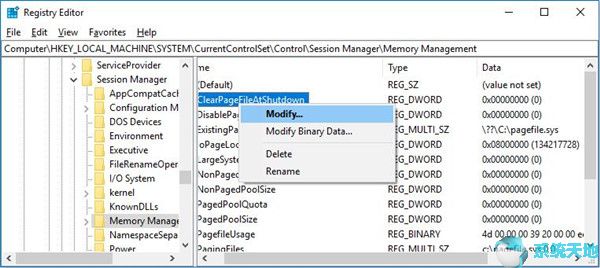
6. 将ClearPageFileAtShutDown 值数据更改为0。
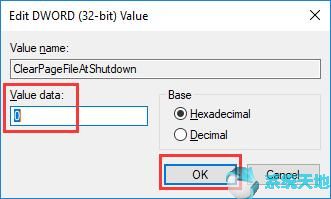
重新启动您的电脑,您的电脑可以删除所有损坏的文件,例如ntodkrnl.exe。在这种情况下,您可以看到Windows 10系统上的高内存或磁盘和CPU使用率消失了。
解决方案8:在Windows 10 上执行干净启动
对于内存或CPU 高存储问题,干净启动可以是一个很好的解决方案。与安全模式不同的是,如果你将计算机放入其中,它将以最少的驱动程序和启动软件执行,这可以确定ntoskrnl.exe 是否导致Windows 10 系统上的CPU 和内存使用率过高。
Windows 10 系统故障排除还可能有助于减少由于程序有限而导致的高磁盘和CPU 使用率。
总之,只要你能有耐心,你都可以从本文中找到Windows 10中CPU和磁盘使用率高问题的解决方案。虽然你没有使用一些方法来解决它,但它仍然可以使用或者可能成为你的救星。
未经允许不得转载:探秘猎奇网 » ntoskrnl占用cpu太高(ntoskrnl.exe占用cpu过高)

 探秘猎奇网
探秘猎奇网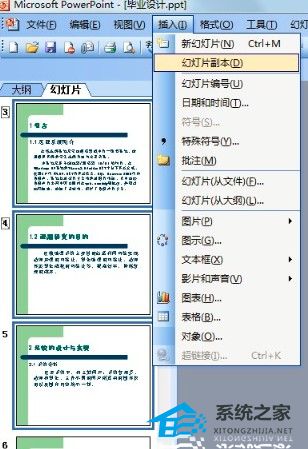 PPT如何复制多张幻灯片(ppt如何复制多张幻灯片的内容)
PPT如何复制多张幻灯片(ppt如何复制多张幻灯片的内容) .exe损坏的图像(win7提示损坏的图像)
.exe损坏的图像(win7提示损坏的图像) WPS文件中如何添加页码样式的操作方法教学分享(如何向WPS 文件添加页码样式 分享指令 )
WPS文件中如何添加页码样式的操作方法教学分享(如何向WPS 文件添加页码样式 分享指令 ) win7清理垃圾cmd命令(win7 清理垃圾代码)
win7清理垃圾cmd命令(win7 清理垃圾代码) 甘肃的肃是哪个城市?甘肃地名为何那么好听?
甘肃的肃是哪个城市?甘肃地名为何那么好听?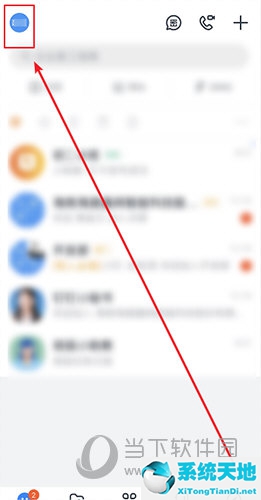 钉钉里面怎么调整字体大小(钉钉里面怎么设置字体大小)
钉钉里面怎么调整字体大小(钉钉里面怎么设置字体大小) 公务员体检标准是什么?公务员有哪些好处
公务员体检标准是什么?公务员有哪些好处 “挖呀挖”黄老师开始转型,为推广旅游露出素颜
“挖呀挖”黄老师开始转型,为推广旅游露出素颜