如何在AutoCAD2016中添加文字? AutoCAD具有演示图形、渲染工具、强大的绘图和3D打印功能,并且可以在各种操作系统支持的微型计算机和工作站上完美运行。当我们使用AutoCAD绘制图纸时,我们会添加一些文字来解释图纸的一些重要内容。 CAD中的文字有两种类型,一种是多行文字,另一种是单行文字。那么,如何在AutoCAD2016中添加多行文本和单行文本呢?下面就和小编一起来看看吧。
方法步骤:
1. 单行文本
顾名思义,一行文本只有一行。写入时,可以一次写入多行,但每一行都有一个独立的文本对象。单行文本输入和编辑比较简单,常用的是简单的文本注释、图片框标题栏、表格文本等。
1. 单击命令面板或工具栏中的单行文本按钮,或输入DT 并按Enter 键启动单行文本功能。

创建单行文本时,要注意命令行提示,因为单行文本会提示你指定位置、字体高度、旋转角度等,你需要按照提示进行相应的操作。执行命令后不能直接输入文本。
执行该命令后,命令行会提示:指定文本的起点或[对齐方式(J)/样式(S)]:
这告诉我们,我们可以指定文本的起点,或者输入参数来设置文本的对齐方式和样式。让我们忽略以下选项并直接开始创建文本。
2. 点击图片中的文字,确定文字的起点。
这时命令行提示:指定高度《2.5000》:
这告诉我们文本的默认高度是2.5。如果我们想要修改文字高度,可以直接输入高度,也可以通过取图片中的两个点来确定文字高度。
3. 按Enter 键使用默认文本高度。
命令行提示:指定文本《0》的旋转角度:
一般情况下,文本不需要旋转,直接回车即可。如果文字有一定的倾斜角度,可以输入文字旋转角度,或者在图片中选取两点来确定文字旋转角度。
4. 按输入键。这次我们看到光标已经回到了我们刚刚在绘图上指定的文字的起点,如下图所示。

您现在可以输入文本。
5、输入英文“TEXT”后,按空格键换行,如下图。

6、然后输入中文“文本”,在屏幕其他地方点击鼠标,如下图所示。

在某些版本的CAD中,输入中文后,会出现下图所示的现象。

TEXT可以正常显示,但是中文“文本”会显示为问号。这是什么原因呢?这是因为当前使用的字体不支持中文,所以出现问号。
7、输入英文“CAD”,按两次回车键结束文字输入。
输入文本后,可能会发生文本突然变得很小的情况。发生这种情况时不要感到惊讶。当当前窗口中的文字高度太小时,CAD会自动将其放大,以便我们能够看到文字。创建完成后,文字恢复正常大小进行显示。
2. 多行文本
对于文本段落或文章,多行文本效果很好。例如常用的技术描述文字。
1. 单击多行文本按钮,或输入T 并按Enter 键激活多行文本功能。
2. 在图像中指定两个点来指定文本范围。

3. 在文本区域中输入文本,并根据需要使用Enter 键换行。完成内容输入后,点击文本编辑面板上的“确定”按钮,即可完成多行文本输入。
如果您的CAD版本在单行文本输入中文时显示问号,您会发现在输入多行文本时不显示为问号。这是因为在多行文本中,如果当前字体不支持中文,则在输入中文时,CAD会自动使用宋体。
以上就是小编分享的在AutoCAD 2016中添加文字的具体方法。有兴趣的用户可以按照上述步骤进行尝试。希望以上教程能够对大家有所帮助。关注系统世界,获取精彩的信息教程。
未经允许不得转载:探秘猎奇网 » cad2019版本中如何添加文字(autocad2020添加文字)

 探秘猎奇网
探秘猎奇网 微马计步不准怎么办(微马跑是什么意思)
微马计步不准怎么办(微马跑是什么意思)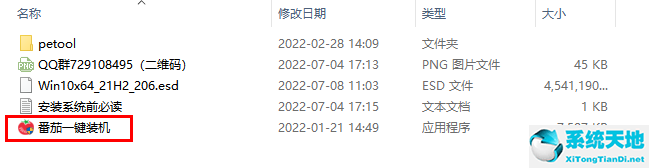 重装系统详细教程图片(u深度重装系统详细教程)
重装系统详细教程图片(u深度重装系统详细教程) 云闪付生活缴费优惠2020(云闪付生活缴费优惠活动2021)
云闪付生活缴费优惠2020(云闪付生活缴费优惠活动2021) 高端纯电动汽车品牌,新能源汽车品牌推荐
高端纯电动汽车品牌,新能源汽车品牌推荐 qq音乐怎么打开闪光灯模式(qq音乐闪光怎么设置)
qq音乐怎么打开闪光灯模式(qq音乐闪光怎么设置) WPS演示怎么在幻灯片插入页眉页脚操作教学(WPS 演示如何在幻灯片中插入页眉和页脚 )
WPS演示怎么在幻灯片插入页眉页脚操作教学(WPS 演示如何在幻灯片中插入页眉和页脚 ) 天涯明月刀手游(天涯明月刀演员表)
天涯明月刀手游(天涯明月刀演员表) 企业微信怎么看别人微信号(手机企业微信怎么看别人的手机号)
企业微信怎么看别人微信号(手机企业微信怎么看别人的手机号)



























