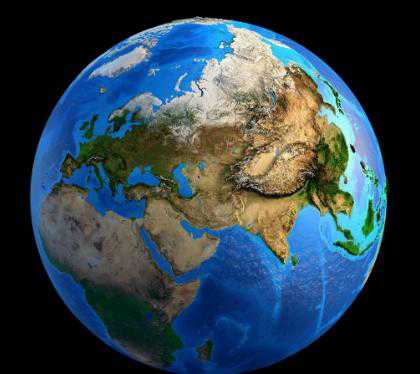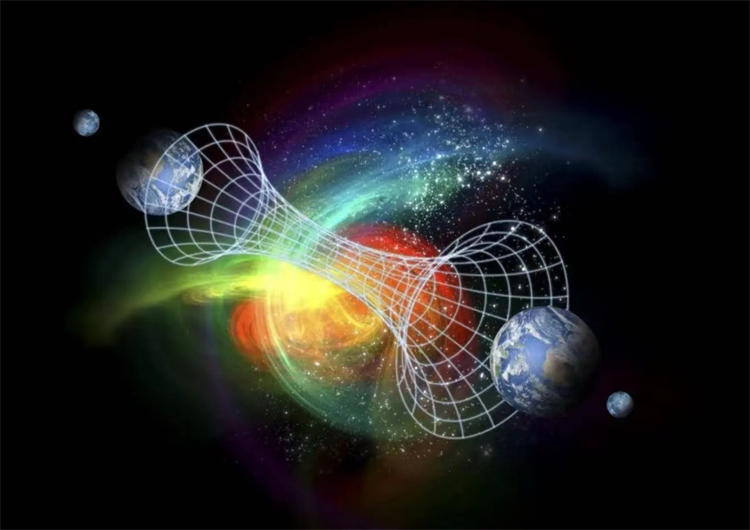标准用户和管理员帐户是Windows 的两种类型,在大多数情况下,标准用户通常由需要在家长监督下使用计算机的儿童使用。
对于许多Windows 用户来说,您可能想知道为什么您对Windows 10 系统上的某些应用程序和程序的访问受到限制。您可能想完全控制您的电脑,这会提示您从标准用户帐户切换到管理员帐户。
如何顺利、快速地完成管理员过渡?
通过以下方法,您可以实现将Win10系统中的标准用户更改为管理员的目的。
方法一:最简单、最快的方法
如果您选择这种方法,这是最简单、最快的方法。
1. 转到此处:开始菜单设置帐户家庭和其他。
2. 选择要更改为管理员的新帐户,然后单击“更改帐户类型”。

3. 在窗口中,选择管理员并单击确定。

当然,您可以根据自己的喜好使用其他方法。
方法2:通过命令提示符更改为管理员
命令提示符(也称为cmd提示符)用于在Windows 7、8和10上执行各种高级功能。因此,要将标准用户更改为管理员,您也可以转到命令提示符来完成。
1. 按Windows + R 打开“运行”。这里你应该确保以管理员身份进入。
2. 在命令框中键入或复制以下命令。
net localgroup 管理员Jame/add

点击“确定”后,Win10系统将从标准用户变为管理员。
尽管如此,还有许多其他选项可以完成此过程。
方法3:在控制面板中更改为管理员
有时,如果没有密码,您可能需要将标准用户更改为管理员,这将授予您对某些程序的完全访问权限或更改Windows 10 系统的基本设置。为此,系统将提示您充分利用控制面板。
1. 在搜索框中搜索“控制面板”,然后按Enter 键。
2. 在“用户帐户”下,单击“更改帐户类型”。如果您在查找用户帐户时遇到问题,也可以尝试按类别查看。

3. 选择您的本地帐户。这里的本地账户名为aaa。

4. 选择更改帐户类型。当然,正如您所看到的,您也可以。

5. 勾选管理员并单击更改帐户类型。

这样,您就可以将Windows 10系统上的帐户更改为管理员。现在您可以使用来管理您的电脑。或者,您可以继续参考更多Win10系统切换管理员的方法。
方法四:从计算机管理改为管理员
还有另一种解决方案,您可以通过此计算机上的管理对Windows 10 系统进行帐户更改。那么为什么不尝试这种方式,因为它可以帮助您从标准用户更改为管理员。
1. 右键单击桌面上的“此电脑”,然后从列表中选择“管理”。
2. 从系统本地用户和组用户路径中,找到您的本地用户帐户,这里以AAA 我的帐户为例。

3. 双击标准用户帐户并选择属性。这里双击aaa 并打开其属性。

4. 在“成员”下,导航至“添加”。

5. 在选择组中,单击高级。

6. 单击“立即查找”并从搜索结果中跟踪管理员帐户。最后单击“确定”。

目前,您可以看到您的帐户已更改为管理员。您可以使用管理员帐户控制许多设置。
简而言之,通过本文,您将轻松掌握如何从标准用户更改为管理员。如果您不愿意授予他们过多的计算机使用权限,您也可以从管理员处为您的孩子更改为标准用户帐户。
未经允许不得转载:探秘猎奇网 » window10用户帐户如何从标准改成管理员(电脑标准用户改为管理者)

 探秘猎奇网
探秘猎奇网 为什么文件夹属性中没有安全选项(文件夹没有安全选项卡)
为什么文件夹属性中没有安全选项(文件夹没有安全选项卡) 怎么操作可以快速删除Word默认模板文件,恢复Word的默认设置(word 删除模板)
怎么操作可以快速删除Word默认模板文件,恢复Word的默认设置(word 删除模板) word2019设置艺术字形状(word2019艺术字形状)
word2019设置艺术字形状(word2019艺术字形状) 抖音韩国证件照模板原图(韩式证件照模板)
抖音韩国证件照模板原图(韩式证件照模板) 厦门e通卡怎么卟噔(厦门e通卡怎么在线充值)
厦门e通卡怎么卟噔(厦门e通卡怎么在线充值) win8怎么打开加密u盘(win8文件夹如何加密码)
win8怎么打开加密u盘(win8文件夹如何加密码) linux隐藏文件夹怎么显示(隐藏文件夹怎么显示正常)
linux隐藏文件夹怎么显示(隐藏文件夹怎么显示正常) qq短视频在哪里看(qq上的视频怎么看)
qq短视频在哪里看(qq上的视频怎么看)