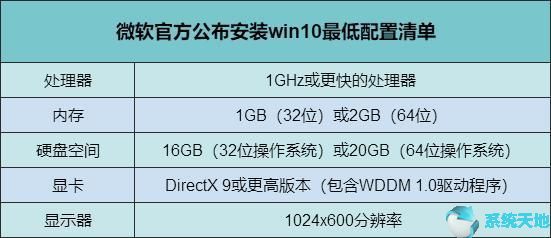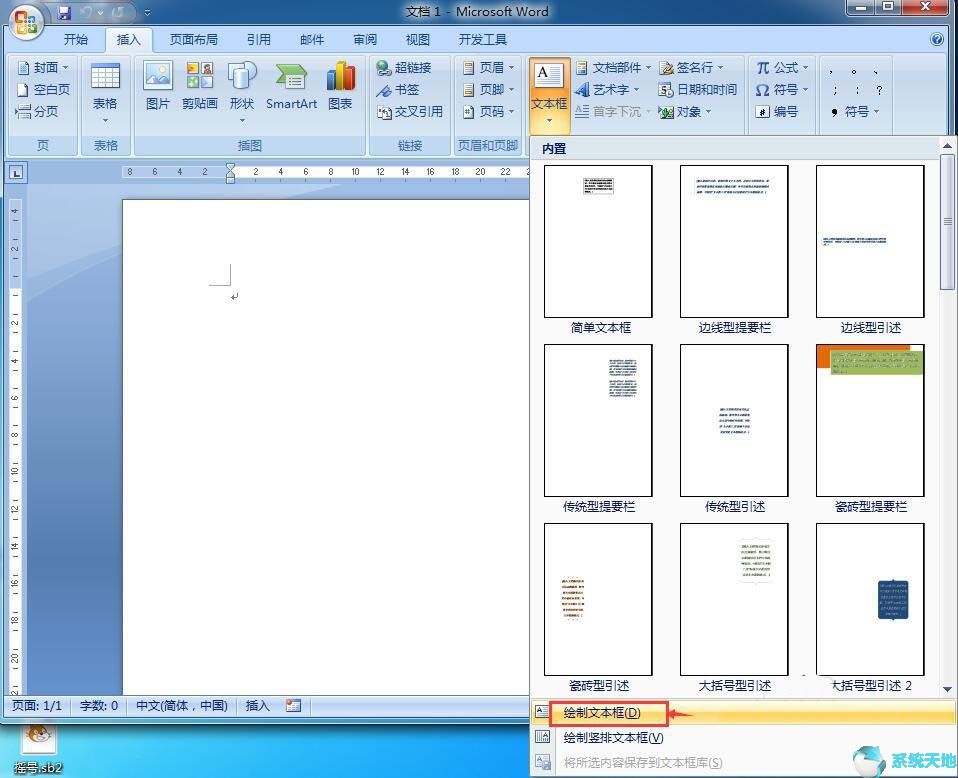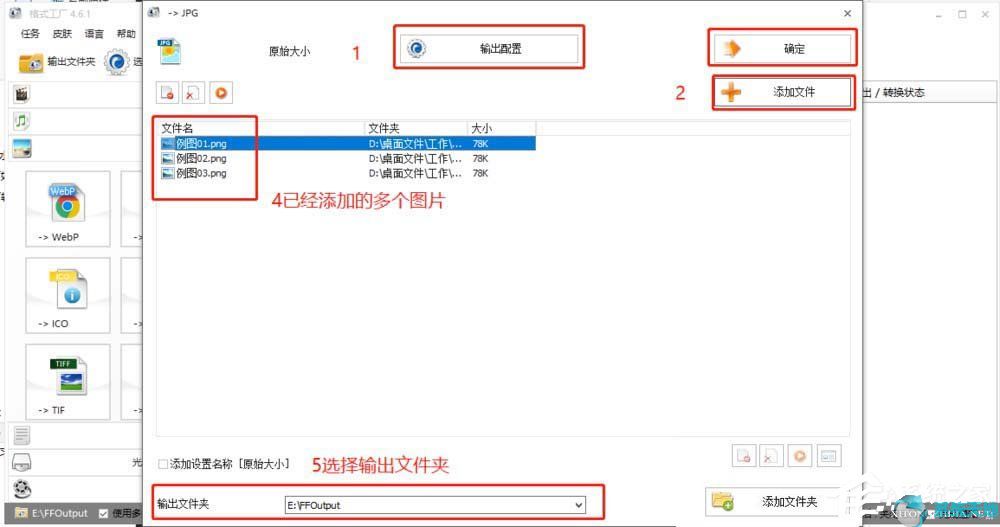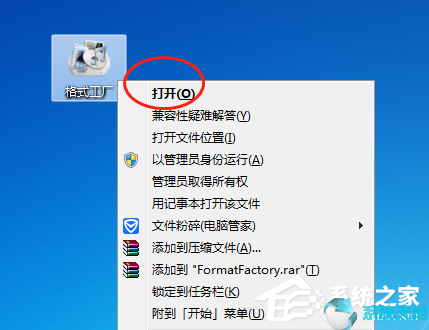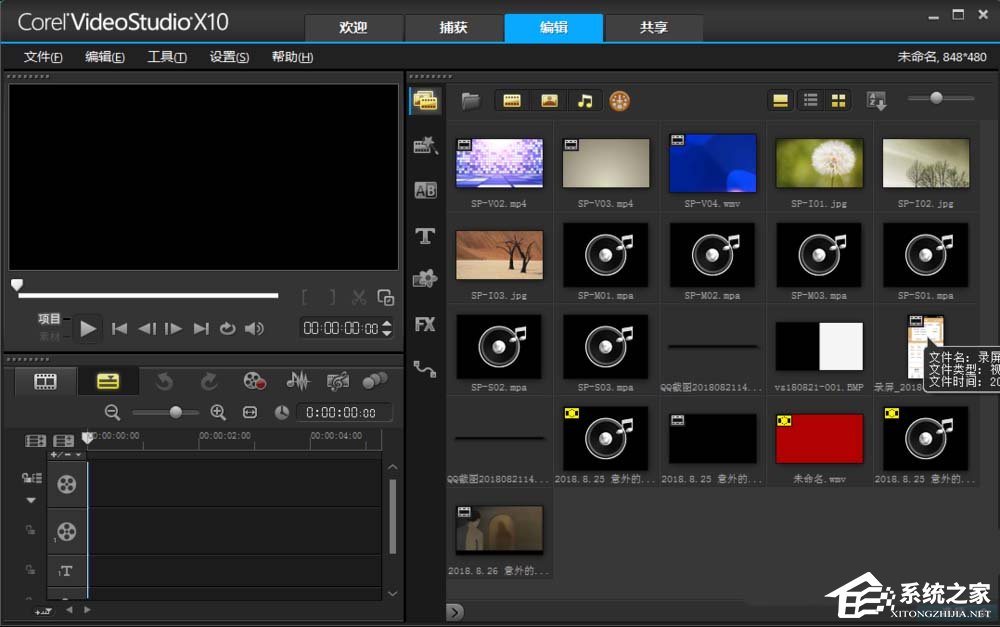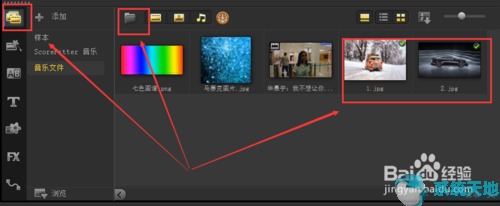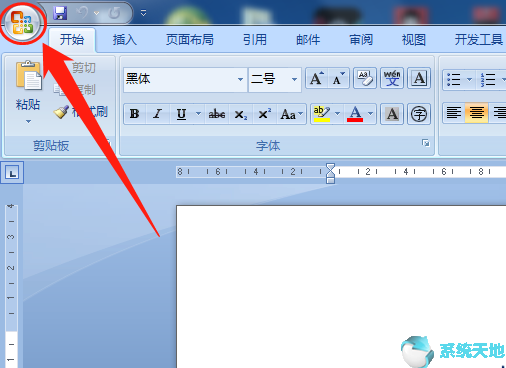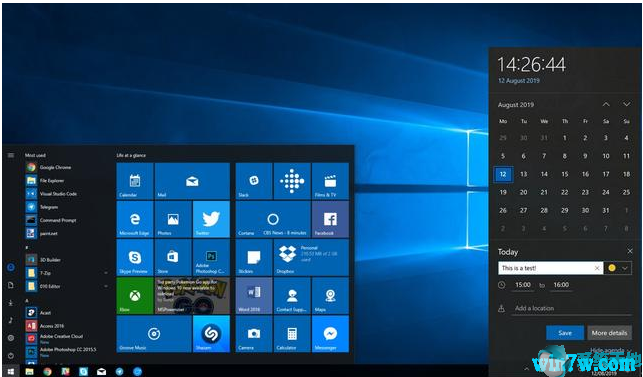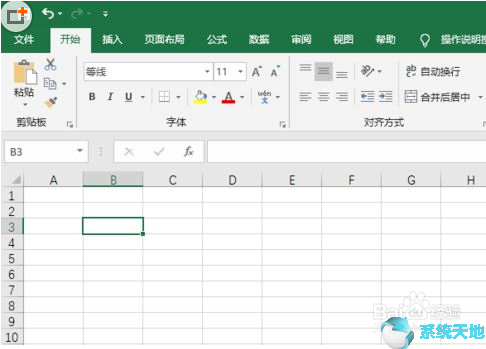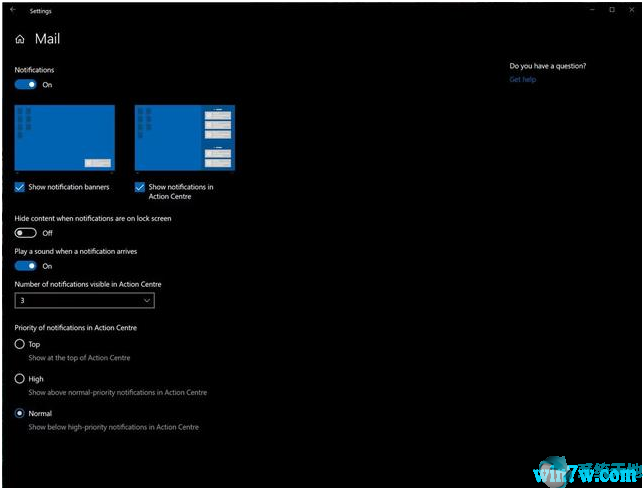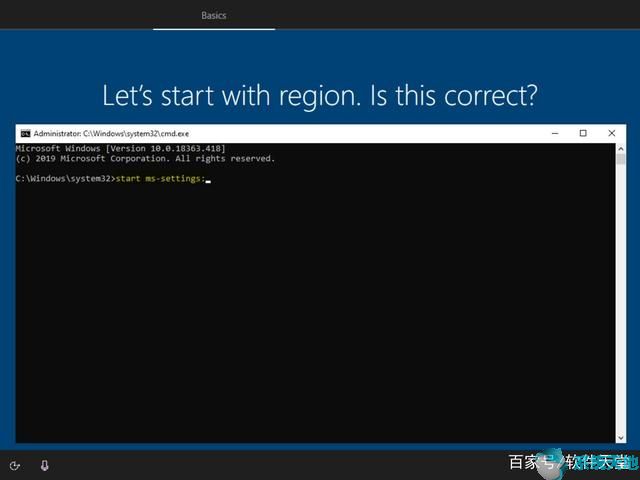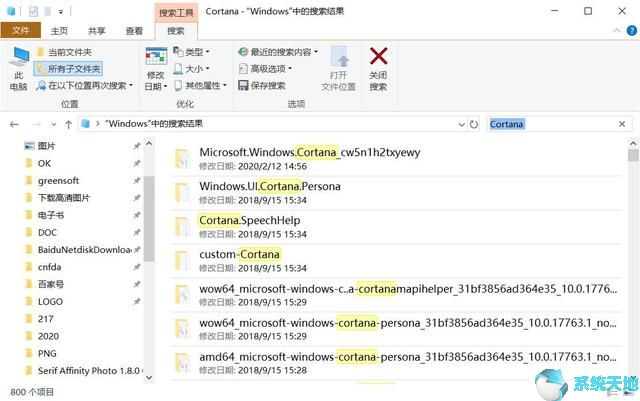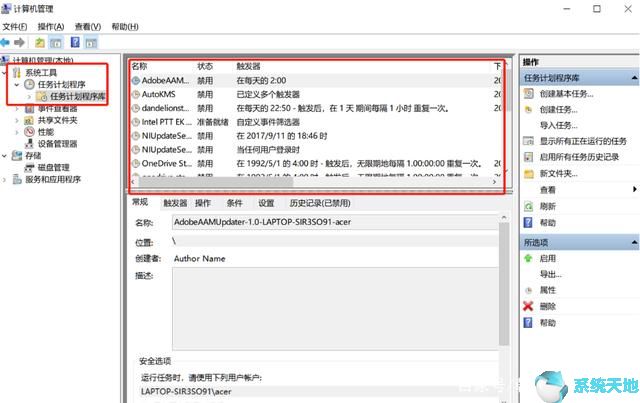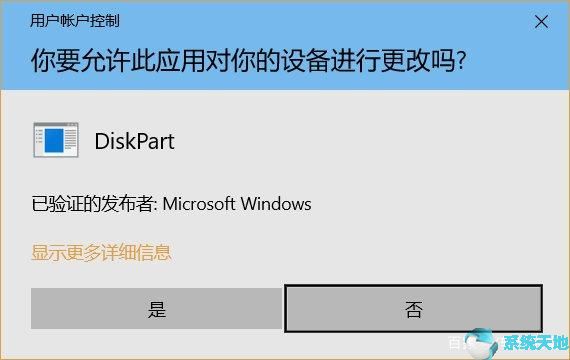拥有音频或网络设备的驱动程序非常重要,因为如果没有它们,它们可能无法正常工作或根本无法工作。如果您不更新C-Media 驱动程序,可能会出现一些音频问题。在这里,我们将讨论更新C-Media 驱动程序的两种最常见的方法。
方法1:使用设备管理器更新C-Media 驱动程序
第一种方法是通过Microsoft Windows进行更新,这是一种简单的方法,无需下载第三方软件。
1. 右键单击“开始”菜单,然后在列表中选择“设备管理器”。
2. 在窗格中找到C-Media 设备。通常,您可以在展开声音、视频和游戏控制器时找到它。
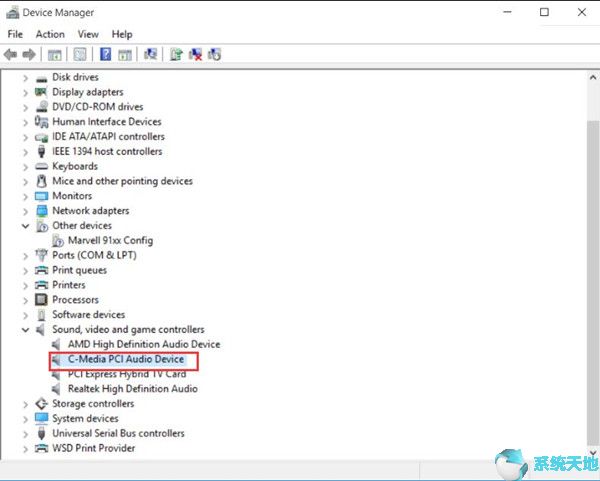
3. 右键单击它并选择更新驱动程序。
4. 在窗口中会有如图所示的两个选项。选择首先自动搜索更新的驱动程序软件,Windows 将在您的计算机和Internet 上搜索适合您设备的最新驱动程序软件。您只需按照其说明更新驱动程序即可。

它会提醒您的计算机是否安装了最新的驱动程序软件。
这些是第一种方法的步骤。
方法2:自动更新C-Media驱动程序
您需要下载专业的驱动程序下载实用工具,它可以帮助您下载和更新设备驱动程序等。这种方法可以节省您的时间。
以Drive DR 为例。您需要先下载它并按照说明进行安装。
1. 双击它,然后单击“立即扫描”。

2. 扫描完成后,它会告诉您有多少设备需要驱动程序更新。然后单击获取驱动程序。

3. 然后会出现一个列表,您可以在其中找到C-Media 设备。接下来,您只需单击“下载”,然后在下载完成后单击“安装”。或者,如果您需要所有更新,请选择全部下载。

完成这些步骤后,您的C-Media 驱动程序就可以快速更新。
方法3:安装兼容的C-Media 驱动程序
下一个方法与第一个方法有些相似。如果没有C-Media Audio 驱动程序,但您的设备是C-Media PCI Audio 设备,您可以安装兼容的设备驱动程序,例如High Definition Audio Driver 或Realtek HD Audio Driver。
1. 右键单击“开始”菜单,进入“设备管理器”“声音、视频和游戏控制器”“C-Media 设备”以更新驱动程序。
2. 选择浏览我的计算机以查找驱动程序软件。

3. 然后单击“让我从计算机上的设备驱动程序列表中进行选择”。

4. 选中显示兼容硬件。然后,它将在框中显示兼容的设备,您可以选择要更新的版本。点击下一步。

5. 当出现警告窗口时选择是,这是正常现象。

完成此过程后,您已更新了C-Media 驱动程序。
以上是更新C-Media驱动程序的三种方法。这些方法不仅适用于C-Media 驱动程序,也适用于其他设备驱动程序。您可以选择您喜欢的方法。
未经允许不得转载:探秘猎奇网 » win10更新安装驱动(won10驱动更新)

 探秘猎奇网
探秘猎奇网 一起看地图使用说明(一起看地图怎样)
一起看地图使用说明(一起看地图怎样) ppt文件太大如何压缩变小(ppt文件太大了怎么调小)
ppt文件太大如何压缩变小(ppt文件太大了怎么调小) 每次打开excel2007总是出现配置怎么解决(每次打开excel2010都会出现配置)
每次打开excel2007总是出现配置怎么解决(每次打开excel2010都会出现配置) 网易严选怎么取消自动续费(网易严选pro会员怎么关闭)
网易严选怎么取消自动续费(网易严选pro会员怎么关闭) win11预览版什么时候出(win11预览版稳定吗)
win11预览版什么时候出(win11预览版稳定吗) 电脑键盘上的alt是什么意思(电脑alt键是什么意思)
电脑键盘上的alt是什么意思(电脑alt键是什么意思) Word文档怎么压缩图片(word文档如何压缩图片大小)
Word文档怎么压缩图片(word文档如何压缩图片大小) office365怎么卸载干净(office365卸载)
office365怎么卸载干净(office365卸载)