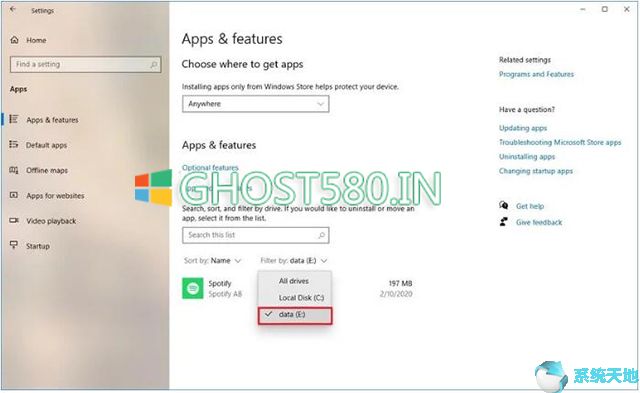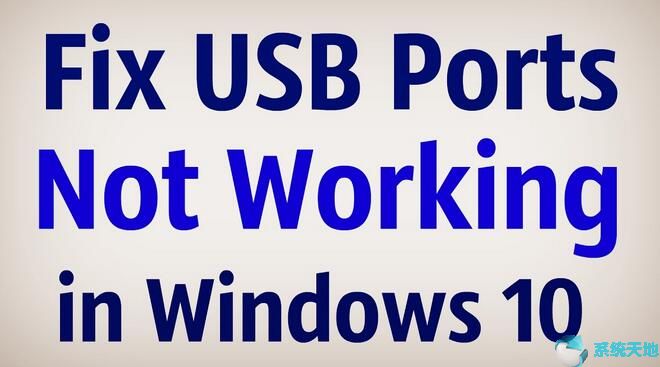
USB 端口是台式机和笔记本电脑中的重要设备。它允许您将所有USB 设备(如USB、USB、USB、USB 等)连接到您的计算机。而且由于USB口使用频繁,有时会出现故障。也许一个USB 端口停止工作,也许所有USB 端口根本不工作。以下是解决Win10 64位系统USB端口无法正常使用问题的解决方案。
解决方案1:尝试插入USB 2.0 端口
如果将USB 设备连接到USB 端口并且USB 端口停止响应,Windows 10 64 位将无法识别您的USB 设备。您可以尝试将其插入另一个USB 端口来尝试。特别是如果它有USB 2.0 端口,请尝试将其插入USB 2.0 端口。某些USB 设备可能无法在USB 3.0 端口中工作,但可能在USB 2.0 端口中工作。

USB 3.0 端口为蓝色,USB 2.0 端口为黑色或白色。
解决方案2:检查笔记本电脑电源
如果您使用的是笔记本电脑,并且当您将USB 设备插入USB 端口时,该端口没有响应,则可能存在电源问题。计算机可能无法为USB 设备和USB 端口供电。因此重置它将是一种选择。
1. 从计算机上拔下笔记本电脑和充电器的插头。
2.等待几分钟,对于某些制造商的笔记本电脑,例如HP,可能需要15分钟。
3. 然后再次插入笔记本电脑电源和充电器。
4. 重新启动计算机。
5. 将USB 设备连接到USB 端口进行尝试。
解决方案3:扫描硬件更改
Windows 将在重新启动计算机后检测新硬件,或在设备管理器中扫描硬件更改。因此,您可以插入USB设备并重新启动计算机,检查USB端口是否正常工作。当然,如果你不知道重启,你可以扫描硬件变化。
1. 进入设备管理器。可以查看一下方法。
2. 单击“查看”下拉选项中的“扫描硬件更改”图标。
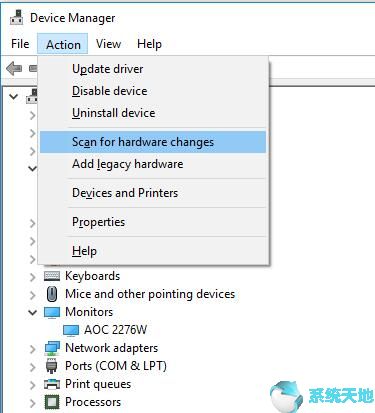
这将有助于扫描所有添加和删除的硬件。
如果系统检测到计算机已添加设备,例如当您将USB 设备连接到USB 端口时,该设备就会添加到设备管理器列表中,并且Windows 会自动安装该设备的驱动程序。如果驱动程序无法正确安装,会显示为黄色感叹号。
当然,如果设备从计算机中删除,例如插入USB 设备,它也会从设备管理器中删除。
3. 如果扫描硬件更改不起作用,请尝试重新启动计算机以检查计算机是否可以识别USB 设备。
现在,也许在扫描硬件更改后,您的USB 端口工作正常。如果问题未解决,请尝试下一个解决方案。
方案四:电源管理设置
有时,USB 设备会因其省电设置而变得无响应。因此,您可以在USB 根集线器中禁用此设置。
1. 打开设备管理器并展开通用串行总线控制器。
2. 找到USB Root Hub 或USB Root Hub (3.0),右键单击它并选择属性。
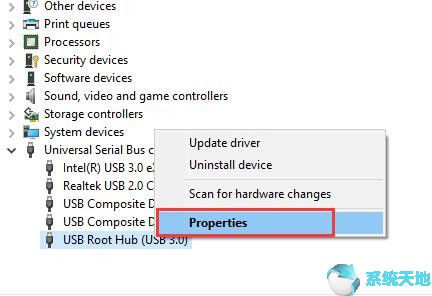
3. 在USB Root HUB 属性窗口中找到电源管理选项卡,取消选中选项:允许计算机关闭此设备以节省电量。
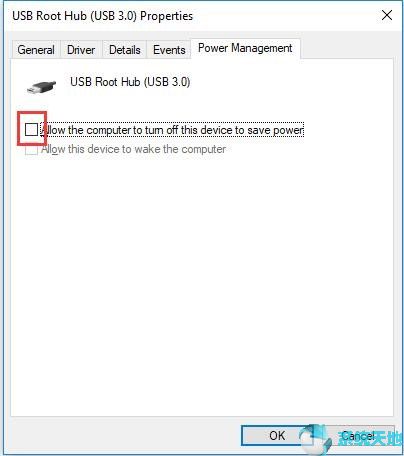
这将允许USB 设备始终使用系统电源。
4. 找到所有USB Root HUB并取消选中此选项。
之后连接USB设备,检查是否正常。
如果您无法使用此选项执行任何操作,因为它呈灰色或丢失,则解决方案如下:
解决方案5:卸载USB 控制器驱动程序
USB 控制器将成为禁用USB 端口响应的原因。因此,您可以禁用USB 控制器并再次启用它。
1. 转到设备管理器并展开通用串行总线控制器。
2.找到USB控制器,右键单击它并选择卸载设备,这将卸载USB控制器。
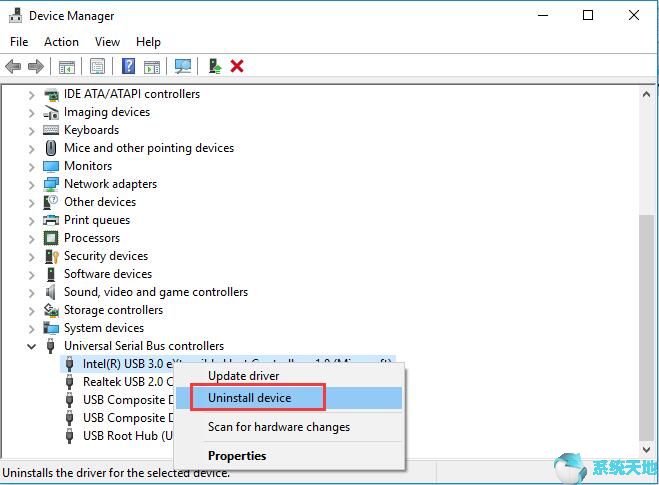
3.找到其他USB控制器并将其一一卸载。
4. 卸载所有USB 控制器后重新启动计算机。 Win10 64位系统重启后,系统会自动扫描硬件变化并重新安装所有USB控制器。
解决方案6:检查驱动程序问题
USB 端口无法正常工作可能是由USB 设备驱动程序或相关驱动程序(例如主板和芯片组驱动程序)引起的。因此更新驱动程序可以帮助解决该问题。要更新驱动程序,您可以进入设备管理器进行更新,或者从设备制造商的网站下载驱动程序并手动安装。
相关观点:
当然,如果您自己更新时遇到问题,它可以为您提供帮助。它可以轻松快速地解决驱动程序问题。您对驱动程序和计算机不再了解。
Driver Doctor 可以帮助扫描所有设备,包括插入的USB 设备、芯片组设备、主板及其端口。然后推荐最新的驱动程序供您下载和更新。所有USB设备驱动程序更新后,您可以通过将其连接到USB端口来再次检查。
希望这些解决方案能让您的USB 端口正常工作,并且Windows 10 64 位系统能够识别USB 设备。
未经允许不得转载:探秘猎奇网 » Win10 64位系统下USB端口不工作咋办

 探秘猎奇网
探秘猎奇网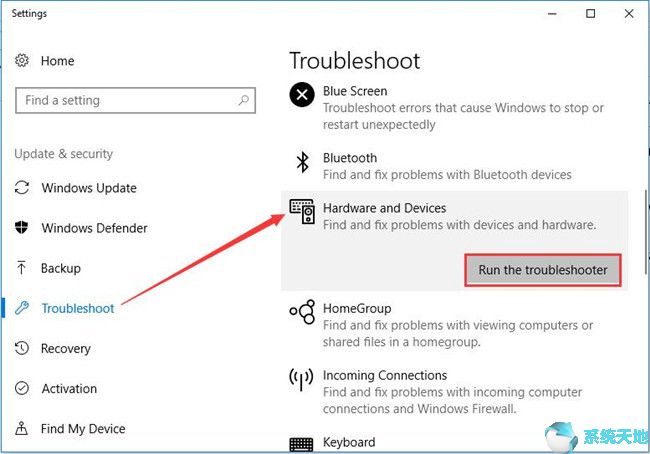 win10装cass 9.1用不了怎么办(cast to device)
win10装cass 9.1用不了怎么办(cast to device) Word文档分数怎么打(word文档分数怎么打印)
Word文档分数怎么打(word文档分数怎么打印) hmcl启动器安装版本(hmcl启动器1.12.2)
hmcl启动器安装版本(hmcl启动器1.12.2)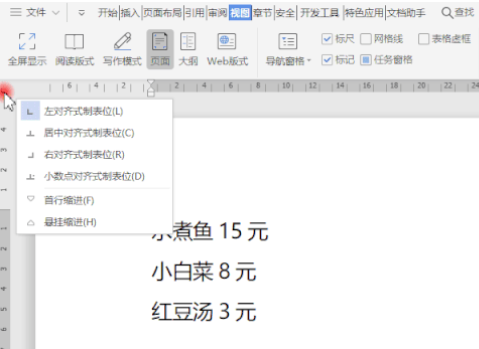 怎么快速让PDF文档中的文字对齐(pdf怎么把文字对齐)
怎么快速让PDF文档中的文字对齐(pdf怎么把文字对齐) 小孩桌面便签怎么恢复(小孩桌面便签第二天开机为什么没有了)
小孩桌面便签怎么恢复(小孩桌面便签第二天开机为什么没有了) 手工客怎么不能用了(手工客为什么打不开了)
手工客怎么不能用了(手工客为什么打不开了)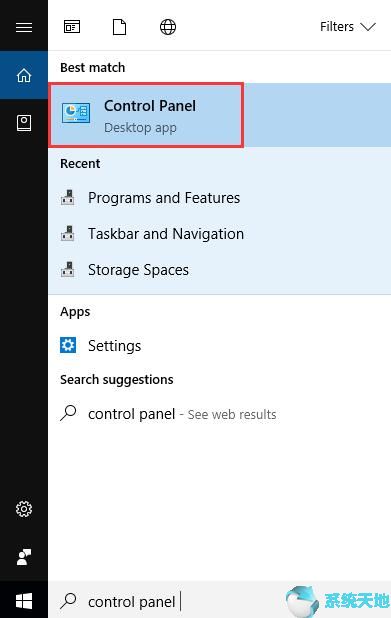 win10已经阻止此发布者在你的计算机上运行软件(阻止此发布者在你的电脑上运行)
win10已经阻止此发布者在你的计算机上运行软件(阻止此发布者在你的电脑上运行) Wps怎么添加新的一页(wps怎么添加新的一页在前面)
Wps怎么添加新的一页(wps怎么添加新的一页在前面)