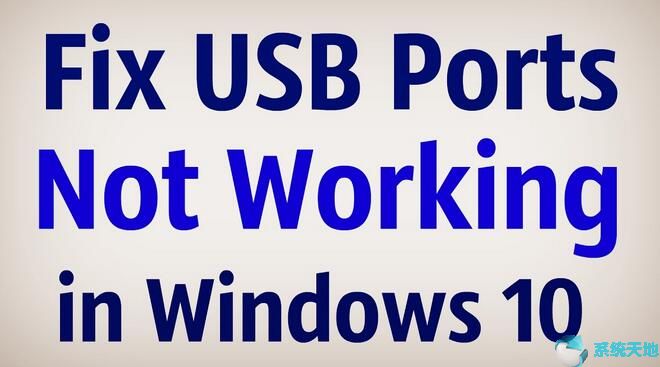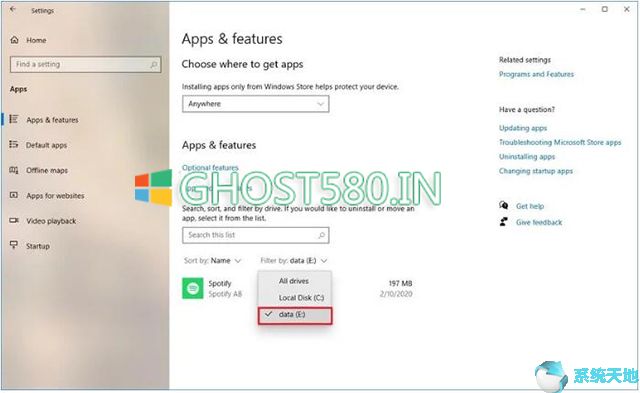戴尔笔记本电脑(如Vostro 3459)升级到Win10 64位系统后,触摸板无法正常工作。当用手指触摸触摸屏时。两个按钮也没有反应。结果,笔记本电脑触摸板失去了作用。
有时将系统升级到Win10 64位系统后,触摸板无法被Win10 64位系统识别,并且会在设备管理器中显示黄色感叹号。因此,如果您的戴尔触控板无法在Windows 10 64 位系统上工作或触控板无法被Windows 10 64 位系统识别,您可以尝试使用更新Windows 10 64 位系统触控板驱动程序的解决方案来解决。
在某些情况下,您可能认为这是您自己禁用的触摸板功能。但您找不到启用触控板或触控板设置的选项,因为缺少触控板设置控件。您也可以通过重新安装触摸板驱动程序来解决该问题。之后,您可以随意启用和禁用触摸板。
我们来下载适用于Win10 64位系统的戴尔触摸板驱动程序并进行更新。有两种方法可以做到这一点:手动和自动。
解决方案1:手动更新适用于Windows 10 64 位的戴尔触摸板驱动程序
手动方式会有些复杂并且需要一些时间。如果你不想用这种方式,你可以尝试一下。
步骤一:输入。
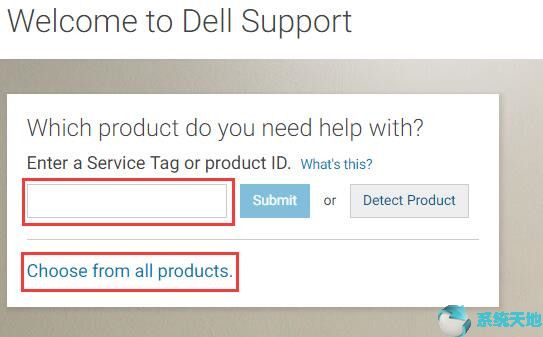
步骤2:您可以输入您的笔记本电脑设备ID 或从所有产品中进行选择来查找您的笔记本电脑。之后,您将进入笔记本电脑管理网页,例如这是Vostro 3459 支持网页。它可以在这里诊断您的计算机、下载驱动程序和手册以及查看支持主题。
步骤3:选择左侧的“驱动程序和下载”选项卡。在右侧窗口中,选择“查找自己”。当然,您可以选择引导我自动检测您的触摸板驱动程序。
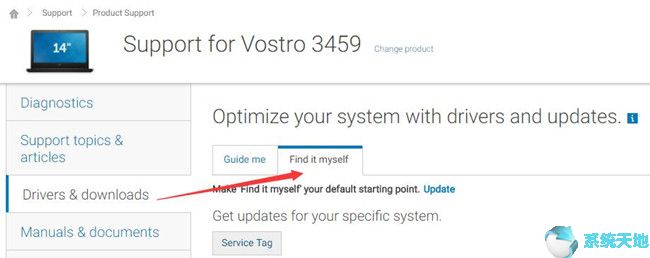
第四步:网页会自动帮你检测你的系统,是Win10 64位系统64位。如果您想下载Win10 64位系统32位触摸板,可以点击“更改操作系统”选择正确的系统类型。
对于触摸板下载,您需要从类别下拉列表中选择鼠标、键盘和输入设备选项。之后,下面将列出触摸板驱动程序。
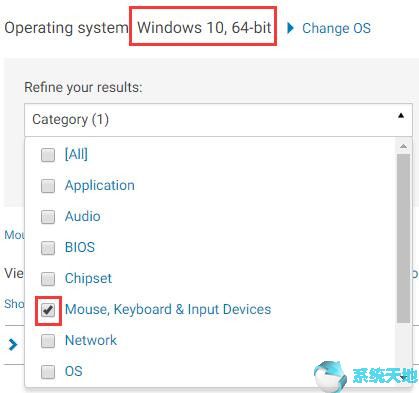
步骤5:下载最新版本的戴尔触摸板驱动程序。在这里可以看到触摸板驱动文件为Input_Driver_KXG38_WN32_19.0.15.2_A01.exe。它是Dell Synaptics 指点设备驱动程序。
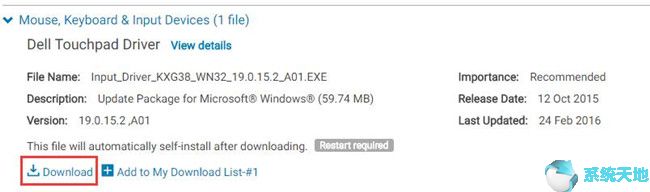
下载完成后,就可以一步步安装了。
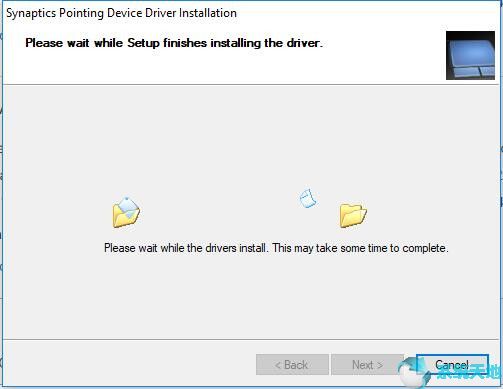
触摸板驱动程序是synaptics 定点设备驱动程序。
然后,重新启动计算机以使其正常工作。然后您可以测试触摸板是否正常工作。
解决方案2:自动下载戴尔触摸板驱动程序
要下载Win10 64位系统戴尔触摸板驱动程序并自动更新,可以使用Driver Booster来帮助您。它是一款专业的驱动程序检测、下载和更新软件。
你可以在这里下载:
之后,在您的戴尔笔记本电脑上安装并运行它。您可以按照以下步骤下载戴尔触摸板驱动程序:立即扫描获取驱动程序下载/全部下载。
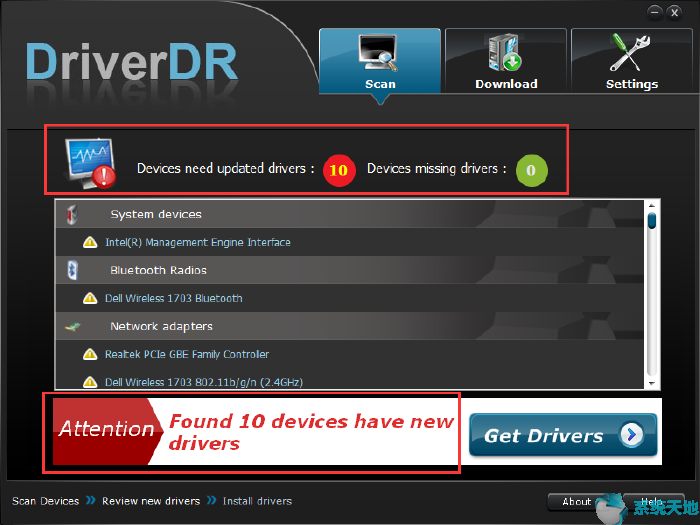
之后,安装包括戴尔触摸板设备在内的驱动程序并重新启动计算机。
这样会更容易,因为只需点击3 次,您的戴尔触控板驱动程序就会更新。
更新适用于Windows 10 64 位的戴尔触摸板驱动程序后,将出现触摸板图标。因此您可以使用它来设置触摸板启用或禁用。
在Win10 64 位系统中启用/禁用戴尔触摸板
很多人可能不知道如何禁用或启用戴尔触控板,例如Dell Vostro 3459.Fn + F12无法禁用触控板。所以你需要控制它。如果未找到戴尔触摸板指点设备,您应使用解决方案1 和解决方案2 更新触摸板驱动程序。
步骤1:右键单击触摸板图标,然后选择触摸板属性。
修复Dell TouchPad无法在Win10 64位系统上运行的问题
这将帮助您输入戴尔指点设备设置。
步骤2:点击触摸板开启状态,打开触摸板功能。之后,您就可以将触摸板用作鼠标了。
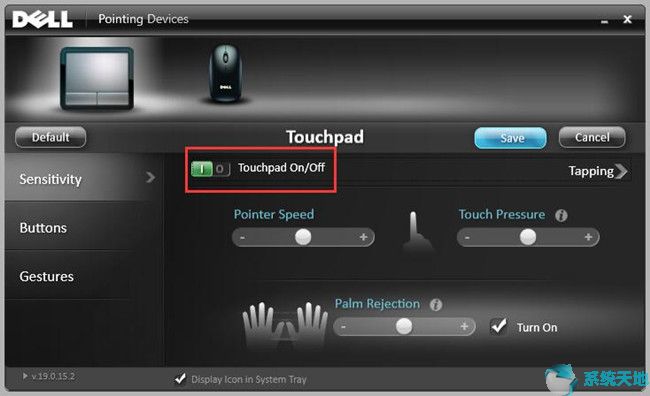
当然,您可以单击“触控板关闭”来禁用戴尔触控板功能。所以当你输入一些东西的时候,你将无法联系到它。
未经允许不得转载:探秘猎奇网 » 修复戴尔TouchPad无法在Win10 64位系统上运行

 探秘猎奇网
探秘猎奇网 荷尔蒙是什么意思?它的主要功能有哪些呢
荷尔蒙是什么意思?它的主要功能有哪些呢 掌上英雄联盟怎么找自己的英雄时刻(掌上英雄联盟怎么看英雄时刻2020)
掌上英雄联盟怎么找自己的英雄时刻(掌上英雄联盟怎么看英雄时刻2020) 摩拜单车计价标准(摩拜单车怎么涨价了)
摩拜单车计价标准(摩拜单车怎么涨价了) 游戏专用 64位 Win10专业优化版 V2020下载
游戏专用 64位 Win10专业优化版 V2020下载 微星gp63重装系统(微星gp63配置)
微星gp63重装系统(微星gp63配置) 关闭win10文件保护(windows文件保护怎么关闭)
关闭win10文件保护(windows文件保护怎么关闭) 电脑无法安装win10系统要怎么办呢(电脑无法安装系统配置怎么办)
电脑无法安装win10系统要怎么办呢(电脑无法安装系统配置怎么办) office2019激活180天(最新office激活密钥2019)
office2019激活180天(最新office激活密钥2019)