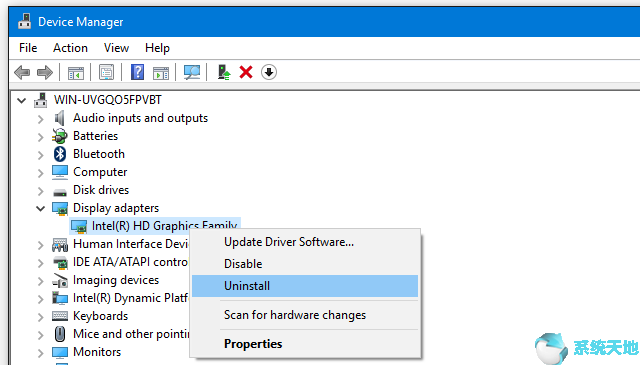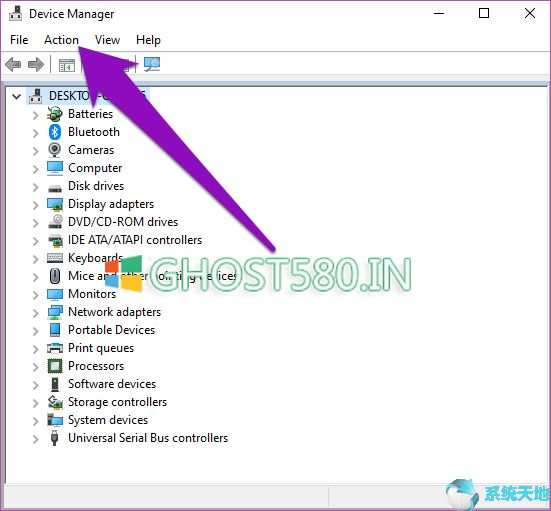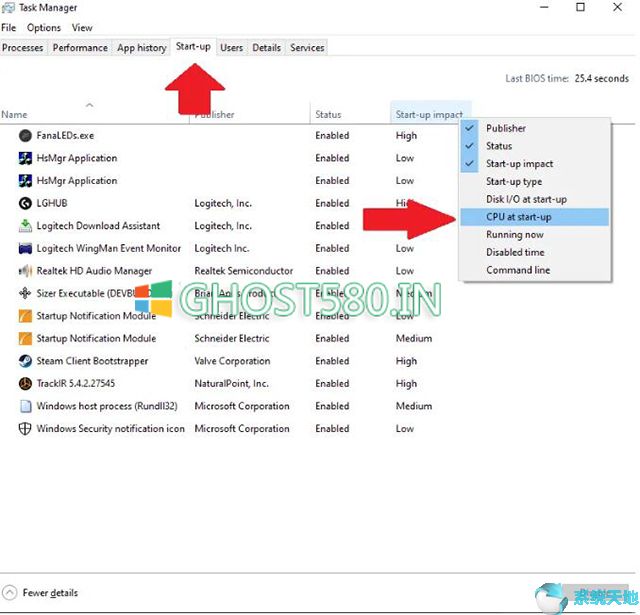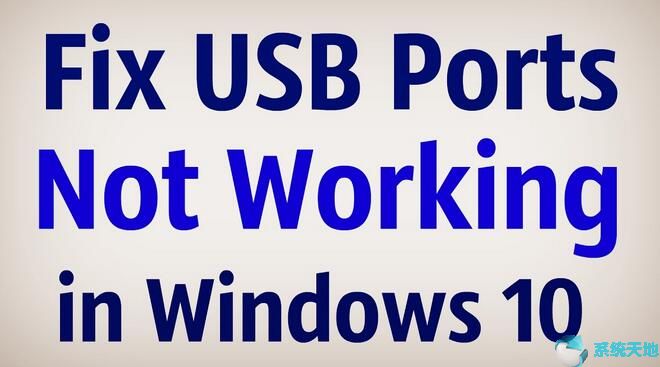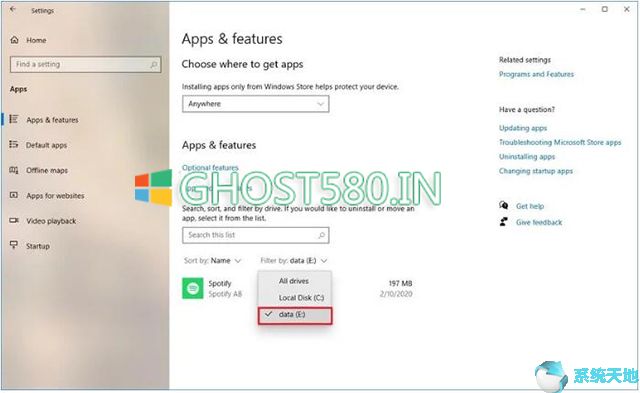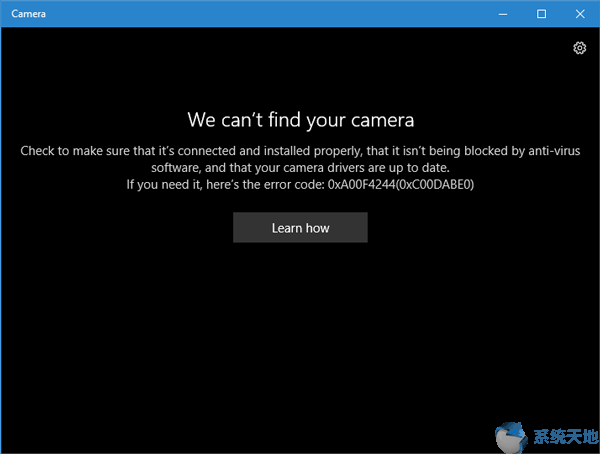
将系统升级到Win10 64位系统后,您的相机可能无法正常工作。没有程序可以启用相机。当您启用它时,会弹出错误:我们找不到您的相机。错误代码显示为0xA00F4244 (0Xc00DABE0)。
还有一个情况是您将USB 网络摄像头插入PC,它会显示相同的错误。它会提醒您检查USB 网络摄像头是否已正确连接和安装。
以下是修复相机未找到错误的解决方案。
解决方案1:检查网络摄像头是否安装正确
如果将USB网络摄像头插入PC端口后出现这种情况,请尝试检查PC端口是否正常或将其插入另一个USB端口尝试。
解决方案2:打开相机应用程序
确保您的应用程序需要打开相机设置。如果将其关闭,则打开应用程序时将找不到相机。
1. 在搜索框中键入设置,然后打开设置窗口。
2. 在设置窗口中,选择隐私。
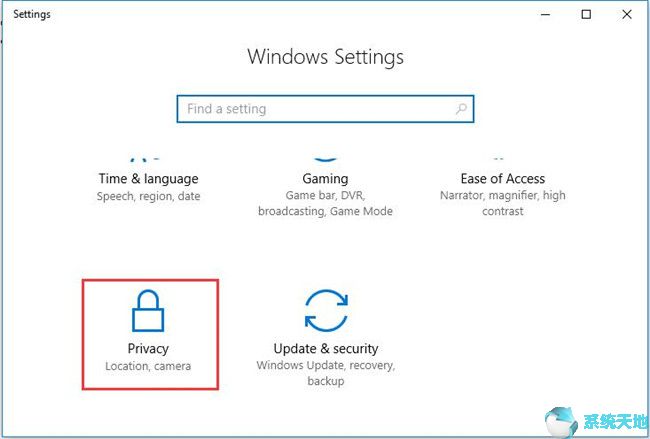
3. 在“相机”选项卡中,启用“让应用程序使用我的相机硬件”选项。
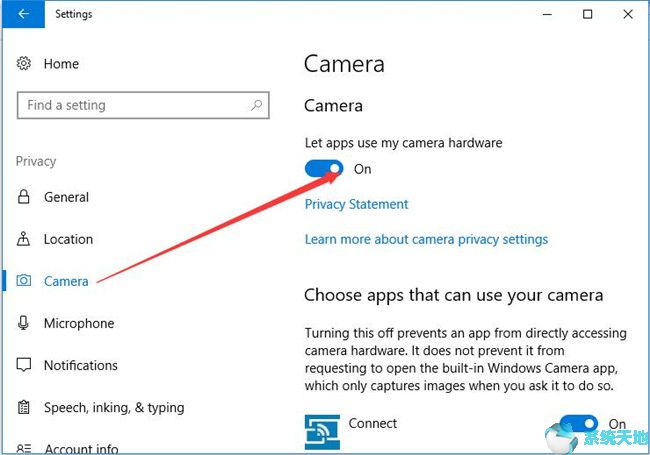
现在应用程序将在运行时检测相机。
解决方案3:卸载摄像头驱动程序
通常是驱动程序问题引起的。因此,检查驱动程序问题并将其更新到最新版本将解决此问题。特别是在升级系统或添加新相机之后。您找不到摄像头,因为这两种情况需要更新驱动程序或安装驱动程序。所以你可以卸载相机驱动程序。
1.
2. 展开“成像设备”并找到“集成网络摄像头”。如果您使用的是外部摄像头,则可以在声音、视频和游戏控制器下找到它。
3. 右键单击它并选择卸载设备。
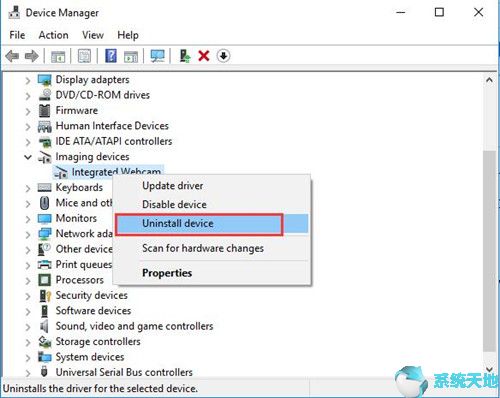
4. 卸载网络摄像头后,您可以单击“扫描硬件更改”。 Windows 将自动搜索网络摄像头并安装驱动程序。
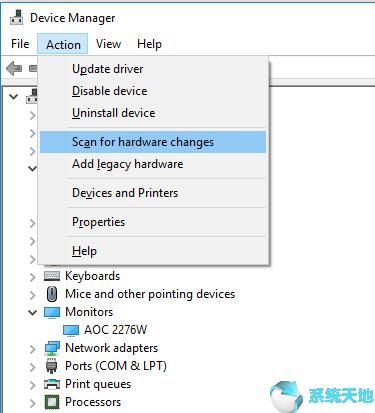
有时,这种方式可能无法帮助您正确重新安装驱动程序,因为网络摄像头在扫描硬件更改后可能会显示黄色感叹号。因此,请尝试更新网络摄像头驱动程序。
解决方案4:更新网络摄像头驱动程序
更新网络摄像头驱动程序可以帮助您的计算机再次找到您的摄像头。有多种方法可以帮助您更新网络摄像头驱动程序。
要将网络摄像头驱动程序更新到最新版本,您可以访问笔记本电脑制造商的网站手动下载或使用他们的下载工具帮助您下载。之后就可以一步步安装了。
当然,您可以使用它来帮助您自动下载和更新相机驱动程序。驱动医生可以解决所有有效的驱动问题。当您自己寻找驱动程序的能力较差时,使用此软件将是更好的选择。
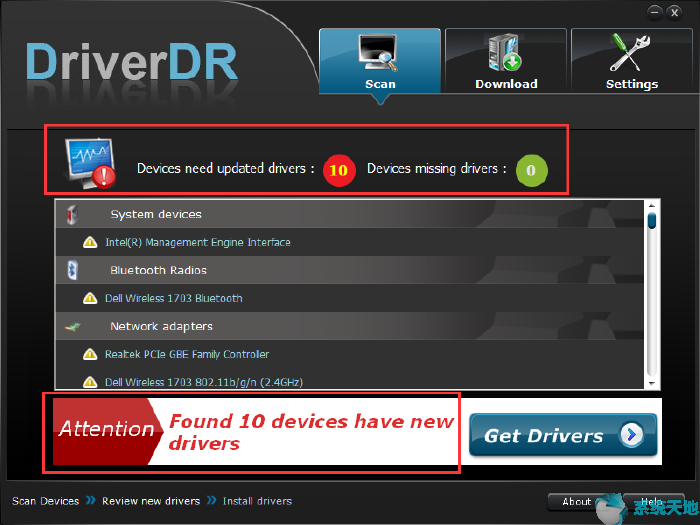
下载后,在计算机上安装并运行它。它将扫描您的计算机设备及其驱动程序(包括相机),然后找到最新的相机驱动程序,自动下载并安装它们。
因此,更新相机驱动程序后,您的应用程序可以再次打开并使用相机。
解决方案5:检查防病毒软件
在错误中,我们可以看到这样的提醒:也许防病毒软件阻止了网络摄像头。因为为了保护您的隐私,防病毒软件会禁止某些程序使用网络摄像头或摄像头。
因此,当您打开该程序时,它会提醒您找不到相机。您需要打开防病毒程序设置以检查是否对一个或多个程序禁用了此选项。尝试启用此选项。如果找不到它,您可以暂时退出防病毒软件并运行该程序,让它找到摄像头。
希望这些解决方案可以帮助您在Win10 64位系统中使用相关程序时找到相机。
未经允许不得转载:探秘猎奇网 » 我们无法在Win10 64位系统上找到您的相机

 探秘猎奇网
探秘猎奇网 精神病人的症状有哪些,精神病患者的行为异常
精神病人的症状有哪些,精神病患者的行为异常 优酷怎么邀请好友(优酷怎么邀请别人一起看电视剧)
优酷怎么邀请好友(优酷怎么邀请别人一起看电视剧) win10录制视频快捷键(win10屏幕录制快捷键)
win10录制视频快捷键(win10屏幕录制快捷键) 宏病毒怎么彻底清除(蠕虫病毒怎么彻底清除)
宏病毒怎么彻底清除(蠕虫病毒怎么彻底清除) PPT手机充电动画怎么做(如何制作PPT手机充电动画)
PPT手机充电动画怎么做(如何制作PPT手机充电动画) 旧的电脑你们都怎么处理了(旧电脑怎么处理 6种方法帮你清理垃圾)
旧的电脑你们都怎么处理了(旧电脑怎么处理 6种方法帮你清理垃圾) PPT超链接怎么做(手机ppt超链接怎么做)
PPT超链接怎么做(手机ppt超链接怎么做) autocad2014怎么标注尺寸(cad2014版如何标注尺寸)
autocad2014怎么标注尺寸(cad2014版如何标注尺寸)