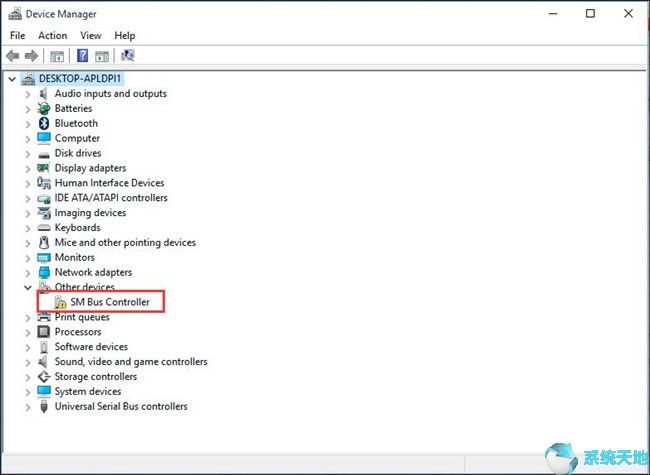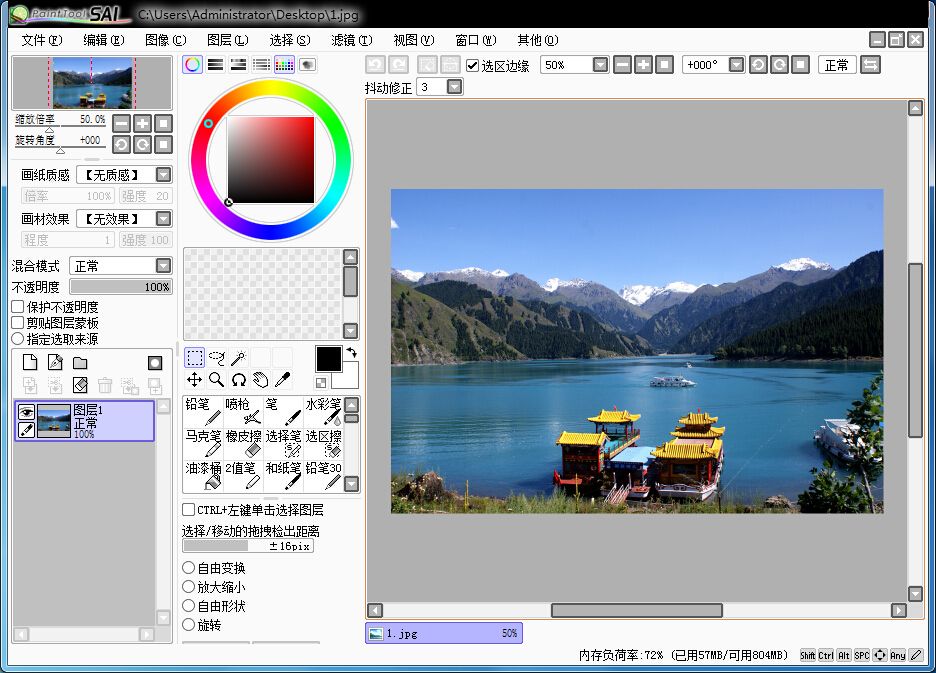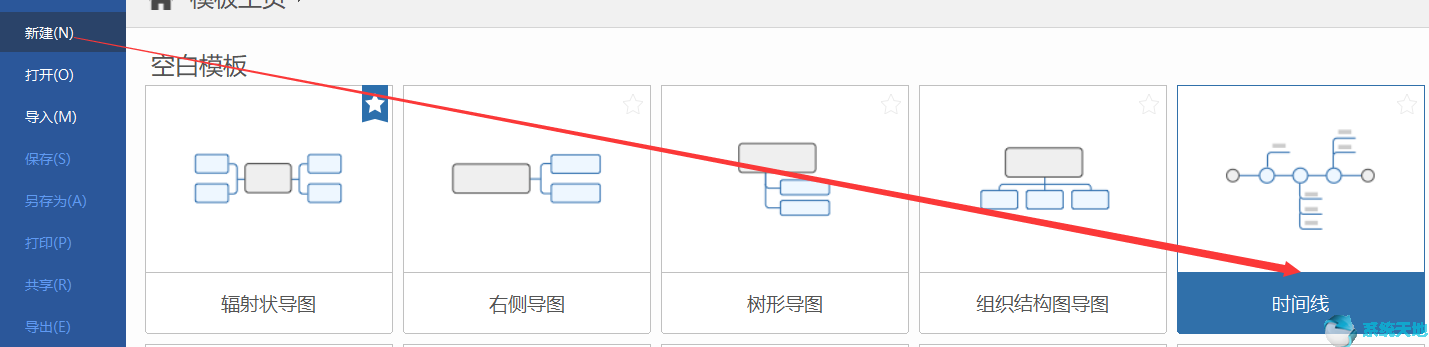Window 10 Pro 指纹读取器是一种嵌入式生物识别设备,它使Window 10 Pro 登录变得非常方便。指纹读取器允许您使用手指图像登录,然后该图像会在生物识别设备中注册,从而允许您通过指纹副本再次登录。使用有效凭据扫描手指后,您可以轻松地从Windows 登录。但是,只要指纹识别器不工作,您可能就无法眨眼登录。
但是,错误消息“指纹识别器无法识别您的指纹”可能会经常困扰您,尤其是在您更新某些驱动程序或在Windows 10 Pro 上进行一些更改之后。
如果您遇到指纹识别器无法正常工作的问题,希望本教程可以成为您的好帮手。
方法一:检查指纹识别器的物理状况
为了方便起见,您还可以检查指纹识别器是否处于良好的物理工作状态。您应该使用干燥、干净的布进行清洁,以清除指纹读取器上的奶酪等异味物质。
注意:如果您是微软指纹识别器用户,无法使用指纹识别器的原因可能是您尚未注册您的手指,因此您最好立即注册。
方法二:卸载指纹识别器驱动程序
如果指纹读取器仍然停止工作,问题可能出在驱动程序不兼容上,因此您需要卸载指纹读取器驱动程序并重新安装以查看其是否有效。
您可以参考以下路径卸载指纹识别器驱动:
设备管理器生物识别设备有效性传感器。
指纹识别器无法在Windows 10 Pro 上运行
然后双击Validity Sensor 并将其卸载。
指纹识别器无法在Windows 10 Pro 上运行
卸载指纹读取器驱动程序后,重新启动电脑,Windows 10 Professional 将自动为您重新安装新的指纹读取器驱动程序。
重新安装指纹读取器驱动程序后,您现在可以重置指纹。这次在Windows 10 Pro 上运行良好。
方法3:更新指纹识别器驱动程序
当然,您可以更新指纹读取器驱动程序来修复指纹读取器无法工作的错误。
至于更新笔记本电脑指纹识别器驱动程序,有3种方法可以实现。
选项1:您可以从设备管理器更新驱动程序。卸载驱动程序后,您可以展开“设备有效性传感器”并选择“更新驱动程序”,让Windows 直接搜索驱动程序。
方案二:您可以从官方网站下载指纹识别器驱动程序。进入驱动下载中心,逐步下载驱动。下载驱动程序后,即可安装。
选项3:自动更新指纹读取器驱动程序。您可以使用自动方式来帮助您。
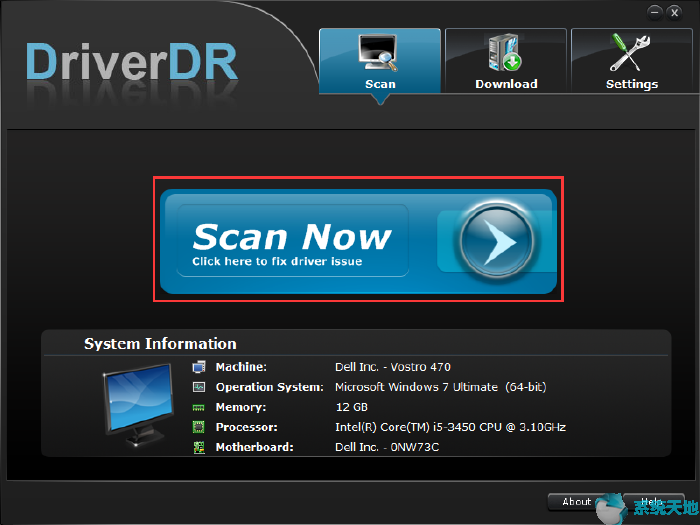
作为专业的驱动程序下载和更新工具,它可以扫描您的笔记本电脑设备(包括有效性传感器),然后推荐正确的驱动程序来帮助您更新。
方法4:修复指纹读取器登录问题
当您想使用指纹识别器登录Windows 10 Pro但失败时。这也是困扰人们的一个常见问题,如果你恰好是这样的话,你就无法轻易获得Window 10 Pro的入场券。以下是您可以采取的修复步骤。
删除指纹读取器软件。
1:按Win+R打开“运行”对话框。
2:在运行框中键入Appwiz.cpl。
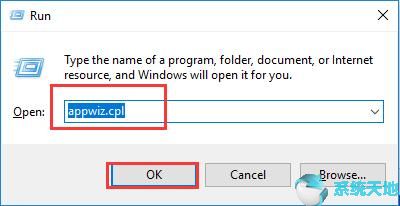
3:在“当前安装的程序”下,单击“Digital Man 密码管理器”,然后单击将其删除。然后选择是。
设置指纹识别器护照。
遵循以下路径:
Win + R 打开“运行”对话框。键入控制用户密码2。单击“确定”。选择用户必须输入用户名和密码才能使用这台计算机。好的。
删除指纹识别器软件并设置新护照后,您现在可以注册指纹并使用它再次登录Window 10 Pro。
方法5:检查指纹识别器BIOS
如上所述,指纹识别器由生物识别设备控制,要修复指纹识别器在Windows 10 Pro 中无法工作的问题,也许您应该检查生物识别设备的BIOS 设置。
按开始按钮打开计算机,然后按F9 键进入BIOS 设置选项以打开BIOS。然后在“系统配置”下,您可以找到“生物识别设备”选项,选择启用它。一旦您打开生物识别设备BIOS 设置,当您使用指纹登录计算机时,它可能会像魅力一样发挥作用。
不管您是否相信,您总能找到Windows 10 Pro 中指纹识别器无法工作问题的解决方案,因为解决方案是根据原因提出的。您尝试的方法越多,解决指纹读取器问题就越容易。
未经允许不得转载:探秘猎奇网 » windows指纹识别设备(win10指纹仪无法识别)

 探秘猎奇网
探秘猎奇网 windows10如何关闭提示(如何关闭win10弹出的提示)
windows10如何关闭提示(如何关闭win10弹出的提示) excel建立副本怎么操作(excel2010如何建立副本)
excel建立副本怎么操作(excel2010如何建立副本) 西瓜是热性还是凉性,西瓜为什么会上火,为什么不能多吃西瓜?
西瓜是热性还是凉性,西瓜为什么会上火,为什么不能多吃西瓜? epicgame怎么领游戏(epic如何领取游戏)
epicgame怎么领游戏(epic如何领取游戏)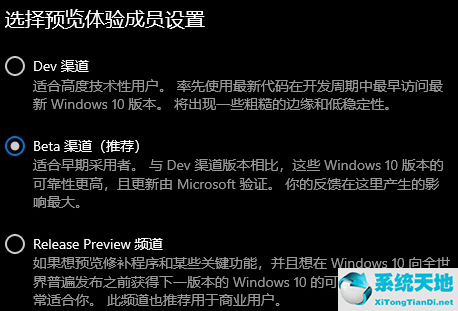 window11beta渠道(win11选择那个渠道)
window11beta渠道(win11选择那个渠道) wps文字怎么删除空白页(wps文字怎么删除空白页wps文字转换成pdf图片不显示)
wps文字怎么删除空白页(wps文字怎么删除空白页wps文字转换成pdf图片不显示) 老友装机大师教程win7(老友装机大师使用教程)
老友装机大师教程win7(老友装机大师使用教程) 手指头麻木怎么回事,手指发麻是什么病的前兆
手指头麻木怎么回事,手指发麻是什么病的前兆