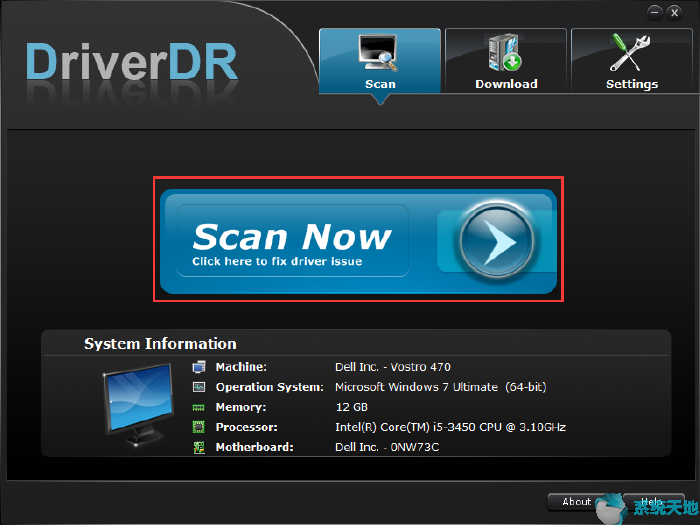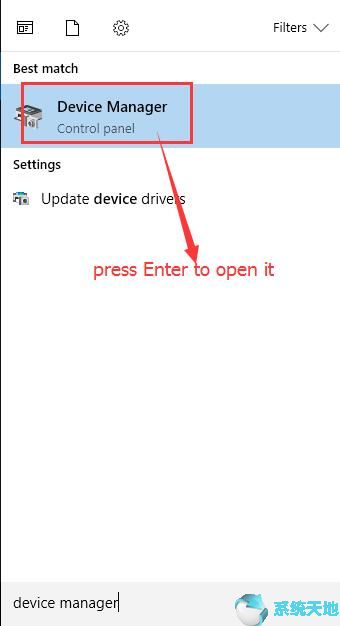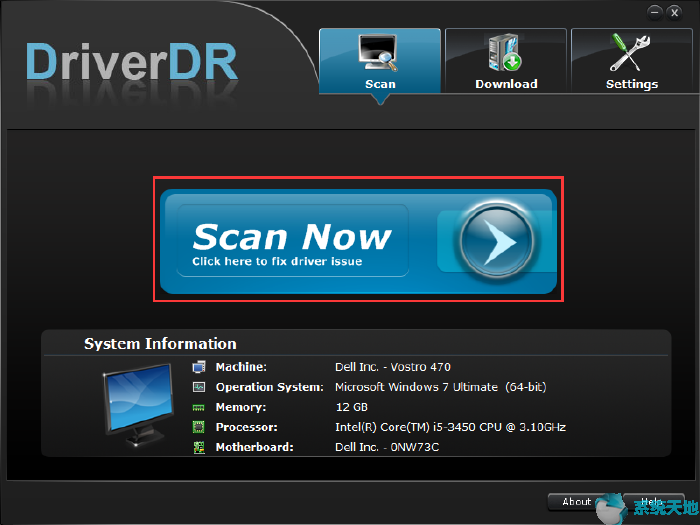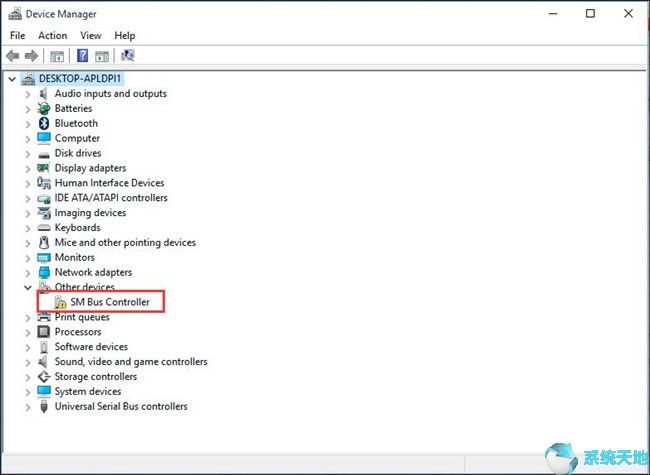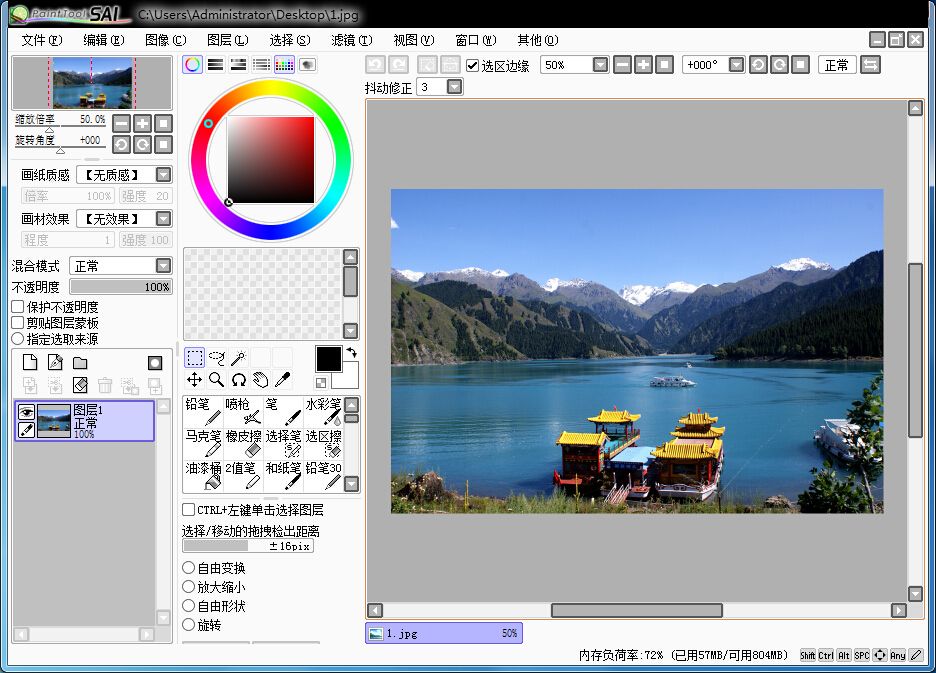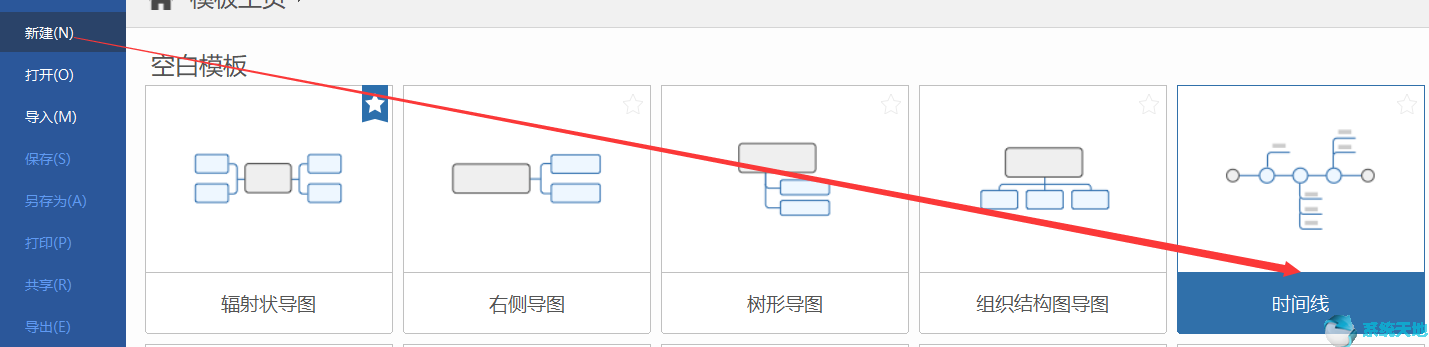许多人抱怨他们的Realtek 音频在Windows 10 Pro 上出现跳音或嗡嗡声,这让他们很恼火。玩游戏时,游戏音频播放得非常好。但是,当使用浏览器观看Netflix 或使用VLC Media Player 等媒体播放器观看视频时,声音会变得缓慢且嗡嗡作响。
在某些计算机中,ndis.sys 和其他进程可能会导致极端的DPC 滞后,导致系统滞后大约一秒,下一秒就会出现破坏性的音频卡顿。尽管他们尝试了多种方法来解决Realtek音频卡顿问题,但问题仍然存在。
值此之际,我们为您提供一些有用的方法。无论您的Realtek 音频问题是什么、卡顿或失真,总有一种方法适合您。
解决方案1:卸载并重新安装Realtek 音频驱动程序
音频驱动程序问题可能归因于延迟,尤其是当您将电脑升级到Windows 10 Pro 时,因此,您可以在设备管理器中更新Realtek 音频驱动程序。因此,您可以尝试使用内置的驱动工具来获取最新的Realtek音频驱动。
1:打开设备管理器。
2:导航到右侧声音、视频和游戏控制器下的Realtek 音频驱动程序。
3:右键单击Realtek音频驱动程序将其卸载。

您还应该检查是否提示您从设备中删除软件。
步骤4:重新启动计算机。
当您再次登录时,您可以通过聆听歌曲来检查您的Realtek 音频是否仍然滞后或失真。
你可以去Realtek官网下载驱动并手动安装,这里就是。
但是,如果您没有太多的计算机技能或知识,您可以尝试使用Driver Booster 自动更新您的Realtek 音频驱动程序。
是一款专业安全的驱动更新工具,用于将各种驱动更新到Win10 Pro,只需三击即可在几分钟内下载最新的驱动。因此,一旦掌握了使用它的窍门,您就可以从中受益匪浅。
您可以先下载并在您的PC 上运行它。
1:立即扫描。 Driver Doctor 将搜索您的计算机是否有过时或丢失的驱动程序,因此,如果Realtek 音频失真是由过时的音频驱动程序引起的,您可以轻松解决Realtek 音频问题。
2:点击获取驱动。
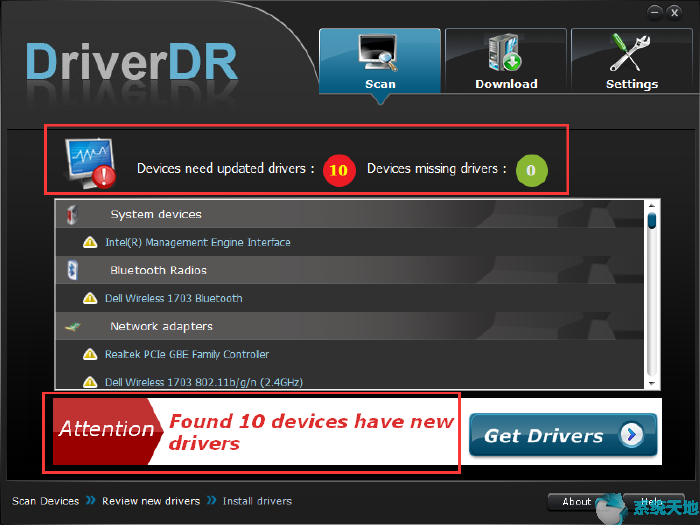
3:单击“全部下载”。
4:安装驱动程序,包括Realtek Windows驱动程序。
你会发现眨眼之间就可以完成整个过程。然后重新安装驱动程序后,卡顿声可能会消失。
解决方案2:禁用音频增强功能
如果您使用音频增强功能来获得完美的音频体验,您可以禁用它们来确定这是否会影响音频卡顿或失真。
1. 右键单击右下角的声音图标,然后选择播放设备。
2. 右键单击默认播放设备,然后从上下文菜单中选择属性。
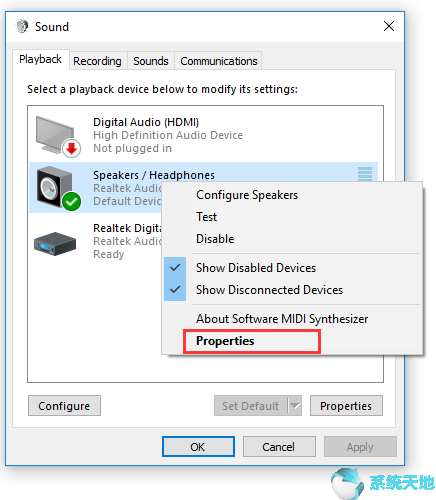
3. 在“增强”中,选中“禁用所有音效”,然后单击“确定”。
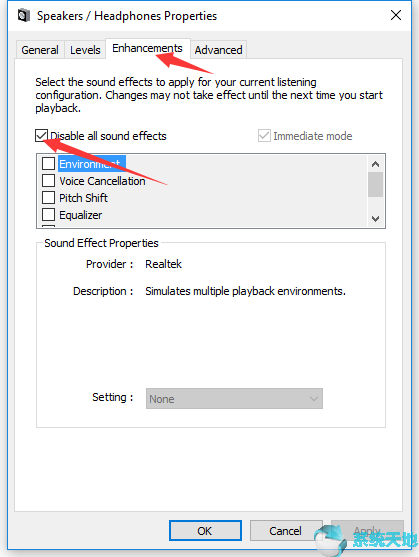
打开在线视频或启动游戏来测试计算机是否有声音。
解决方案3:更改低质量音频默认格式
高音频格式质量可能会导致音频异常嘈杂,因此请将其重置为低质量进行测试。
1. 在播放设备中,右键单击默认设备并选择属性。
2. 找到高级选项卡并选择默认格式为16 位、48000 Hz(工作室品质)。
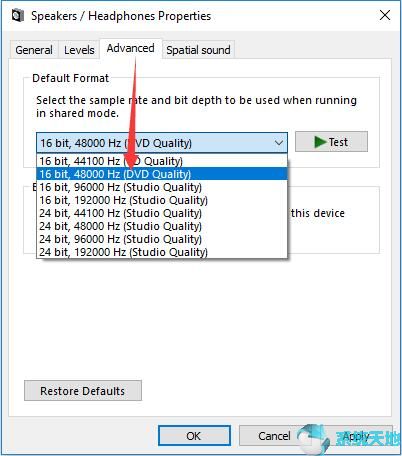
随后,嗡嗡声就消失了。
解决方案4:卸载冲突的网络驱动程序
有人报告Realtek PCIe 系列以太网控制器和无线适配器损坏了音频适配器,因此卸载其驱动程序可以修复声音故障。
1. 打开设备管理器。
2. 展开网络适配器并找到网络适配器,例如Realtek PCIe 系列以太网控制器。
3. 右键单击它选择卸载。
4. 在确认窗口中,选中删除该设备的驱动程序软件。
5、用同样的方法卸载WIFI驱动。
所以你可以去官网下载正确的以太网驱动和WIFI驱动并手动重新安装。
这样你就可以完全修复它或者至少减少嗡嗡声。
解决方案5:禁用所有输入和输出设备
有时,如果您的计算机中使用许多输入和输出音频设备,这些设备可能会导致冲突。而且您无法判断哪一个是导致音频嗡嗡声问题的真正错误。所以尝试禁用所有这些。
1. 打开设备管理器。
2.扩展输入输出设备。
3. 选择设备并右键单击它以选择禁用。禁用所有设备。
4. 展开声音、视频和游戏控制器。
5. 选择设备并右键单击选择“禁用设备”。禁用所有设备。
6. 重新启动计算机。
7. 转到设备管理器,展开声音、视频和游戏控制器,找到Realtek HD Audio 并启用它。
解决方案6:Realtek 音频故障排除
作为Windows 10 Pro用户,如果您遇到任何程序问题,您可以尝试从一开始就运行疑难解答来为您解决问题。如果您发现您的Realtek音频有裂纹或交错,建议您先使用此工具。
1:从搜索框导航至故障排除窗口。
2:找到“播放音频”并单击它以运行故障排除程序。
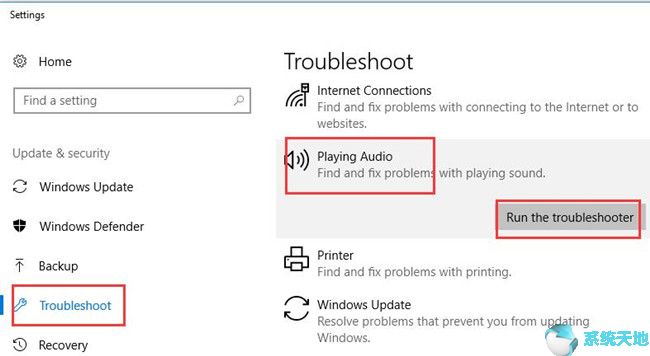
3:单击“下一步”检测音频问题。您还应该检查自动应用修复选项。
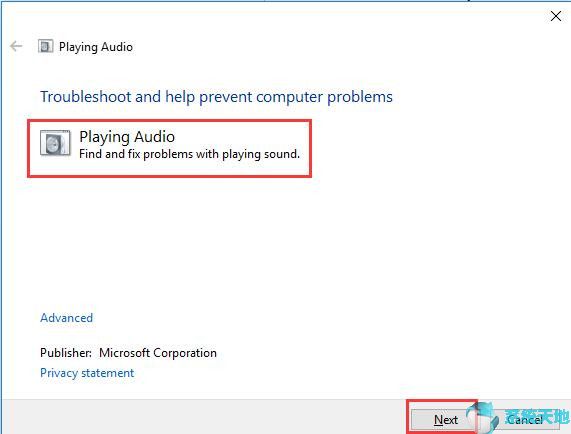
4:检测问题。

然后您需要做的就是按照屏幕上弹出的说明进行操作。您将使Realtek 音频正常工作,避免交错或卡顿。
现在,您将不会在Windows 10 Pro 上收到来自Realtek 音频的跳动或断断续续的声音。
解决方案7:重置CPU 电源计划
如果您遇到音频断断续续或声音损坏的情况,您可以尝试重置处理器电源管理计划来解决问题。
1. 单击开始设置系统电源和睡眠其他电源设置。
2. 选择您正在使用的电源计划,然后单击更改计划设置更改高级电源设置以打开高级电源选项。
3. 展开处理器电源管理,您将看到有3 项。您应该将最小处理器状态和最大处理器状态保持为100%。
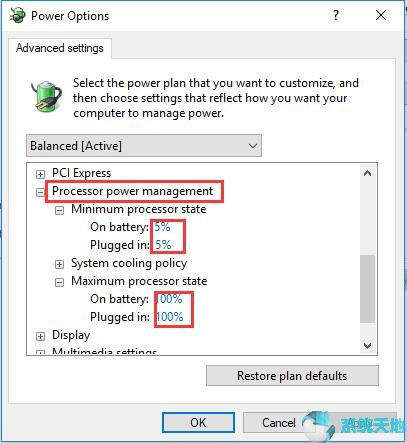
最低进程状态:
电池电量:100%
插件:100%
最大处理器状态:
电池供电:100%
插件:100%
现在您已禁用CPU 限制。
提示:如果您无法调整最小和最大处理器状态,您可以创建新的电源计划并自行重置。
解决方案8:在BIOS 中禁用板载Realtek 音频
当您使用Realtek HD 音频时,最常出现音频卡顿的情况。如果所有解决方案都无法使声音变化流畅,您可以尝试禁用板载Realtek并使用外部声音设备,例如Soundblaster Audigy FX。
1. 要禁用Realtek 音频,您需要重新启动计算机并按F1、F2、F10 或Del 键进入BIOS,然后找到Realtek Audio。
2. 之后,安装外部声音设备并为此设备。
3. 进入播放设备,将外部设备设置为默认播放扬声器。
您会发现外部音频听起来比内置声音更好。
根据上述方法,您可以找到解决Realtek音频嗡嗡声或跳音问题的有用方法,并且您的声音将不再断断续续。
未经允许不得转载:探秘猎奇网 » realtek win10(realtek high definition audio win10)

 探秘猎奇网
探秘猎奇网 虾米音乐怎么啦(虾米音乐怎么更改下载路径)
虾米音乐怎么啦(虾米音乐怎么更改下载路径) PPT怎么设置每页的播放时间(如何设置PPT中每页的播放时间)
PPT怎么设置每页的播放时间(如何设置PPT中每页的播放时间) 真紫砂壶一般多少钱一把?紫砂壶的差价为什么这么大?
真紫砂壶一般多少钱一把?紫砂壶的差价为什么这么大? 腾讯微云怎么提速下载(腾讯微云下载速度快不快)
腾讯微云怎么提速下载(腾讯微云下载速度快不快) 为什么画图无法粘贴(电脑画图复制完为什么拖动不了)
为什么画图无法粘贴(电脑画图复制完为什么拖动不了) qq音乐怎么开环绕音效(qq音乐怎么调3d音效)
qq音乐怎么开环绕音效(qq音乐怎么调3d音效) 懒人记账表格怎么做(怎么每天记账)
懒人记账表格怎么做(怎么每天记账)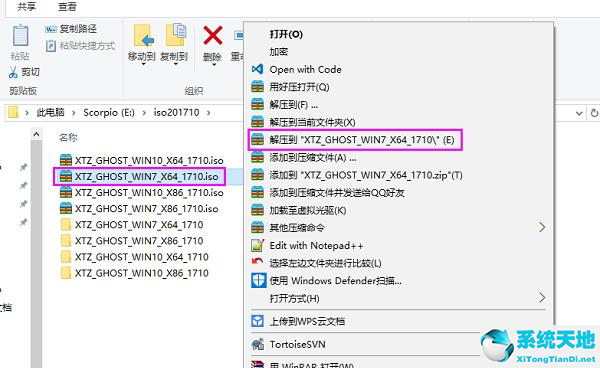 电脑重装win7系统后卡顿严重(电脑重装win7系统后反而很卡怎么办啊)
电脑重装win7系统后卡顿严重(电脑重装win7系统后反而很卡怎么办啊)