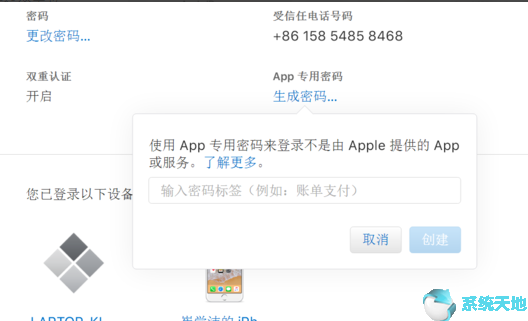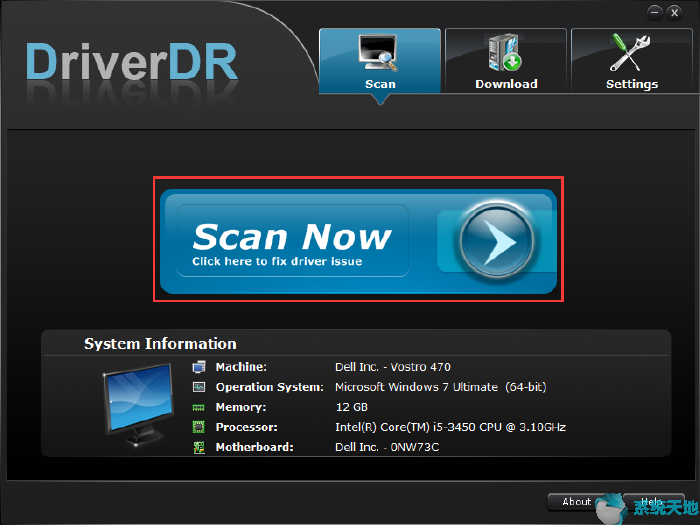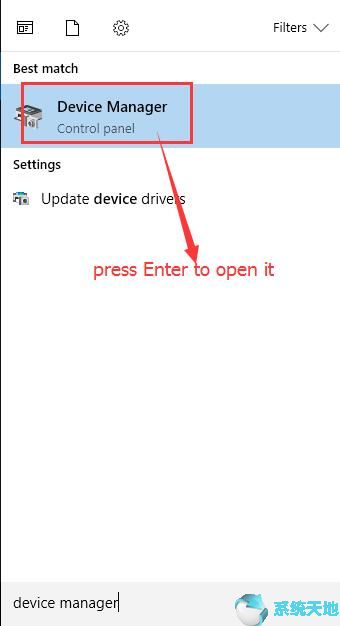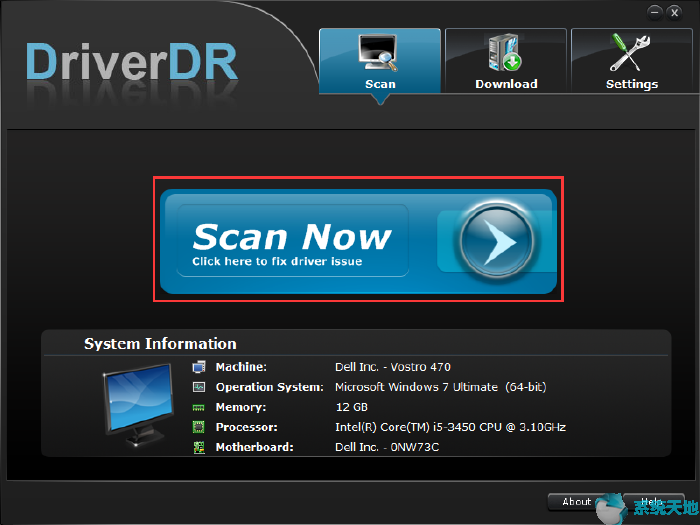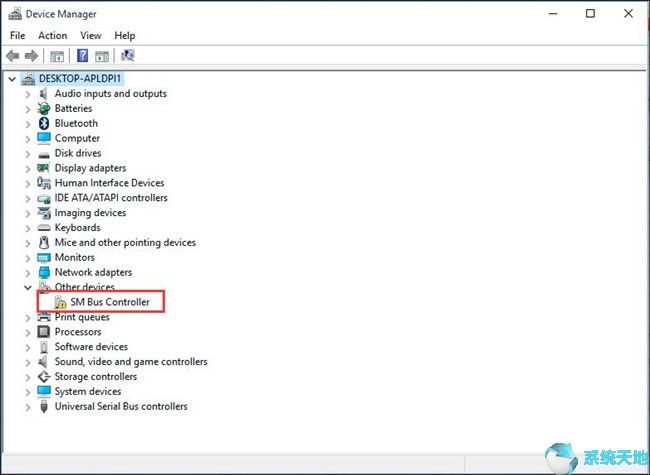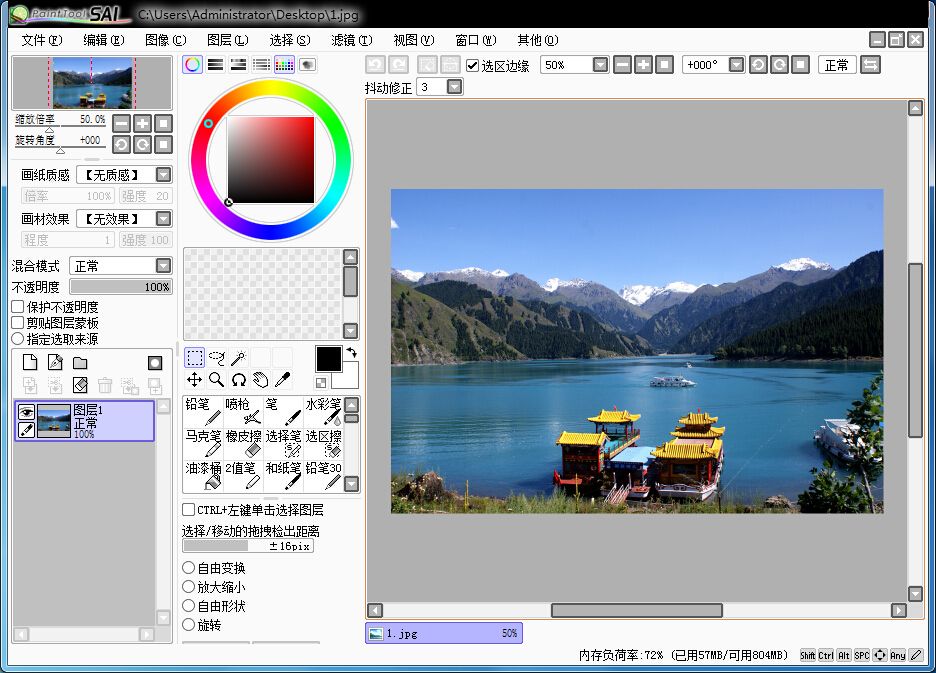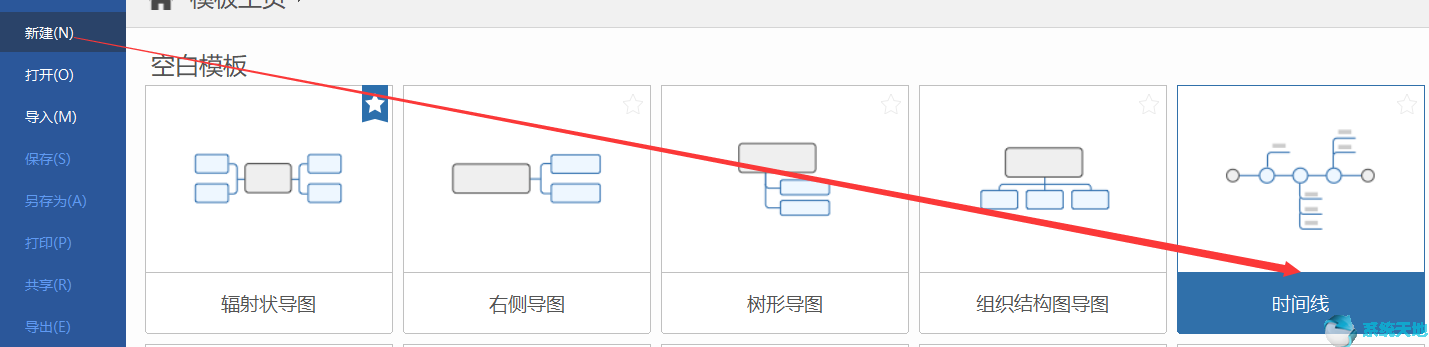设备和打印机管理所有设备,如外部扬声器、显示器、键盘、电话、打印机、扫描仪和其他USB 外部设备。您可以在控制面板中或从打印机和扫描仪设备和打印机中打开设备和打印机。在这里你可以,手机或者音箱或者64位Win10系统。然后您可以将音乐、照片传输到64位Win10系统或在64位Win10系统上打印文档。
但有时,当您单击“设备和打印机”时,它没有响应。您无法打开设备和打印机,因此无法向其中添加打印机或设备。有时,当您单击它时,它会继续加载并且永远不会停止或转到下一个窗口。
因此,如果您的设备和打印机无法打开或加载,这里有一些解决方案。
解决方案一:启用蓝牙服务
有时,当您想要打开设备和打印机时,顶部进程栏永远不会完成,或者需要很长时间才能加载。当然,也许你打开它却什么也没发现。这可能是由于蓝牙服务设置造成的。如果禁用蓝牙服务,设备和打印机功能可能会终止。所以再次启用它。
1. 在搜索框中键入服务以进入服务桌面应用程序。

2. 在服务窗口中,找到蓝牙支持服务。右键单击它并选择属性。
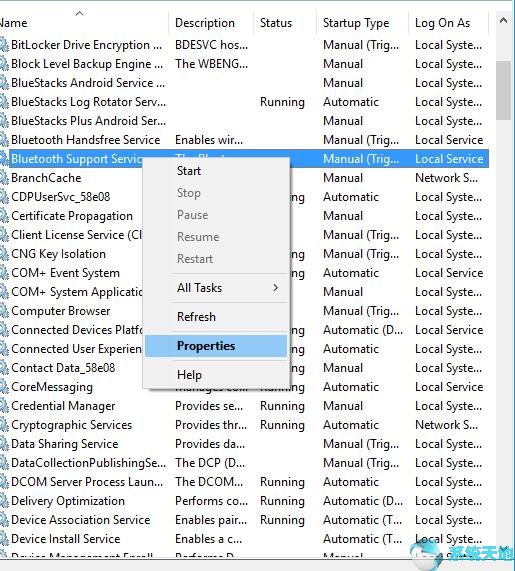
3. 在“属性”窗口中,选择启动类型为“自动”,并确保服务状态为“正在运行”。
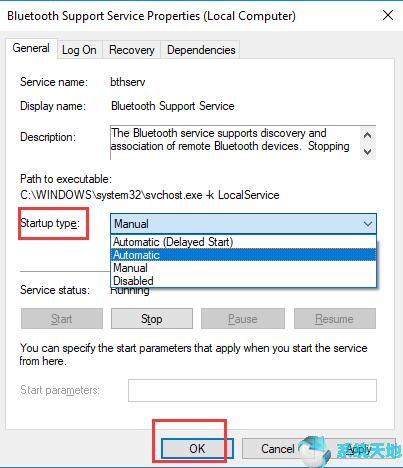
4. 对于其他蓝牙服务,如蓝牙服务、蓝牙免提服务等,重复以上3步。
启用所有蓝牙服务后,您可以转到控制面板并打开设备和打印机,您将看到设备和打印机显示。当然,启用蓝牙服务也可以。
解决方案2:使用安全模式
如果您的计算机无法打开您的设备和打印机,或者需要很长时间才能加载,您可以尝试在安全模式下打开它。进入安全模式后,重新启动进入正常模式,你会发现问题解决了。您的设备和打印机可以正常开机。以下是您需要的解决方案:
解决方案3:创建新的用户配置文件
如果“设备和打印机”保持加载状态并且从未进入“设备和打印机”窗口,则用户配置文件可能已损坏。因此,尝试创建新的本地用户配置文件是可行的。
1.
2. 然后重新启动计算机并使用此管理员帐户登录。
3. 找到C:/users/yourname 并将您的名称更改为youname.old 或其他名称。这会导致所有中断文件被隔离。
4. 重新启动计算机。
5. 使用原管理员帐户登录。然后将再次创建新的用户配置文件。
创建新的配置文件帐户后,当您打开设备和打印机时,Windows 进程栏将平稳快速地加载。
解决方案4:运行系统文件检查器
设备和打印机无法打开可能是由损坏的文件引起的,运行系统文件检查器来修复它是一种方法。系统文件检查器是为64位Win10系统开发的,用于扫描损坏的系统文件并再次修复或恢复它们。
1. 在搜索框中输入cmd,命令提示符将出现在搜索结果中。右键单击它以选择以管理员身份运行。
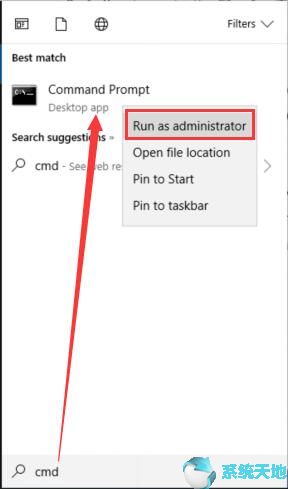
2. 在管理员命令提示符下,键入sfc /scannow 并按Enter。

系统扫描将开始并需要一些时间。下一个过程是自动的。你不需要任何东西。扫描完成后,它将修复损坏的文件。如果您的用户配置文件损坏,它会自动修复。
所以以上4种方法可以帮助您解决64位Win10系统上设备无法打开或无法加载的问题。
未经允许不得转载:探秘猎奇网 » 64位 Win10系统设备和打印机无法打开或加载

 探秘猎奇网
探秘猎奇网 qq飞车小猪部落地图(qq飞车小猪部落地图在哪)
qq飞车小猪部落地图(qq飞车小猪部落地图在哪) 低保大病救助有多少钱,什么样的情况下能获得低保?
低保大病救助有多少钱,什么样的情况下能获得低保? expolorer.exe修复(修复utilities dll)
expolorer.exe修复(修复utilities dll) 腾讯视频皮肤在哪设置(腾讯视频怎么换皮肤颜色)
腾讯视频皮肤在哪设置(腾讯视频怎么换皮肤颜色) 链客是什么意思(深圳链人网络科技有限公司)
链客是什么意思(深圳链人网络科技有限公司) window11怎么装(优盘安装win11)
window11怎么装(优盘安装win11) 兼职猫我的申请在哪里(兼职猫怎么投简历)
兼职猫我的申请在哪里(兼职猫怎么投简历)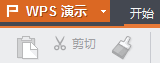 WPS软件怎么将PPT转换为DOC文件格式教学(如何使用WPS软件将PPT转换为DOC文件格式的教程)
WPS软件怎么将PPT转换为DOC文件格式教学(如何使用WPS软件将PPT转换为DOC文件格式的教程)