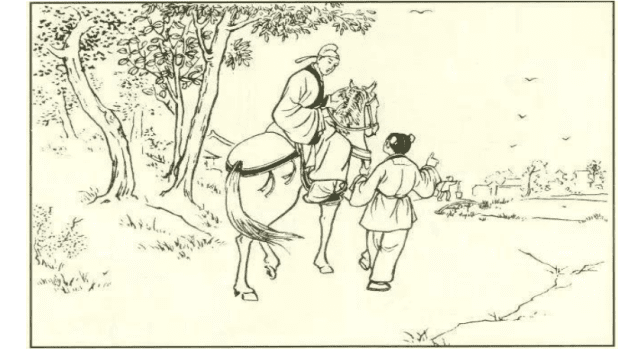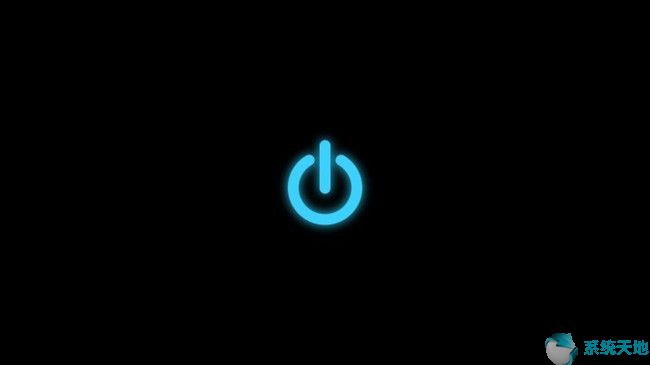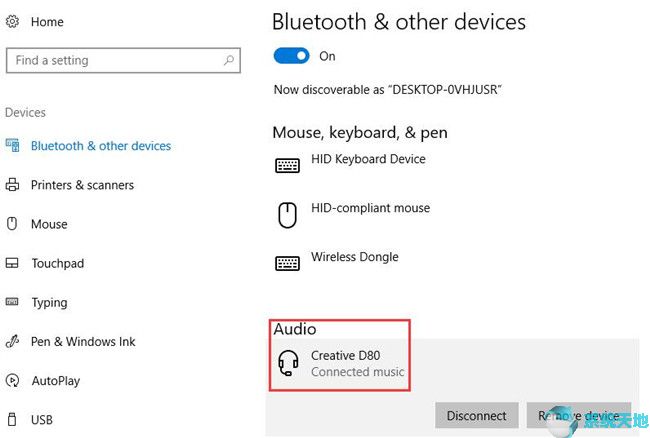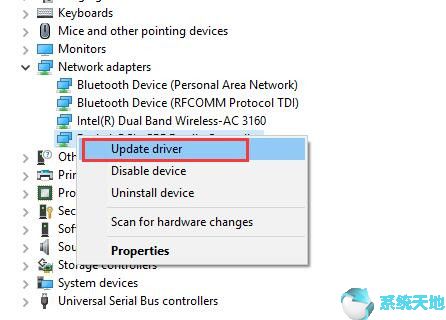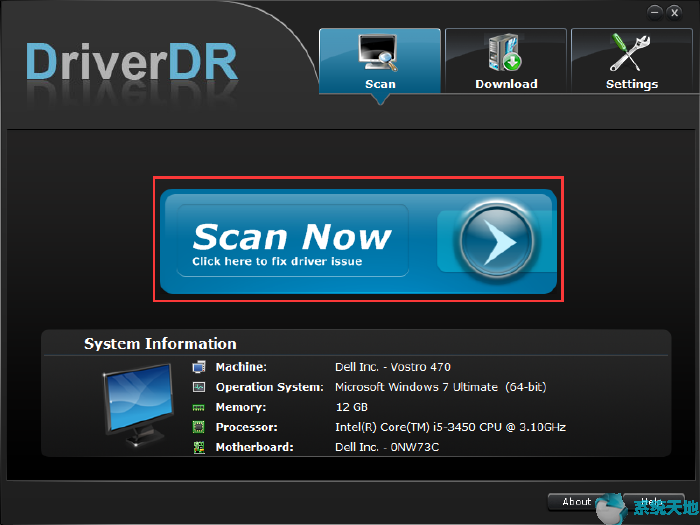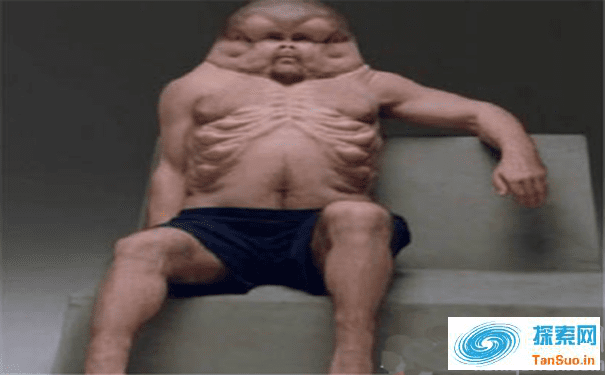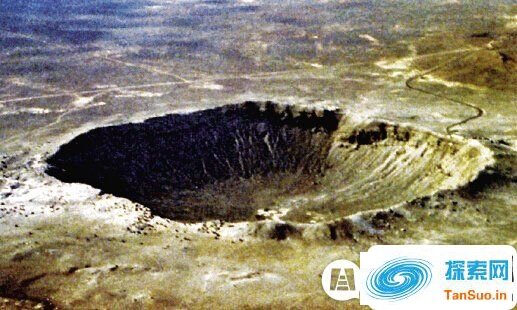当你玩电脑游戏或浏览互联网时,Windows 10系统会提示你该显卡驱动程序停止响应并已恢复,而你的AMD驱动程序不断崩溃或冻结,但你可能没有考虑到这一点。然而,一段时间后,Win10系统死机或者黑屏死机,这时候就只能等待有效的解决办法了。
如果有很多人可能遇到AMD驱动程序没有响应但随机崩溃的问题,这篇教程会对您有所帮助。
那么为什么您的AMD 驱动程序会在Windows 10 上崩溃呢?原因很复杂,但主要原因可以分为两个方面,AMD驱动程序过时、丢失或损坏以及程序设置中断或错误。因此,修复AMD 驱动程序崩溃或显卡驱动程序停止响应并从错误中恢复是一件万无一失的事情。
但首先建议您尽快关闭正在执行的程序,避免程序中断和干扰。如果AMD 驱动程序崩溃或冻结仍然存在,您可以继续阅读。
解决方案1:卸载AMD 驱动程序
如上所述,如果您的AMD 驱动程序已过时、丢失或损坏,您的AMD 驱动程序将无法正常工作并不断崩溃,因此您需要安装新的驱动程序。
您可以通过以下路径卸载有问题的AMD驱动:
找到显示适配器。右键单击AMD 驱动程序将其卸载。
注意:在卸载设备窗口中,您需要选中删除该设备的驱动程序软件。
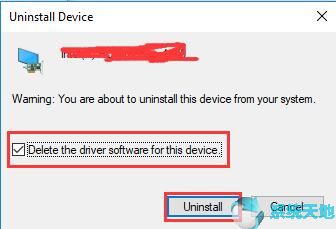
然后,您可以单击扫描硬件更改,让Win10自动为您重新安装AMD驱动程序。
如果卸载有问题的AMD 驱动程序,您可以清楚地看到AMD 停止崩溃并开始在Windows 10 系统上正常运行。
但是,如果您发现AMD驱动仍然没有响应并卡在蓝屏死机中,可能是因为Windows 10系统无法为您搜索到最新或兼容的AMD驱动,因此,您需要继续更新AMD司机。
解决方案2:更新AMD 驱动程序
有时,AMD驱动程序丢失、过时或损坏可能会导致AMD驱动程序崩溃,在这种情况下,您也可以尝试更新AMD驱动程序。
为了节省您的时间和精力,强烈建议您使用它来帮助您将AMD 驱动程序更新到最新版本。然后三次单击 立即扫描驱动程序和完整下载,轻松完成更新过程。
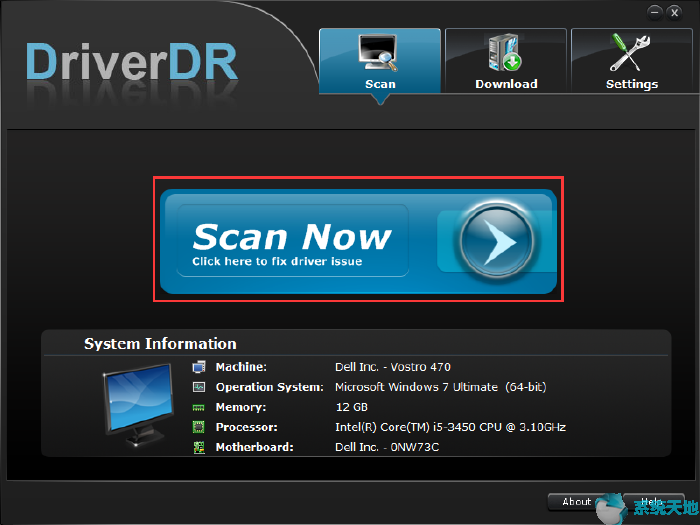
或者,如果您无法自行更新AMD 驱动程序,也可以参考此内容。
使用最新的AMD 驱动程序,您可以看到AMD 显卡驱动程序在Windows 10 系统上崩溃或冻结问题。在这种情况下,建议您更改
解决方案3:更改AMD 显卡驱动程序注册表编辑器
AMD 驱动程序即使在更新后也停止响应,因此现在是时候更改与图形驱动程序相关的注册表编辑器中的TdrDelay 设置,如果您可以对其进行一些更改,您可能会发现它将使您的AMD 驱动程序停止崩溃,并且蓝屏变得正常。
1:按Win + R打开“运行”对话框,然后单击“确定”导航到“注册表编辑器”窗口。
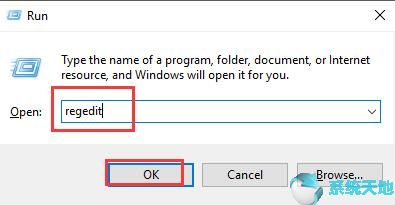
2:在注册表编辑器窗口中,按照以下路径操作:
HKEY_LOCAL_MACHINE/SYSTEM/CurrentControlSet/Control/GraphicDrivers。
3:在右侧空白区域单击鼠标右键,选择“新建”“QWORD(64位)值”。
或者,如果您使用Windows 7/8/10 32 位操作,则应选择QWORD(32 位)。
无论你选择什么,你都应该依赖于你所使用的实际Windows 系统,一旦你选择,你会发现这里有一个新的DWORD 选项卡。
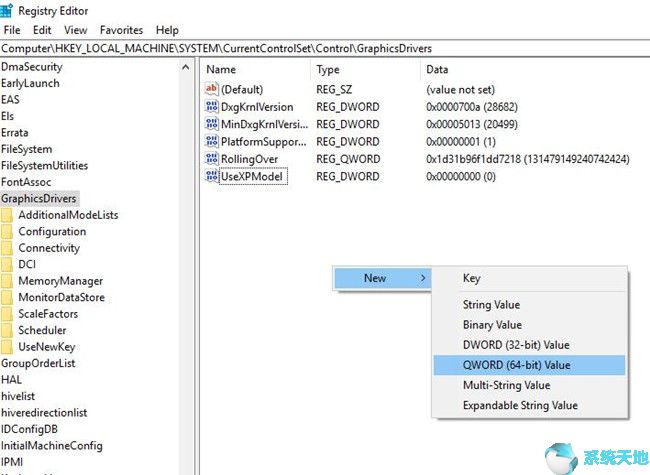
4:右键单击新的DWORD并将其重命名为TdrDelay。
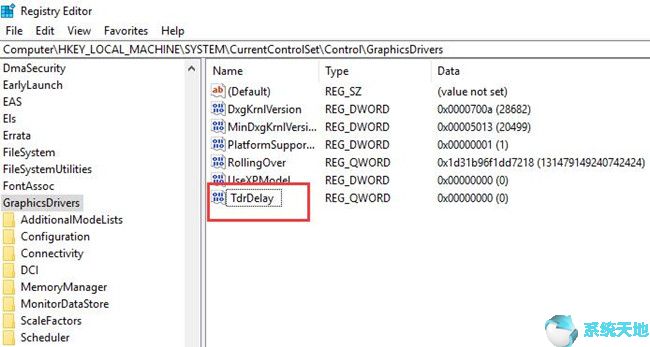
5:双击TdrDelay,将其值更改为8,然后选择将基数设置为十六进制。
然后单击“确定”。
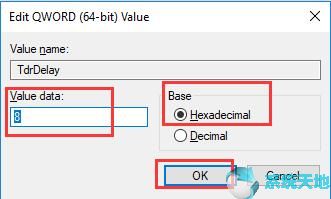
6:重新启动电脑以保存更改并使它们生效。
当您在注册表编辑器中恢复图形驱动程序设置时,崩溃或冻结的AMD 驱动程序将与蓝屏一起消失。
无论您是否尝试修复AMD 驱动程序崩溃问题,无论是显卡驱动程序更新还是显卡驱动程序重置,您始终可以寻找解决方案来解决您的困境。这篇文章不仅限于修复AMD 驱动程序停止响应但已恢复的问题,它还可以应用于修复任何其他显卡驱动程序,例如和。
未经允许不得转载:探秘猎奇网 » amd驱动问题(amd驱动一直崩溃)

 探秘猎奇网
探秘猎奇网 Word怎么不打印附加信息内容(word如何不打印出来注释)
Word怎么不打印附加信息内容(word如何不打印出来注释) 如何制作科技感的PPT封面(ppt科技风背景图)
如何制作科技感的PPT封面(ppt科技风背景图) fcitx设置(fceux怎么设置手柄)
fcitx设置(fceux怎么设置手柄) 雪鹰领主手游怎么样好玩吗(雪鹰领主手游礼包大全地址)
雪鹰领主手游怎么样好玩吗(雪鹰领主手游礼包大全地址) WPS如何添加GIF动图(如何在WPS中添加GIF动画)
WPS如何添加GIF动图(如何在WPS中添加GIF动画)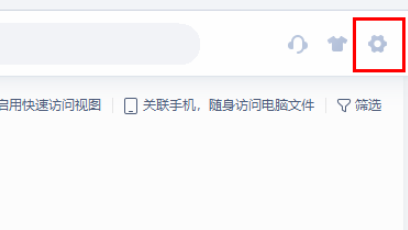 Wps如何禁止自动升级(wps怎么禁止升级)
Wps如何禁止自动升级(wps怎么禁止升级) word怎么删竖线(怎么竖着删除文本文档)
word怎么删竖线(怎么竖着删除文本文档) 仅1%年轻人月收入超过5万,国人的真实收入有多少?
仅1%年轻人月收入超过5万,国人的真实收入有多少?