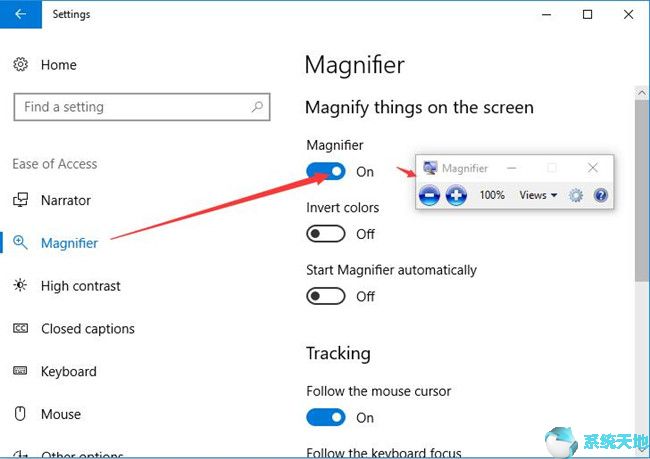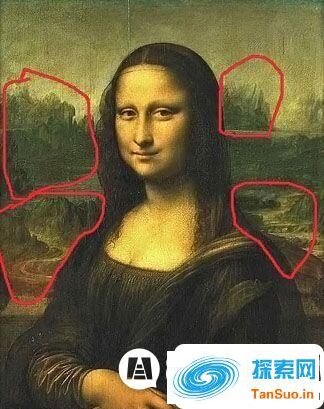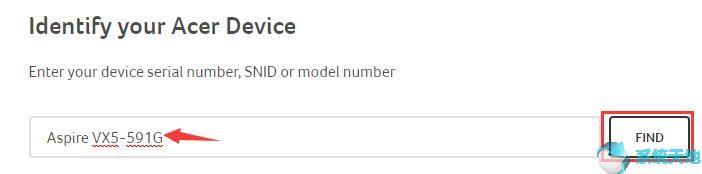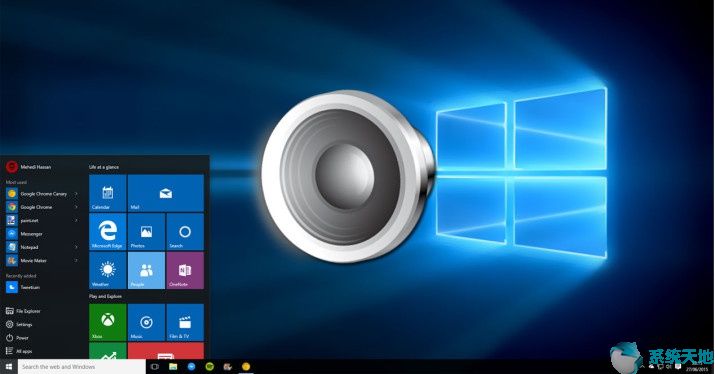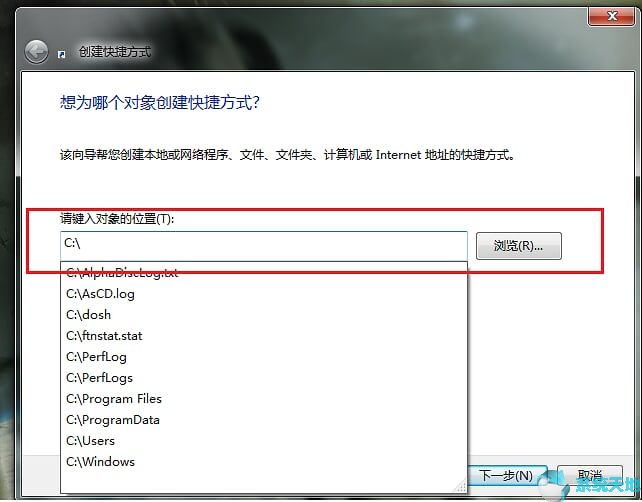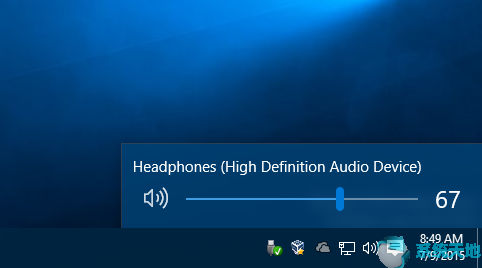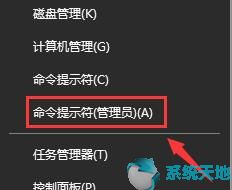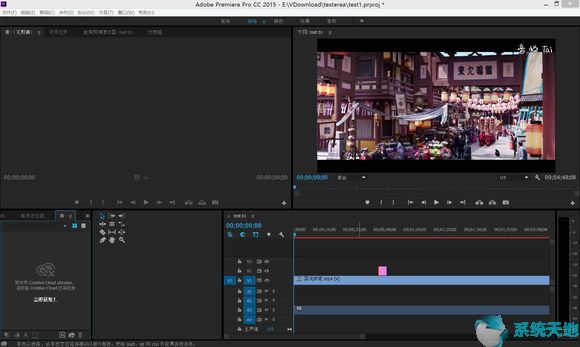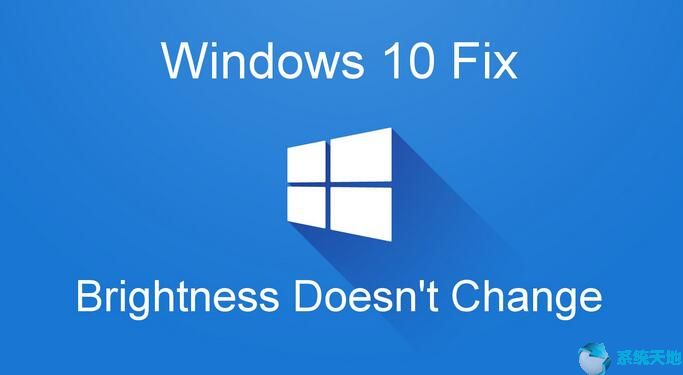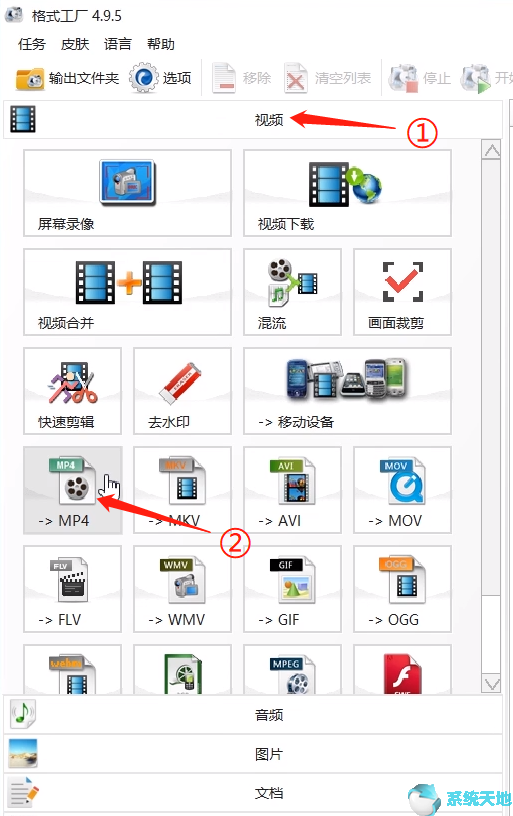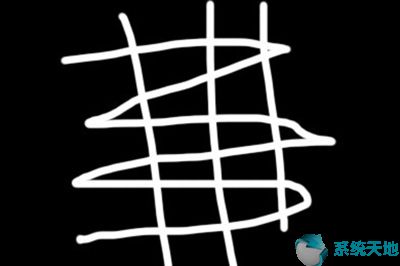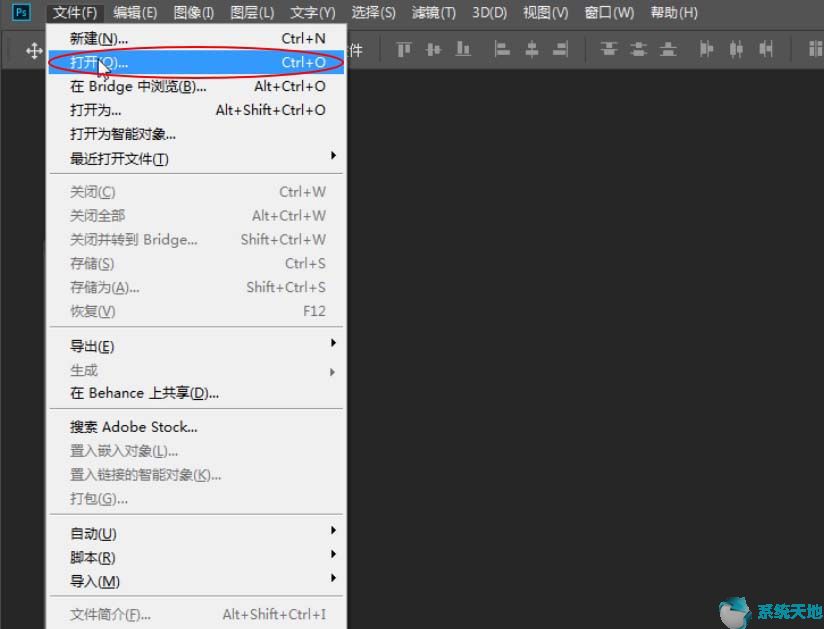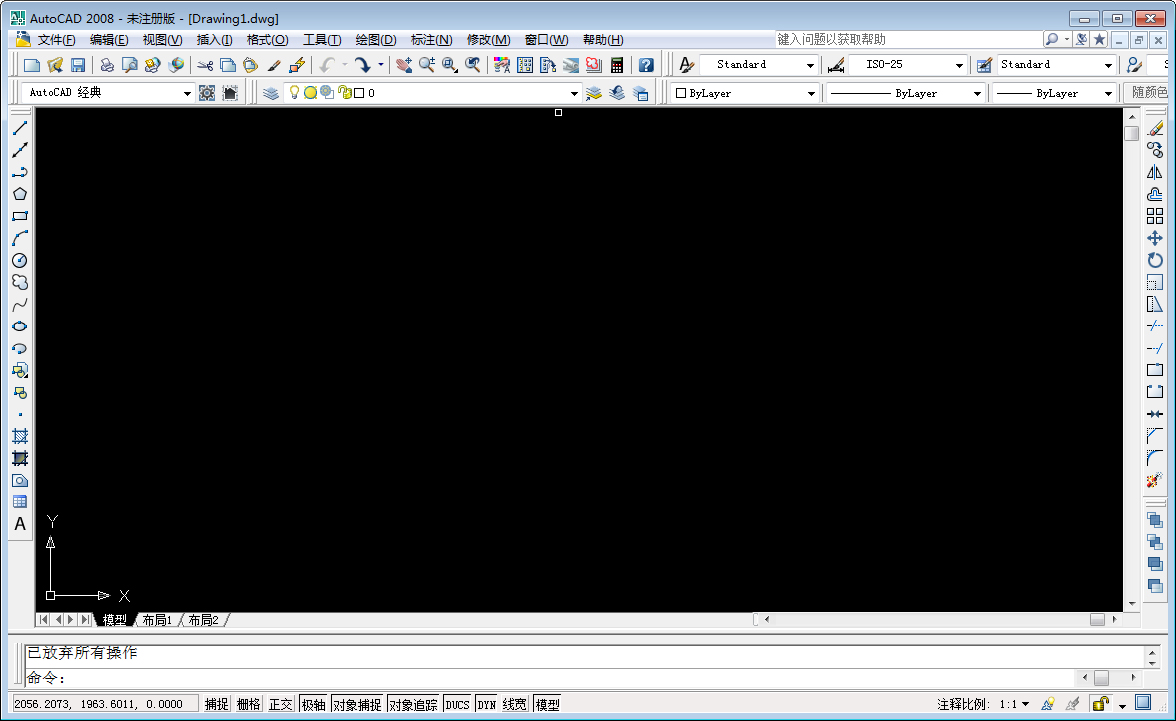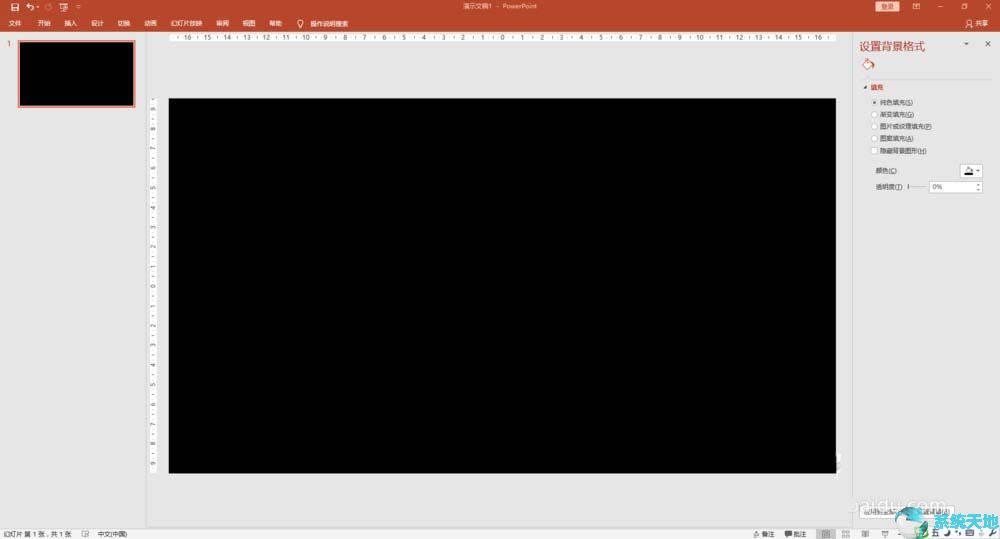据报道,Windows 10系统升级后,当人们使用电脑时,无论你发出什么命令,屏幕都会突然停止移动。另外,Win10系统还会以错误信息提醒您,指出存在意外的存储异常问题。更糟糕的是,这种意外的存储异常错误总是与BSOD(蓝屏死机)相关,这非常烦人。
存储、硬盘问题和防病毒程序可能会导致这种意外的存储异常问题。因此,本教程将重点讨论如何修复此意外存储异常错误。
解决方案1:暂时卸载防病毒程序
某些防病毒程序(例如McAfee、AVG 和Norton)已被确认是导致意外存储异常的原因。因此,建议您卸载一段时间。特别是对于McAfee,如果无法加载模块MfEav Fk.sys,最好尝试卸载一段时间。在某种程度上,您可以通过这种方式解决崩溃或冲突。
解决方案2:更新硬件驱动程序
许多Windows 10用户表示,当遇到意外的存储异常错误时,他们曾尝试更新硬件驱动程序,事实证明这在某些情况下很有用。尤其是损坏或丢失或损坏的硬件驱动程序,可能会直接或间接导致此错误,因此您也可以随时这样做。
在这里更新硬件驱动程序可以修复Win10系统上意外的存储异常问题,强烈建议您充分利用,因为与设备管理器和官网上的更新驱动程序不同,Driver Booster能够帮助您搜索所有有问题的设备Win10系统驱动。
借助Driver Booster,您可以更新Windows 10 系统的所有过时、丢失或损坏的驱动程序,这样无论哪种设备驱动程序问题导致Windows 10 系统出现意外存储异常问题,您都可以解决所有问题。
当您在计算机上安装并启动它时。
1. 单击“立即扫描”。您可以看到Driver Booster 正在扫描您的电脑是否有过时和丢失的驱动程序。

2. 获取驱动程序。您可以在此处查看可以更新多少个驱动程序。
3.全部下载。通过此单击,您可以下载Windows 10 的所有最新设备驱动程序。
4.安装下载的Win10系统驱动程序。
此时,Driver Booster将帮助您将所有硬件驱动程序更新到最新版本,包括显卡驱动程序。您可以查看意外的存储异常问题是否消失。
解决方案3:运行系统文件检查器
损坏的系统文件还可能导致您的电脑在Windows 10 上意外崩溃,并且随后也会跟踪BSOD,因此您需要检查并修复损坏的系统文件。
1. 在搜索框中搜索命令提示符,然后右键单击最匹配的命令提示符以管理员身份运行。

2. 输入sfc /Scannow 并按Enter 执行命令。 sfc和“/”之间有一个空格,别犯小错误。

然后,Windows 10 将扫描您的系统文件以查看是否有任何损坏或损坏的文件。
如果你足够幸运,Win10系统还会自动为你修复损坏的文件。
但是,如果所有执行的解决方案都无法完全解决Windows 10系统上的意外存储异常问题。不幸的是,您可能必须将操作系统恢复到Windows 7 或8 才能查看此错误是否消失。您还可以从Microsoft 支持中心寻求帮助。
总之,对于Windows 10系统问题-意外的存储异常,要解决它,您应该重点解决防病毒程序中断和有问题的系统文件,当然还有损坏或丢失的驱动程序问题。
未经允许不得转载:探秘猎奇网 » win10恢复出现意外错误(win10出现意外错误0xc000000d)

 探秘猎奇网
探秘猎奇网 Wps和office能一起装吗(wps可以与office装在一起吗)
Wps和office能一起装吗(wps可以与office装在一起吗) WPS演示中如何进行动画制作详细操作分享(WPS演示中如何进行动画制作的详细操作分享)
WPS演示中如何进行动画制作详细操作分享(WPS演示中如何进行动画制作的详细操作分享) .sql文件怎么打开(sql文件如何打开)
.sql文件怎么打开(sql文件如何打开) 怎么激活windows10密钥无效(win10激活密钥不能用了怎么办)
怎么激活windows10密钥无效(win10激活密钥不能用了怎么办) 飞亚达表属于什么档次的手表,作为中国著名的钟表品牌之一
飞亚达表属于什么档次的手表,作为中国著名的钟表品牌之一 Word背景色设置成为绿色的方法教学(word背景颜色设为绿色)
Word背景色设置成为绿色的方法教学(word背景颜色设为绿色) Wps怎么标页码(如何在wps中标页码)
Wps怎么标页码(如何在wps中标页码) Word如何查看字数不算标点(word如何查看字数不算标点符号)
Word如何查看字数不算标点(word如何查看字数不算标点符号)