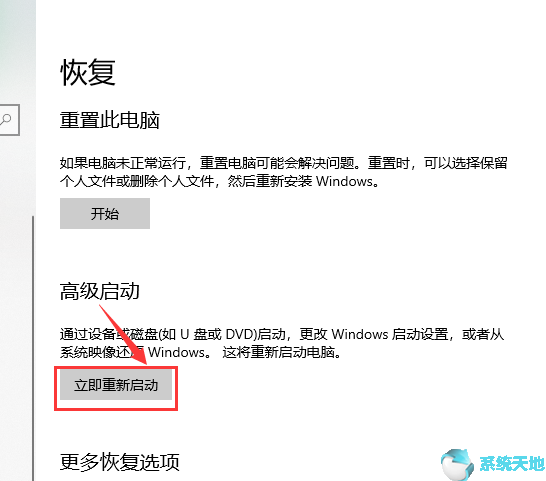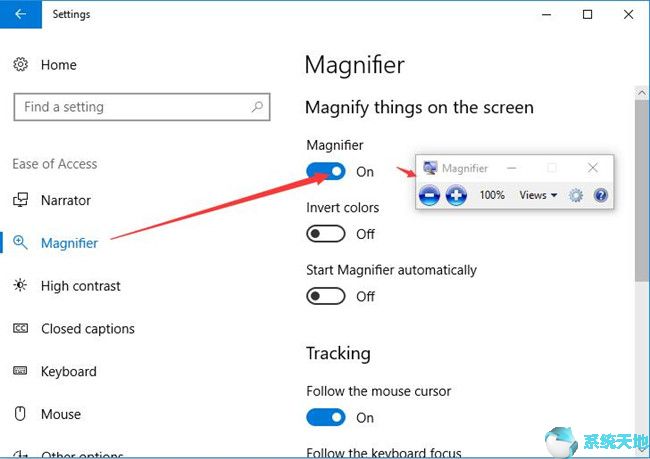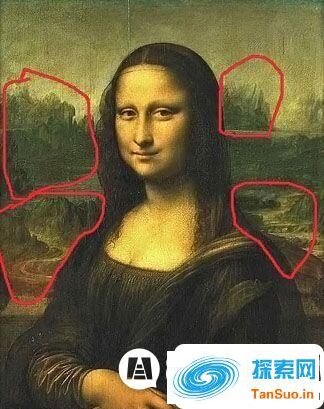如何在PPT2017中将汉字笔画制作成背景图片?如果要将汉字拆分成ppt中输入的文字,则汉字字体不同,拆分得到的笔画数也会不同。分割后,你会得到独立的笔画,然后将它们随机分布在页面上,得到背景。这是Idea,具体怎么做呢?下面,小编就给大家分享一下在PPT2017中将汉字笔画变成背景图片的教程。有需要的朋友快来看看吧!
方法步骤:
1.打开PPT并创建一个空白演示文稿。

2. 插入文本框并输入文本。

3、选择合适的字体,使独立笔画较多。

4、随意插入一个形状,将其放在文本框之外,选择文本和形状,进行分割处理。

5、这样就得到了多个独立的汉字笔画形状。

6、使用同样的操作,使用更多的文字,拆分出更多的笔画。

7. 接下来,将笔划随机放置在页面上,并在不足的区域复制并放置单个笔划。

8. 然后为所有描边形状设置渐变填充颜色。

9、最后插入全屏矩形,设置透明颜色,形成遮罩效果,得到最终的背景效果。

以上就是小编给大家分享的关于如何在PPT2017中将汉字笔画制作成背景图片的具体方法。有兴趣的用户可以按照上面的步骤来尝试一下。希望以上教程能够帮助到大家,关注系统世界不间断精彩资讯教程。
未经允许不得转载:探秘猎奇网 » ppt中如何制作字的笔画动态(汉字笔画怎么在ppt上弄)

 探秘猎奇网
探秘猎奇网 诺曼底号遇难记主要内容,诺曼底号遇难记简介
诺曼底号遇难记主要内容,诺曼底号遇难记简介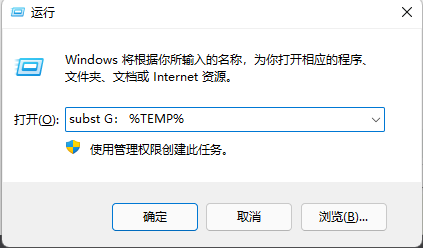 office2007安装过程出错1327怎么办(office07安装过程中出错)
office2007安装过程出错1327怎么办(office07安装过程中出错) 文字滚动代码(dreamweaver代码)
文字滚动代码(dreamweaver代码) Word文档分节符怎么删除(word的分节符怎么删除)
Word文档分节符怎么删除(word的分节符怎么删除) 血族手游官网(血族游戏官网)
血族手游官网(血族游戏官网) aics5和cs6有什么区别(ai跟ps哪个好)
aics5和cs6有什么区别(ai跟ps哪个好) windows 数字权利激活(windows11数字权利激活)
windows 数字权利激活(windows11数字权利激活) win7激活工具使用教程(win7 激活工具激活系统)
win7激活工具使用教程(win7 激活工具激活系统)