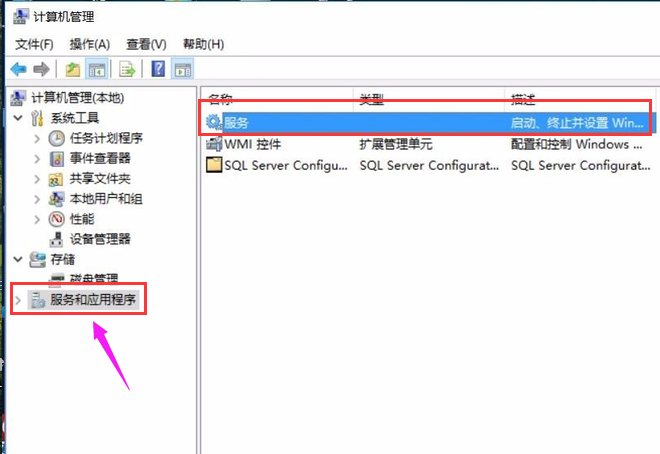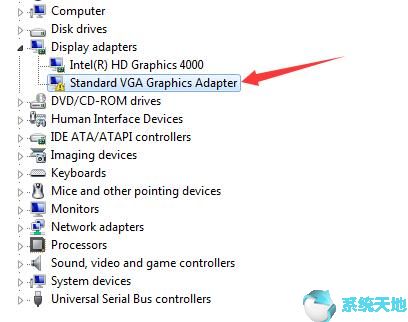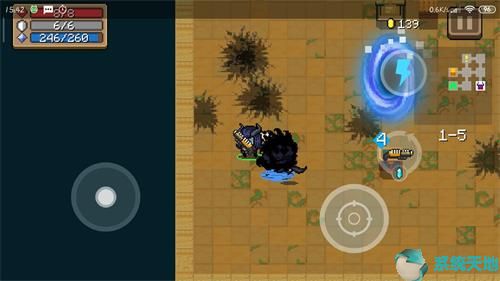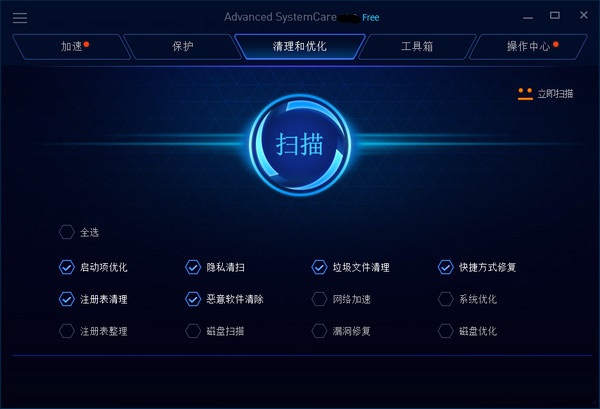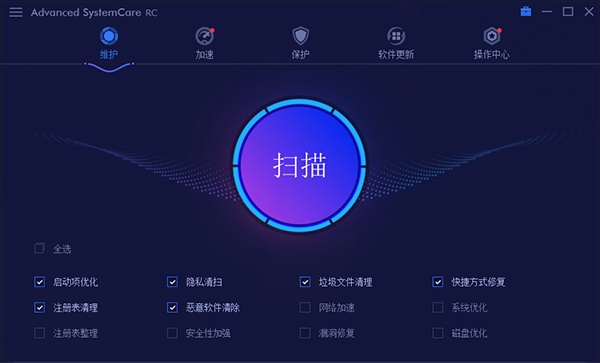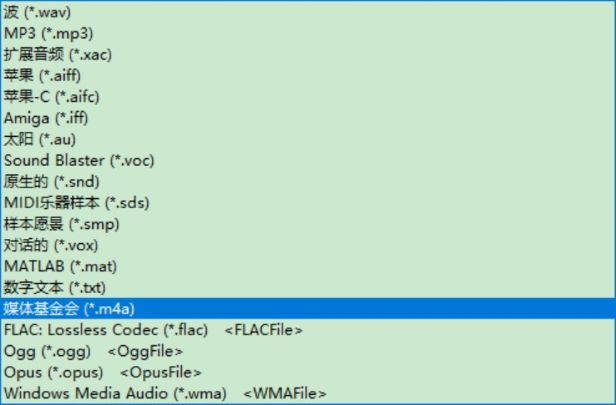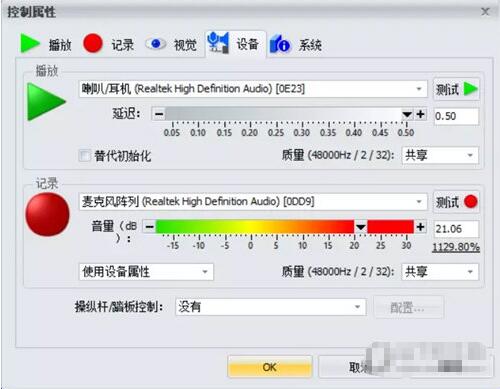有人反映,系统从Windows 7升级到Windows后,AOC USB显示器长时间无法工作。重新启动电脑后,电脑屏幕工作了一段时间,然后突然黑屏了。在设备管理器中,USB 监视器显示黄色感叹号,有时会显示代码43 错误,表明Windows 已停止此设备。
有多种方法可以修复Windows 10 系统上的AOC USB 显示器停止工作错误。
解决方案1:更改USB 端口
如果您的AOC USB 显示器仅持续运行很短时间,您可以尝试拔下USB 电缆并更换到另一个USB 端口,尤其是USB 3.0 端口。 USB 3.0 端口提供更多电量。如果您有另一台计算机,请尝试使用另一台计算机来测试USB 显示器。
解决方案2:卸载USB显示器驱动程序
由于您可以在设备管理器中查看驱动程序错误,因此您可以卸载驱动程序。
1. 打开设备管理器。
2. 展开显示器,您将看到AOC USB 显示器。如果没有,您可以从通用串行总线控制器或其他设备找到它。
3.右键单击它来卸载它。
4. 重新启动计算机。
之后,Windows将再次检测USB显示器并为其安装基本驱动程序。
解决方案3:更新AOC USB 显示器驱动程序
如果卸载USB 显示器后发现问题仍然存在,您可以更新AOC USB 显示器驱动程序。这也有帮助。
要更新AOC USB Monitor 驱动程序,有两种方法可以执行。
手动更新AOC USB显示器驱动程序
我们知道使用DisplayLink 技术的USB 显示器,因此如果您想下载并更新AOC USB 驱动程序,您需要从DisplayLink 官方网站而不是AOC 网站找到驱动程序。所以如果你想从AOC下载中心找到它,你将找不到任何东西。
1. 输入。如果您想在其他系统上使用USB显示器,您可以选择其他操作系统。
2. 选择适用于Windows 的最新版本的DisplayLink USB 图形软件。右侧是下载按钮。
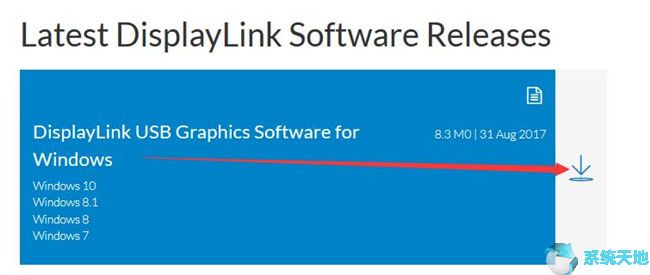
3.下载程序后,您可以自行安装。
自动更新AOC USB显示器驱动程序
如果您自己更新AOC 驱动程序时遇到问题,可以选择自动方法。您可以使用它来帮助您找到DisplayLink 驱动程序、下载并单击3 次即可更新。
下载Driver Booster 后,您可以按照以下步骤操作。
1.立即扫描。 Driver Doctor 将扫描您的所有设备及其驱动程序,然后告诉您有多少驱动程序是最新的、有多少驱动程序已过时以及有多少驱动程序丢失。
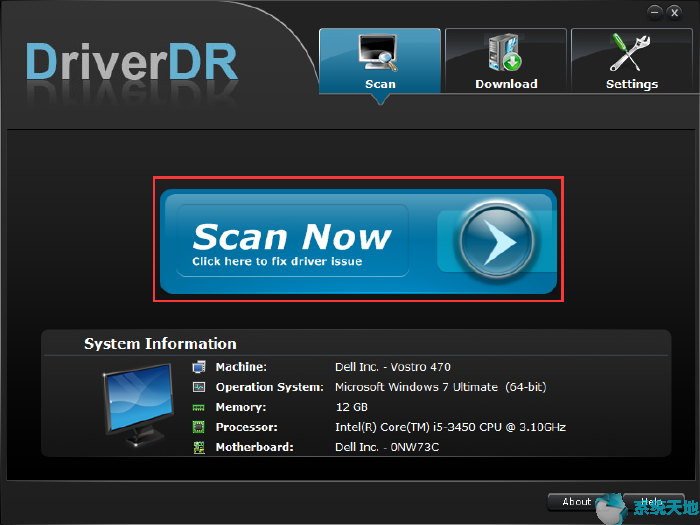
2. 获取驱动程序。这将帮助您完成后续步骤。在这里您将看到需要更新的驱动程序数量。
3.全部下载。这将帮助您自动下载所有驱动程序。当然,您可以从列表中找到驱动程序。
4、下载完成后,点击“安装”按钮,自动安装驱动程序。
解决方案4:解决USB 显示器不工作问题
使用故障排除来修复硬件错误也是一种简单方便的方法。这将有助于解决一些简单的问题。
1、在搜索框中输入故障排除,即可在Win10系统中打开故障排除窗口。
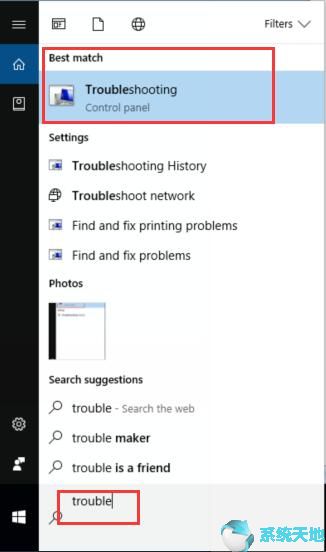
在故障排除窗口中,找到硬件和设备。单击它,将出现“运行疑难解答”按钮。单击它开始检查AOC USB 显示器问题并自动修复。
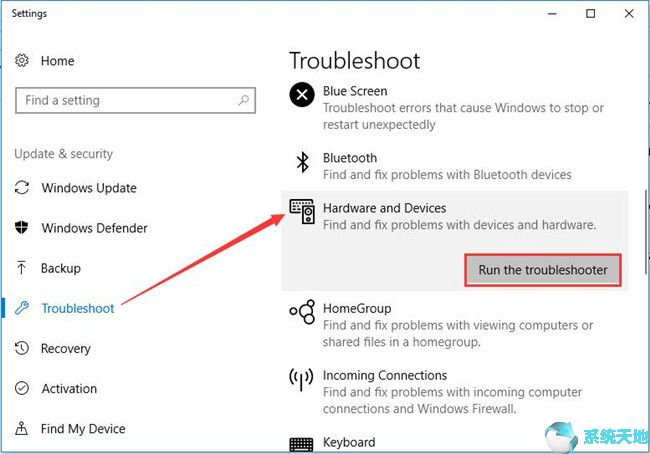
解决方案5:使用USB HUB 设备
如果您尝试的任何方法都无法真正解决问题,那么您可以尝试使用USB HUB 设备(如果有)。因为当您将USB显示器插入USB端口时,计算机无法识别您的USB显示器。您可以将USB显示器插入USB HUB并通过USB HUB连接到计算机。
因此,您可以按照上述解决方案来解决AOC USB 显示器在Windows 10 系统上无法工作的问题。
未经允许不得转载:探秘猎奇网 » 跟这台计算机连接的usb设备运行不正常windows无法识别(系统修复win10系统工具)

 探秘猎奇网
探秘猎奇网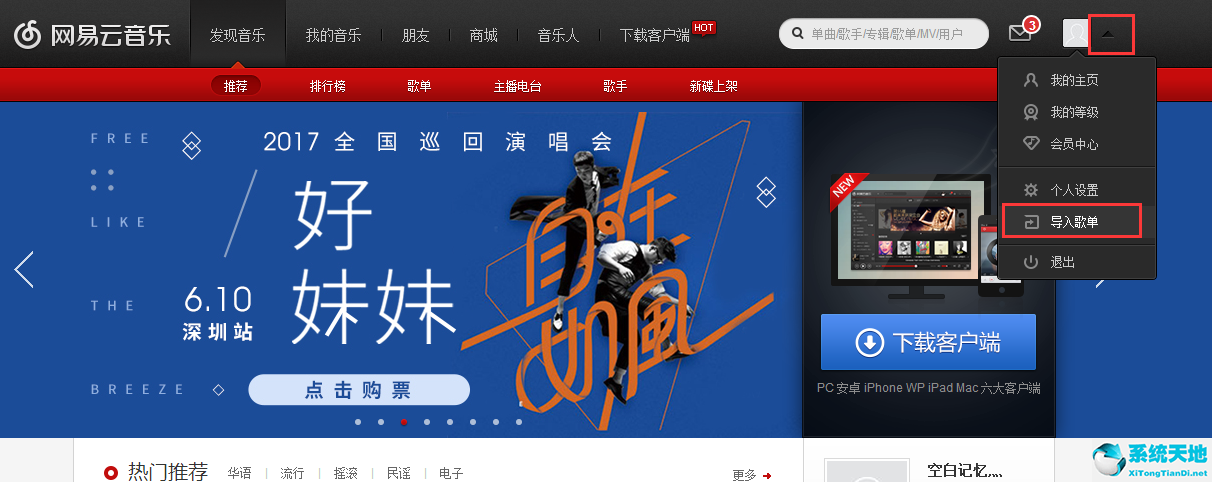 网易云音乐怎么导入酷我音乐的歌单(网易云怎么导入酷我)
网易云音乐怎么导入酷我音乐的歌单(网易云怎么导入酷我) windows7纯净版下载安装教程(纯净版win7如何安装)
windows7纯净版下载安装教程(纯净版win7如何安装)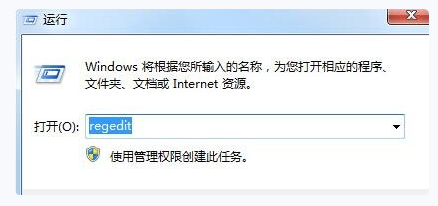 win7截图工具快捷命令(win7截图工具不能用了怎么解决)
win7截图工具快捷命令(win7截图工具不能用了怎么解决)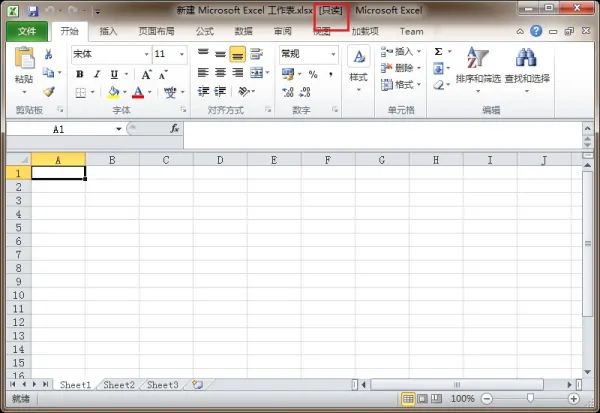 excel变成只读模式怎么变回去(excel打开后变成只读)
excel变成只读模式怎么变回去(excel打开后变成只读) 手机记账软件排行前十名(手机记帐软件有哪些)
手机记账软件排行前十名(手机记帐软件有哪些) Word文档封面怎么弄(word文档封面怎么弄的)
Word文档封面怎么弄(word文档封面怎么弄的)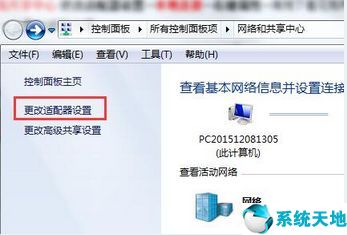 电脑上卸载软件不动怎么办(电脑卸载了一个软件就连不上网了)
电脑上卸载软件不动怎么办(电脑卸载了一个软件就连不上网了)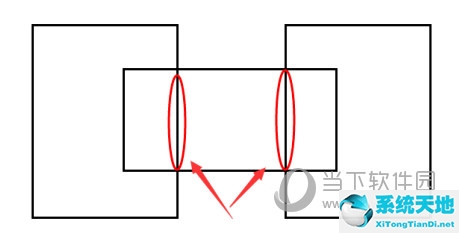 cad2020怎么删除多余的线条(cad2014怎么删除多余线段)
cad2020怎么删除多余的线条(cad2014怎么删除多余线段)