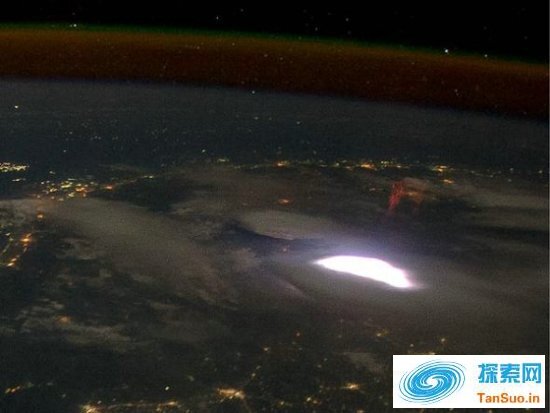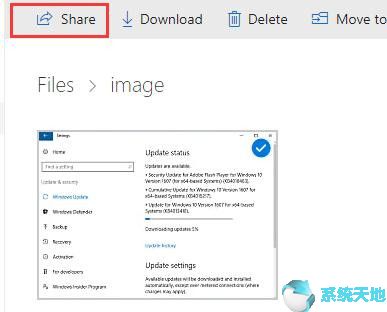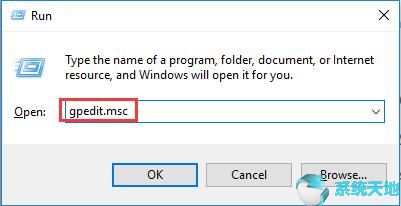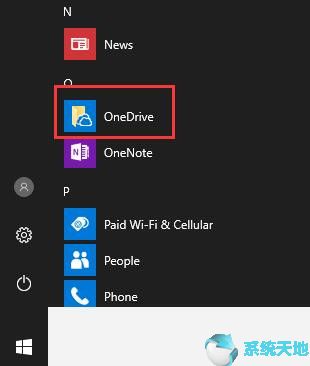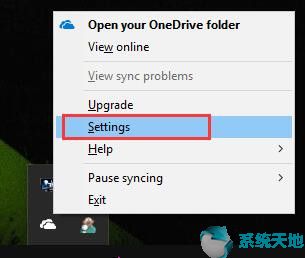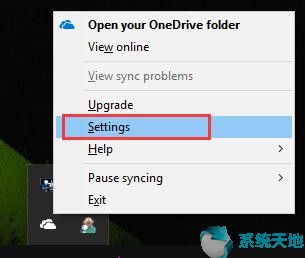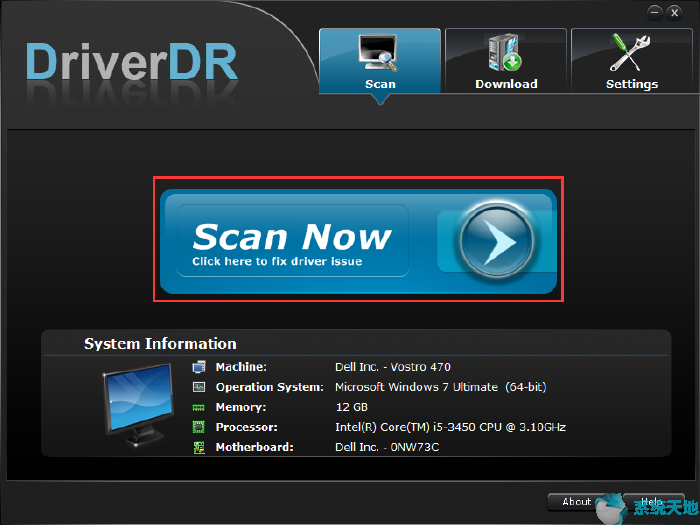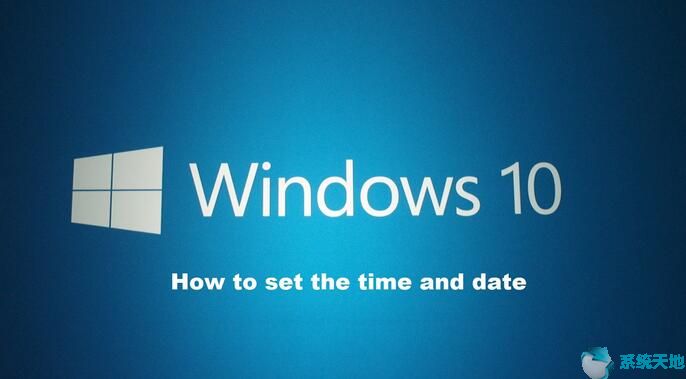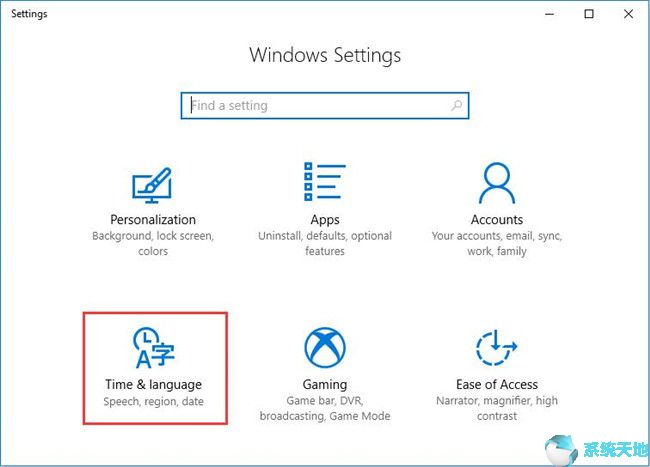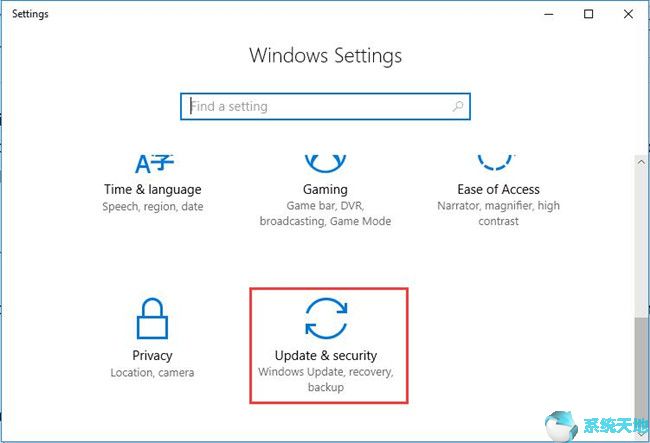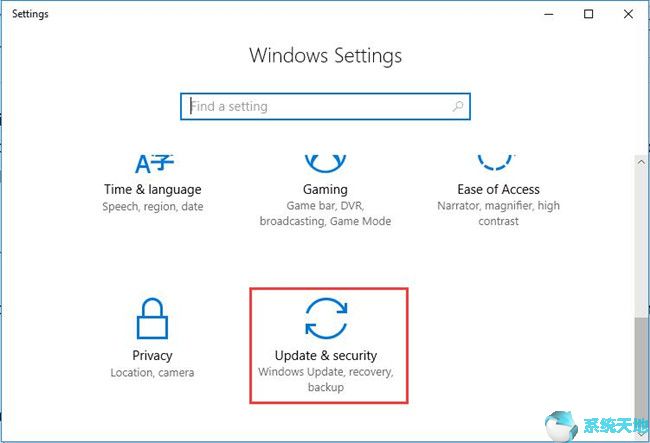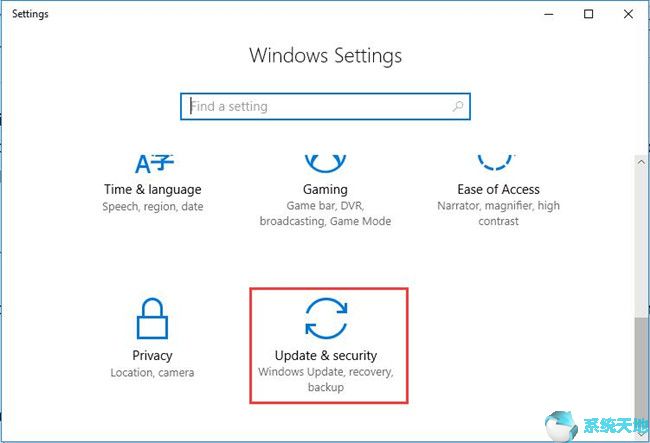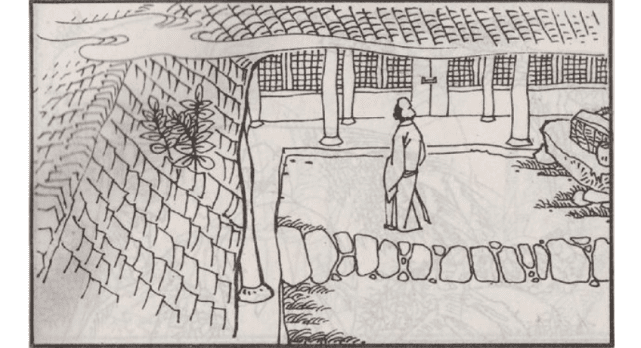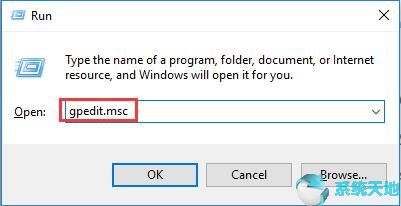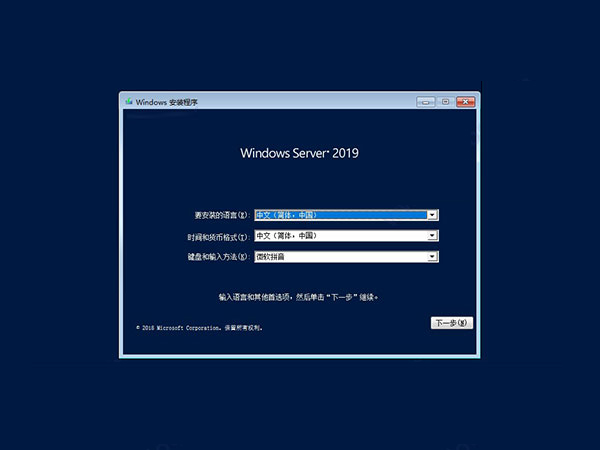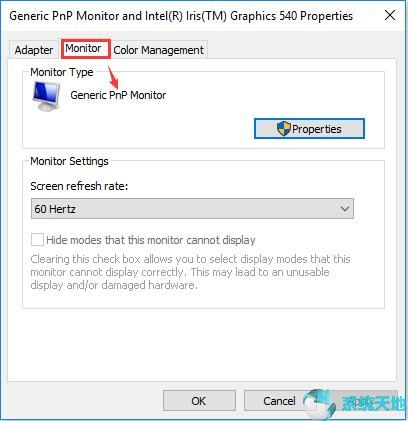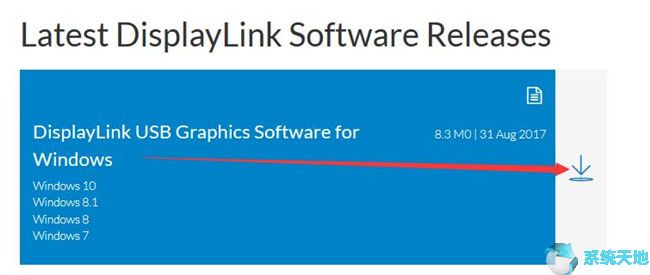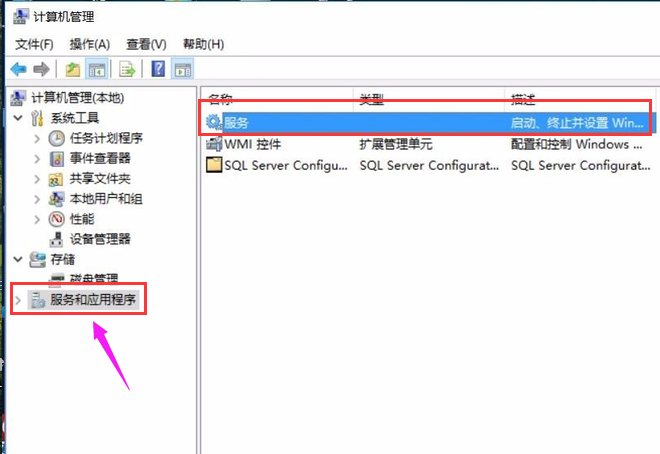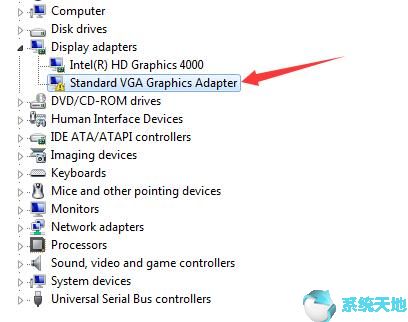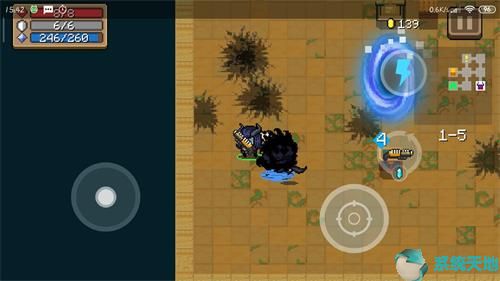锁定屏幕不仅仅是Windows 10 上的背景图像或幻灯片。它还能够显示小部件、通知、应用程序和自定义壁纸的详细信息。您也可以直接从此屏幕访问。所以,你有必要了解一下。接下来小编就给大家介绍一下Win10系统锁屏的调节方法。
Win10系统如何设置自定义锁屏?
步骤1:单击Windows 键并转至“设置”。那么你应该选择个性化。
步骤2:在此窗口中,单击“锁定屏幕”。您也可以单击一种颜色。

第三步:打开背景下拉列表。
背景的默认设置是Windows Spotlight。它会显示不同的背景图像,有时会在锁定屏幕上提供建议。如果您喜欢在锁定屏幕上显示多种图像,则可以选择此选项。

如果您想使用所需的图像,可以选择图像。然后它会给出一些本地图片。您还可以从文件夹中浏览自己的图片。并且您可以拥有个性化的锁屏。

直接在锁定屏幕上获取有关Windows 和Cortana 的有趣事实、提示等
如果您选择“背景图片”,您可以在锁定屏幕上设置更多内容。如果你打开它,你可以看到一些通知。这将帮助您立即获得一些信息。如果您觉得它太复杂,您可以将其关闭。

设置幻灯片类似于图片。如果执行此操作,可以在锁定屏幕上进行更改。有时,它会给你一个很好的视角。但一切都取决于你。
如果您的选项是幻灯片放映,您可以转到高级幻灯片设置。

在此窗口中您可以重置其他选项。您可以使用仅适合您屏幕的图像。此外,您可以在播放幻灯片后关闭或打开屏幕。

提示:如果选择幻灯片放映,则无法更改屏幕超时设置。
第4 步:然后您可以在此窗口上自定义更多内容。

选择一个应用程序以显示详细状态
如果您想了解锁定屏幕上某个应用程序的详细信息,可以单击所选应用程序下方的复选框以显示详细状态。然后您可以选择其中一项,例如天气、日历、电子邮件、消息等。
选择一个应用程序以显示快速状态
如果您想快速获取应用程序的状态,可以在此处添加它们。
在登录屏幕上显示锁屏背景图像
默认情况下,当您离开锁定屏幕时,登录屏幕上会显示相同的锁定屏幕背景图像。
如何调整Windows 10 上的屏幕超时设置?
Windows 10 上的锁屏在一分钟后默认超时并关闭显示。为了方便起见,我们需要更改屏幕超时设置。例如,虽然锁定屏幕提供有用的信息和漂亮的图片,但您可能会注意到计算机的显示屏很快关闭。
步骤1:点击屏幕超时设置。它将跳转到电源和睡眠设置。

步骤2:现在您可以更改屏幕和睡眠的超时设置。
屏幕:您可以在插入电源且计算机在特定时间段内处于非活动状态后重置屏幕超时。
睡眠:您可以更改插入电源且计算机在特定时间内处于非活动状态后的睡眠超时。

如何设置Cortana锁屏?
如果您想更改Cortana 在锁定屏幕上的设置,可以单击Cortana 锁定屏幕设置。

您可以在此处打开选项:即使我的设备已锁定,也使用Cortana。如果您需要通过设备下的Cortana 访问日历、电子邮件、消息和其他内容数据,则应选中此处的复选框。在这里你也可以。

如何调整屏幕保护程序设置?
如果您想让您的屏幕保护程序与众不同,您可以单击屏幕保护程序设置。然后就可以进入这个窗口了。您可以在此处选择屏幕保护模式。

打开屏幕保护程序的下拉列表,您可以选择您喜欢的一个。如果不确定,可以点击预览查看效果。之后,您就可以做出决定。您还可以设置其工作时间。

我认为更改桌面上的锁定屏幕会很有趣。本教程将允许您在Windows 10 上自定义锁定屏幕。
未经允许不得转载:探秘猎奇网 » 自定义锁屏软件哪个好(自定义锁屏壁纸)

 探秘猎奇网
探秘猎奇网 金丝玉是什么玉值钱吗?和田玉和金丝玉的区别?
金丝玉是什么玉值钱吗?和田玉和金丝玉的区别? 行程助手如何添加行程(行程助手 app)
行程助手如何添加行程(行程助手 app) 破坏领主 斗士(破坏领主战士穿重型还是斗士)
破坏领主 斗士(破坏领主战士穿重型还是斗士) window跳转(windows7跳转列表可以列出?)
window跳转(windows7跳转列表可以列出?) 双核浏览器收藏夹位置(小智双核浏览器网址)
双核浏览器收藏夹位置(小智双核浏览器网址) WPS怎么生成参考文献(wps怎么生成参考文献编号)
WPS怎么生成参考文献(wps怎么生成参考文献编号) 58同城如何注销信息(怎么把58同城账号注销)
58同城如何注销信息(怎么把58同城账号注销)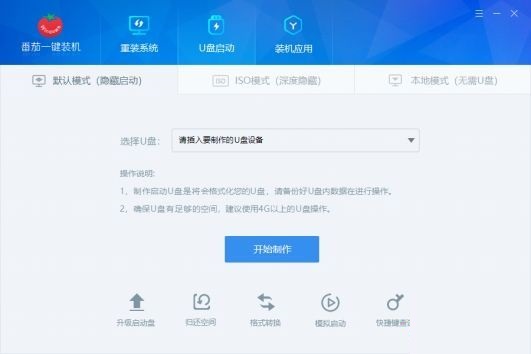 u盘怎么重装系统win7系统(电脑不用u盘怎么重装系统)
u盘怎么重装系统win7系统(电脑不用u盘怎么重装系统)