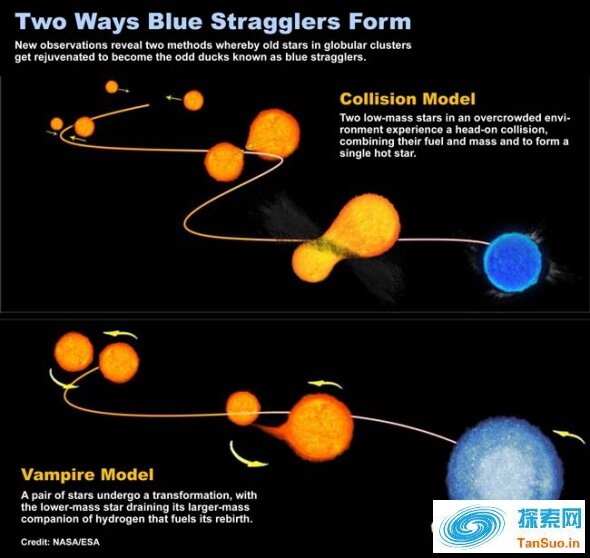它是Window10特有的电源设置,但在Window10上,睡眠设置与Window7/8不同。有时,一旦您不得不单独关闭计算机,您可以将其置于睡眠模式,这样Windows 10 就能够尽快登录,而不会浪费您的大部分精力。
但是,如果您足够仔细,您会发现有两种电源设置可供选择以保持电脑正常运行:睡眠和休眠。在本文中,您可以完全弄清楚它们之间的差异以及如何在Windows 10 上更改睡眠或休眠相关的电源设置。此外,您还可以了解如何在Windows 10 上打开或关闭睡眠模式。这是解决方案。
如何在Windows 10 上使用睡眠设置?
这是在您无法操作电脑的情况下为您提供的便利,但您很快就会回来。您将阻止您的电脑进入睡眠模式或启用睡眠模式。另外,选择计算机应保持空闲状态的时间。
1. 在搜索框中键入电源和睡眠设置,然后按Enter。

2. 在电源选项下,单击其他电源设置。

3. 单击更改计划设置,您应该选择电源计划右侧的一项。由于此处默认电源计划设置为“平衡”,因此单击旁边的“设置”。

如果您选择了“高性能”,则应单击“高性能”旁边的一次。
4. 选择您想让计算机进入睡眠状态的时间。如果你想停止它的睡眠模式,你可以选择“从不”。

但是,在这一步中更改电源计划或更改Window 10 的电源睡眠设置时,您可以看到为您打开了可用选项:更改高级电源设置。更改Windows 10 的高级电源计划时,您可以选择将电脑设置为高性能电源计划而不是平衡电源计划。
每当您对如何为Window 10 设置新的电源计划感到沮丧时,请参阅如何更改Window 10 的高级电源计划。您将在本教程中找到有关使用哪种电源计划的提示。你应该选择它们之间的差异。
现在您已经熟悉了Windows 10 上的睡眠模式,您可能还想了解有关休眠设置的更多信息以供将来使用。为了帮助您更深入地了解Hibernate,请查看教程。
如您所见,本教程重点介绍如何更改Window 10 的睡眠设置。您可以根据自己的喜好对睡眠模式进行任何更改。
未经允许不得转载:探秘猎奇网 » win10修改睡眠设置(win10调整睡眠时间)

 探秘猎奇网
探秘猎奇网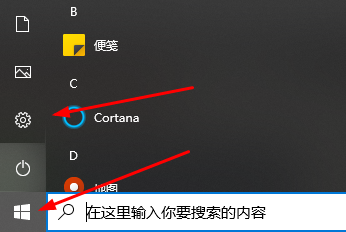 win10企业版退回专业版(windows10企业版怎么恢复到家庭版)
win10企业版退回专业版(windows10企业版怎么恢复到家庭版) Word怎么设置页码外侧对齐(word2016页码外侧对齐)
Word怎么设置页码外侧对齐(word2016页码外侧对齐)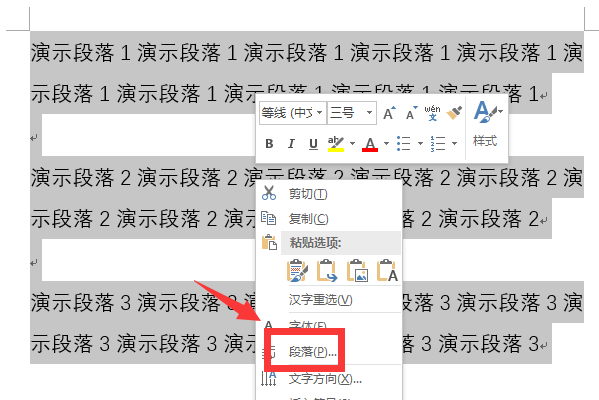 Word首行缩进2字符怎么设置在哪里(word首行缩进2字符怎么缩)
Word首行缩进2字符怎么设置在哪里(word首行缩进2字符怎么缩) 孤岛惊魂5怎么跳飞机(孤岛惊魂5飞机怎么投弹)
孤岛惊魂5怎么跳飞机(孤岛惊魂5飞机怎么投弹) 滴答清单会员优惠活动(滴答清单会员价格)
滴答清单会员优惠活动(滴答清单会员价格) cdrx8打开cdrx4文件变了(cdrx4文件用x7打不开)
cdrx8打开cdrx4文件变了(cdrx4文件用x7打不开) win10如何让任务栏透明化(win10任务栏设置透明在哪)
win10如何让任务栏透明化(win10任务栏设置透明在哪) Excel如何修改文件类型(excel如何更改文件类型)
Excel如何修改文件类型(excel如何更改文件类型)