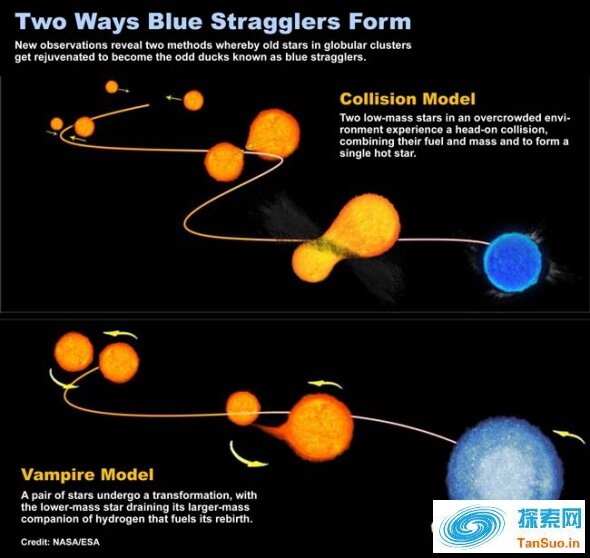睡眠模式在Windows 10 上不起作用?据悉,Windows 10中存在许多有关睡眠模式的问题,例如睡眠模式缺失或呈灰色,或者睡眠模式无效且没有确切原因。
由于睡眠模式在Windows 10 中非常重要,因此您可以节省电量或希望在回来时尽快唤醒Windows 10。但令您失望的是,在Windows 10上您无法进入睡眠模式或睡眠模式呈灰色。通过以上分析,这里提供了解决Windows 10上睡眠模式不起作用问题的最可接受且有效的方法。
解决方案1:检查睡眠模式设置
在某些情况下,如果更改Windows 10 的电源计划设置,睡眠模式可能无法正常工作。现在建议您确保使用适当的高级电源计划设置来保证睡眠模式能够完美执行。
1. 在搜索框中搜索电源和睡眠设置,然后按Enter。
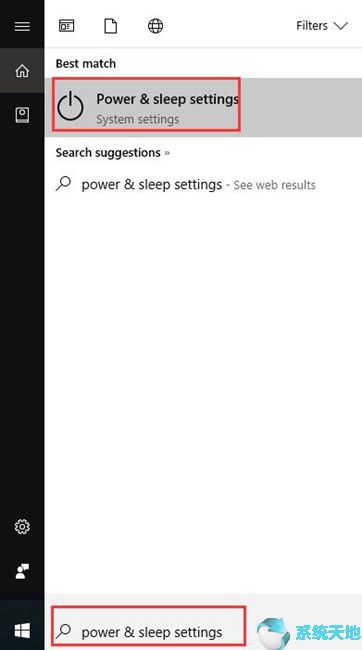
2. 在电源和睡眠选项下,选择其他电源设置。
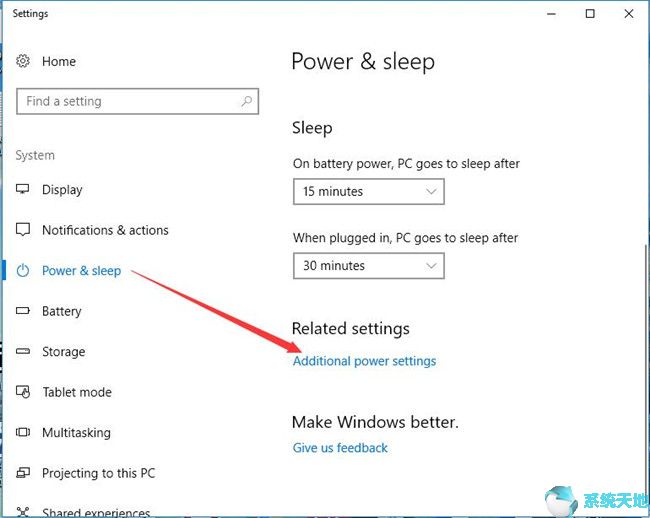
3. 单击更改计划设置。如果平衡设置为电源计划,请单击旁边的更改电源计划,如果没有,请根据您的设置单击右侧的电源计划。
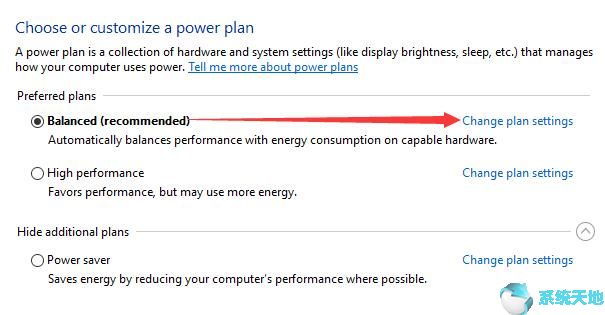
4. 检查关闭显示器并将计算机置于睡眠设置。
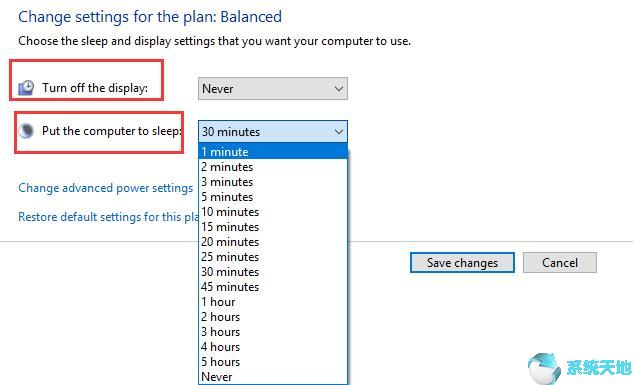
在此步骤中,您可以检查是否正确选择了这两个选项。例如,一旦您将计算机设置为从不睡眠,当然,Windows 10 上的睡眠模式将无法工作或缺少睡眠模式。
所有睡眠模式设置都处于良好状态,但您仍然无法使睡眠模式正常工作或像以前一样丢失,请按照以下步骤操作。
解决方案2:更改高级电源计划设置
有时,当某些软件或硬件设备在Windows 10 上变得过于活跃时,Windows 10 必须保持唤醒状态,因此睡眠模式不起作用甚至丢失。如果是这种情况,您需要调整高级电源计划以修复睡眠模式不起作用。
1. 在电源计划面板的更改设置中,找到更改高级电源设置。
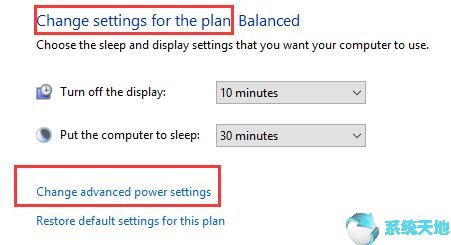
2. 更改与睡眠模式相关的所有设置。例如,这里您选择允许计算机进入睡眠状态,而不是阻止Idle 进入睡眠状态,因为一旦选择阻止Idle 进入睡眠状态,睡眠模式并不会立即起作用。
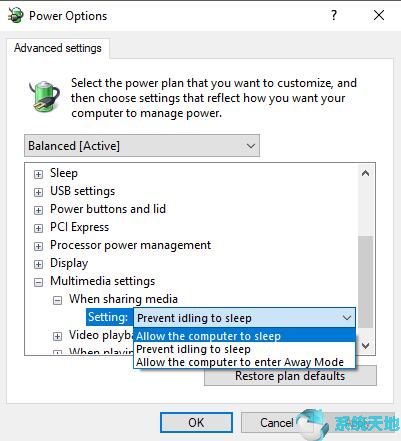
除了调整多媒体设置外,还可以使用USB 或显示器电源选项。只要您无法通过更改此设置来修复睡眠模式,建议您尝试更改其他设备上的设置,直到完全解决睡眠模式不起作用的问题。
解决方案3:更新显卡驱动程序
Windows 10 上的睡眠模式旨在为我们带来便利,以便在我们想要立即使用电脑时进入睡眠状态并唤醒Windows 10。只有通过正常的睡眠模式才能真正享受这些优势。这样一来,解决睡眠模式失效的问题就显得非常重要和紧迫。
正如Windows 用户所知,显示适配器是Windows 10 中的关键因素,由于睡眠模式,它会显示在显示器上,或者换句话说,睡眠模式与显示适配器相关联。如果没有完整且未损坏的显卡驱动程序,Windows 10 上的睡眠模式将无法正常工作或丢失。
因此,您必须使图形驱动程序保持最新。如果您尝试了上述所有解决方案来修复Windows 10上无法工作或丢失睡眠模式但没有效果,您还可以尝试更新Windows 10的显卡驱动程序。关于更新显卡驱动程序,无论您是什么显卡使用Intel HD或AMD或ATI显卡,可以尝试在官网更新显卡驱动或自动更新。
但是,如果您不是计算机老手,那么自己更新图形可能看起来有点复杂。如果是这种情况,你最好参考一些教程。
对于AMD 显卡用户,请访问。
对于英特尔高清显卡用户,请参阅
对于NVIDIA 显卡用户,请咨询。
通过这些,您可以轻松更新显卡驱动程序,从而相应地解决Windows 10上不工作的睡眠模式,无论是缺失还是灰显。
总的来说,按照本文,您可以轻松修复Windows 10 上的睡眠模式问题。
未经允许不得转载:探秘猎奇网 » win10睡眠功能失效(win10睡眠按钮不见了)

 探秘猎奇网
探秘猎奇网 Wps如何设置表格护眼模式(wps表格护眼模式在哪里)
Wps如何设置表格护眼模式(wps表格护眼模式在哪里) w10开始界面改回win7经典模式(win10的开始菜单改成经典模式)
w10开始界面改回win7经典模式(win10的开始菜单改成经典模式) win7旗舰版和专业版的区别是什么意思(win7旗舰版和专业版有什么不一样)
win7旗舰版和专业版的区别是什么意思(win7旗舰版和专业版有什么不一样)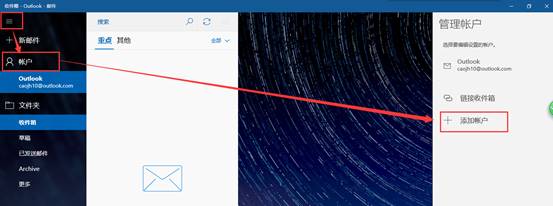 window10怎么添加邮箱(win10邮箱添加qq邮箱显示已过期)
window10怎么添加邮箱(win10邮箱添加qq邮箱显示已过期) 美团商家怎么设置到店自取怎么操作(美团外卖商家版到店自取怎么设置)
美团商家怎么设置到店自取怎么操作(美团外卖商家版到店自取怎么设置) Word打开文件时报错怎么办(word打开文件时出错)
Word打开文件时报错怎么办(word打开文件时出错) 最强碱性食物第一名,什么是碱性食物,强碱性食物大全
最强碱性食物第一名,什么是碱性食物,强碱性食物大全 端午节的习俗有哪些,端午节的习俗都有啥?
端午节的习俗有哪些,端午节的习俗都有啥?