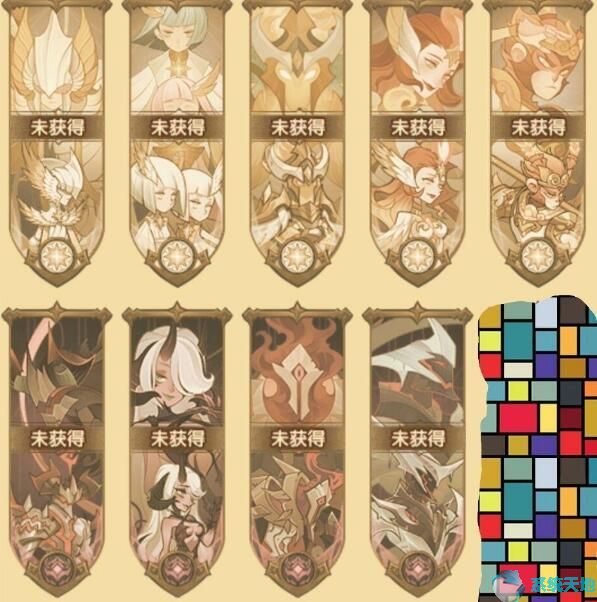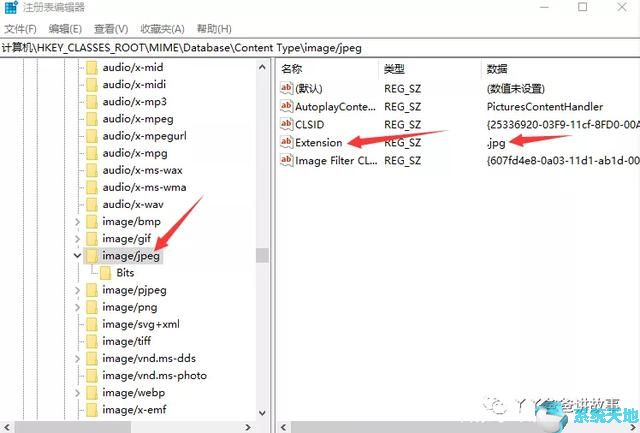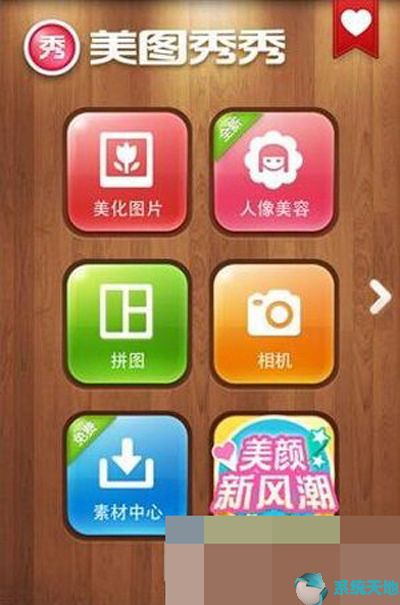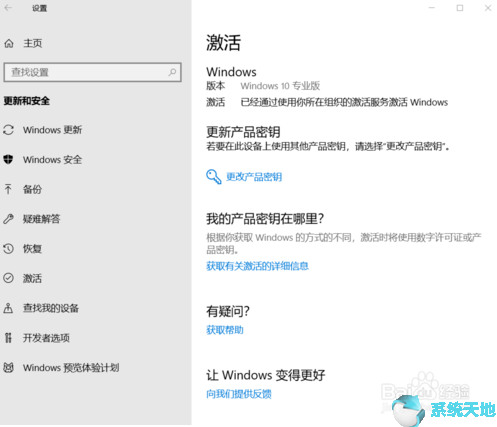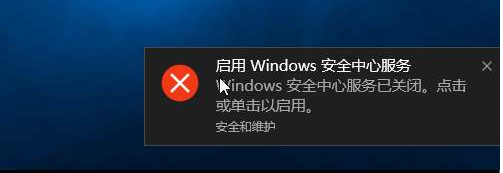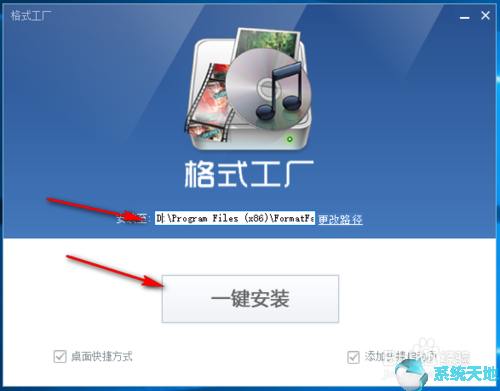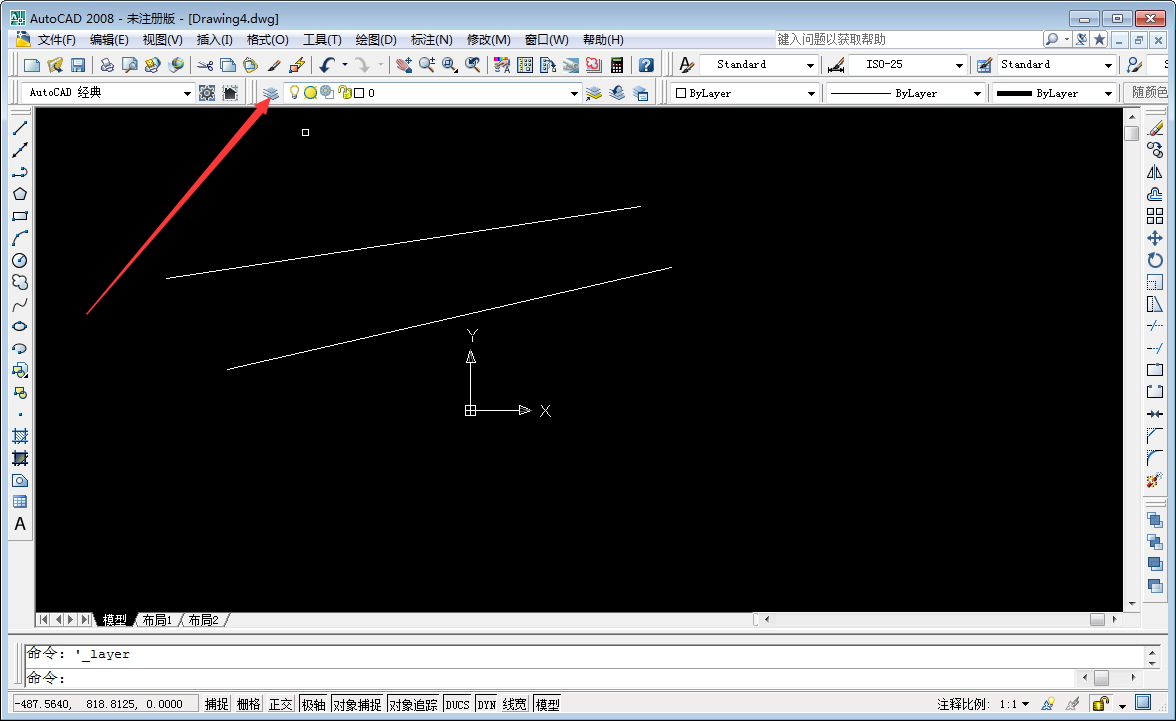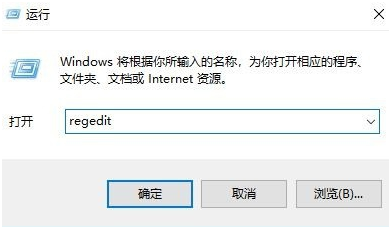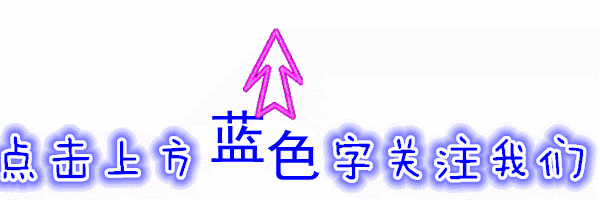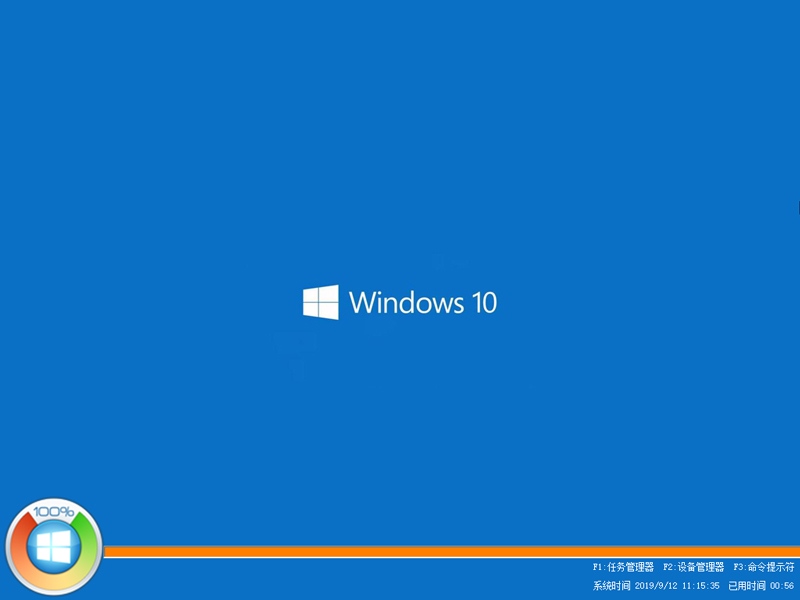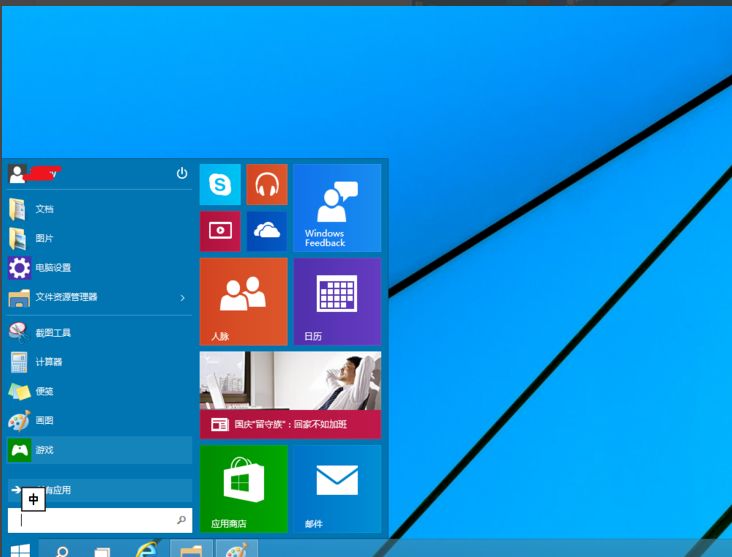Windows 10 截图和草图应用工具到底有多难用?起初大家都习惯了QQ、微信等聊天软件的截图功能,但是你知道吗? Windows 10系统有自己的截图工具—— Snip and Sketch应用程序。然而很多人并不了解这个工具,有些用过的朋友甚至觉得很难用。今天教大家如何使用Windows 10系统中的截图和草图工具。我希望你会喜欢。
如何使用Windows 10系统自带的截图:
滚动浏览“开始”菜单应用程序列表,找到要打开的“Snapshots & Sketch”应用程序。快捷键是Win+Shift+S
新的屏幕截图可以立即进行,也可以延迟3秒和10秒,但我们先尝试一下快捷键。
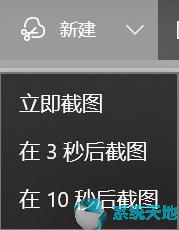
进入截图界面,有矩形、任意形状、窗口和全屏截图。
选择区域后,无法继续调整范围。相反,您可以直接捕获它并将其直接保存到剪贴板。如果不需要进一步编辑,只需在要使用屏幕截图的地方直接按Ctrl + V(Win + V 打开剪贴板历史记录)或右键单击并选择粘贴。
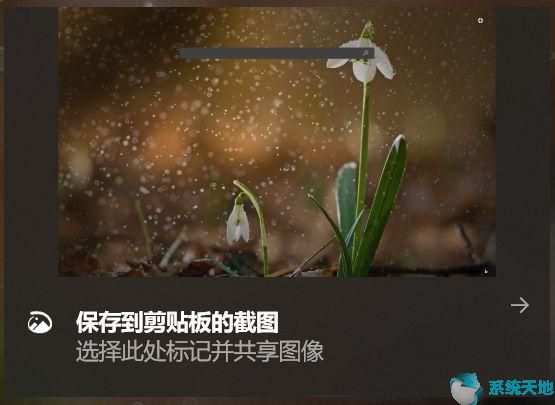
如果需要进一步编辑,请单击弹出通知。如果错过了弹窗,请在右侧通知中心打开,即可进入编辑界面。
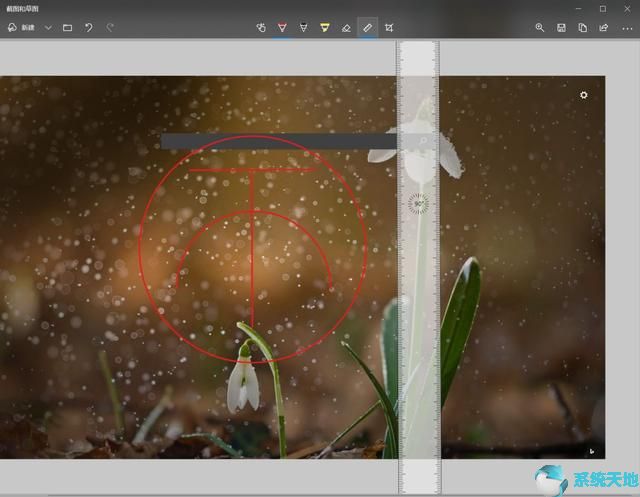
乍一看,编辑功能还是比较丰富的。圆珠笔、铅笔和荧光笔都可以用来选择颜色和笔触。您甚至可以使用量角器和尺子来绘制.在此处调整范围大小。
但是,无法插入文本,并且没有马赛克或箭头。
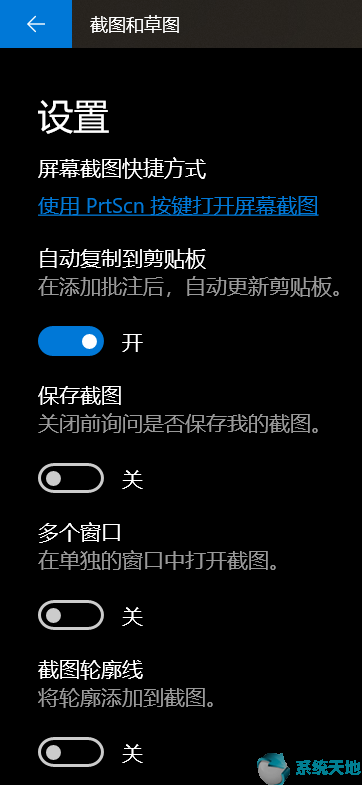
这些选项更有用的是您可以使用PrtScn 键来启动它。点击使用PrtScn键打开截图,跳转到设置,居然在易用性-键盘中。好吧,你赢了。
无论如何,PrtScn密钥本身是没有用的。没有人会认为截取全屏是一项实用功能。如果使用内置的截图工具会更方便。
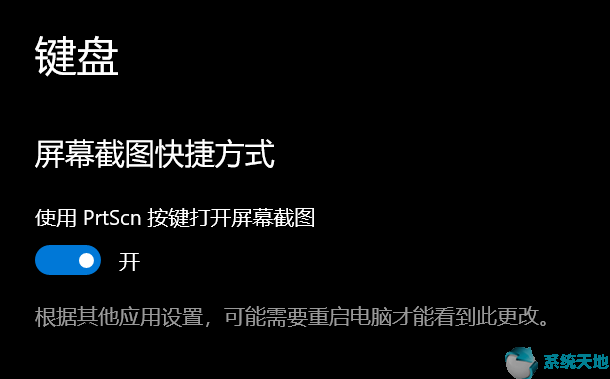
PrtScn 密钥在哪里?通常在右上角。对于笔记本电脑,你可能需要使用Fn组合键来启动(相比微信上的Alt + A,方便不了多少)。
不过这个截图工具无法插入文字,而且马赛克和箭头都有缺陷。如果有必要,你只能自己画。与QQ、微信等相比,直接在截图区域进行编辑不够直观,需要点击通知等不必要的步骤。所以在一些不方便使用第三方软件的场景下可以紧急使用。
以上介绍的是Windows 10系统中截图和草图工具的使用。不知道你学会了没有。如果你也遇到这样的问题,可以按照小编的方法自己尝试一下。希望能够帮助大家解决问题。谢谢你!更多教程信息请关注我们的系统世界网站~~~~
未经允许不得转载:探秘猎奇网 » 截图与草图死机(截图和草图没反应)

 探秘猎奇网
探秘猎奇网 湿气太重有什么症状出现,湿气重有哪些表现怎么解决?
湿气太重有什么症状出现,湿气重有哪些表现怎么解决?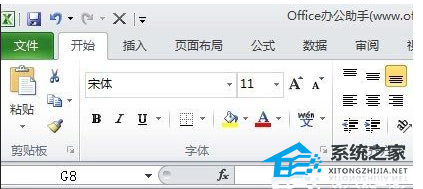 Excel表格中如何设置姓名左右对齐操作方法分享(如何设置Excel表格中姓名的左对齐和右对齐 分享操作方法)
Excel表格中如何设置姓名左右对齐操作方法分享(如何设置Excel表格中姓名的左对齐和右对齐 分享操作方法) windows打开事件查看器(window事件查看器)
windows打开事件查看器(window事件查看器)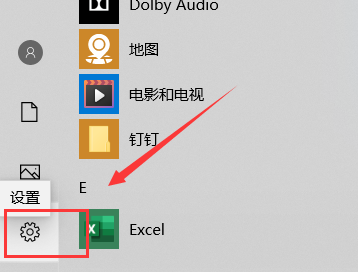 如何删除win10微软输入法(无法删除微软拼音输入法)
如何删除win10微软输入法(无法删除微软拼音输入法)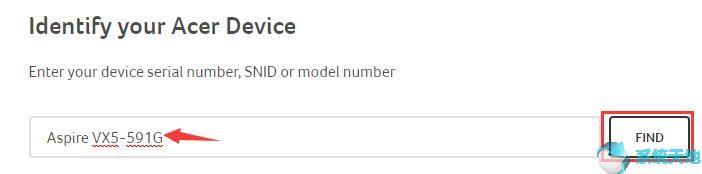 w10怎么自动下载驱动(acer驱动安装教程)
w10怎么自动下载驱动(acer驱动安装教程)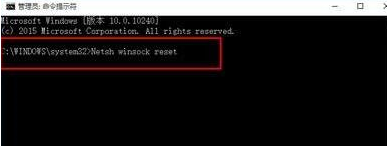 win10的ie无法打开网页(win10的ie浏览器打不开)
win10的ie无法打开网页(win10的ie浏览器打不开) 为啥微信添加好友不显示(可以垫付的百万医疗保险)
为啥微信添加好友不显示(可以垫付的百万医疗保险) win10勒索软件防护怎么打开(win10防勒索)
win10勒索软件防护怎么打开(win10防勒索)