阅读模式是Microsoft 添加到Microsoft Edge 浏览器中的一项Internet Explorer 11 功能。阅读模式是一种文章阅读方式。当您开启阅读模式时,浏览器会自动识别并屏蔽无关的文字、图片、视频和广告。用户可以像看书一样浏览网站,完全沉浸在内容中,增强阅读体验。
阅读模式如何运作?
Microsoft Edge 使用其算法来识别网页是否可以匹配读取模式条件。如果网页可以触发此条件并且您已启用阅读模式,则阅读模式将使用多种启发式方法来识别相关内容并将该内容提取到新网页。使用该算法的目的是最大化满足阅读视图标准的网页的最相关内容。
当启用阅读模式时,Microsoft Edge 将检查HTML 元数据、节点深度、图像大小和字数等。所有这些都是为了确保网页中的主要内容并将其传递给用户。
一般情况下,当网页文字较多时,会开启阅读模式,如果您的网页内容较少,则不会开启阅读模式。
如何在Microsoft Edge 中启用阅读模式?
开放阅读模式非常简单。如果Microsoft Edge 检测到当前网页符合阅读模式启用条件,则地址栏右侧的书本样式图标将变为可选择状态,您可以单击书本图标来启用阅读模式。

点击阅读视图图标后,网页将进入阅读模式,图标变为蓝色。
如果您想退出阅读模式,再次点击该图标即可以正常模式查看该网页,图标将变回黑色。
当然,如果您知道,您可以使用Shift + Ctrl + R 快捷键快速启用和禁用阅读模式。
如何自定义阅读模式?
开启阅读模式后,Edge会自动调整页面内容、行距以及页面内容的字体大小,为用户提供最佳的阅读布局视图。如果网页内容有多个页面,浏览器会将多个页面合并为一个页面。
当然,您可以根据自己的个人表现进行一些设置。
合并页面
全屏模式进入阅读模式后,所有内容将被分成更多页面。您可以通过单击右侧的下一页功能或滚动鼠标滚轮来阅读下一页。如果您想在页面中阅读它们,可以通过单击“恢复”图标退出全屏模式。
之后,所有页面将合并为一页。
在阅读模式下,单击选项图标。如果找不到,可以在阅读模式窗口中单击鼠标左键,会出现一个黑条。当然,在阅读模式下,你可以点击Ctrl+Shift+O来打开它。
在选项中,您可以重置文本大小和页面主题。
更改文字大小
如果不符合您的阅读习惯,您可以在这里重新设置内容字数。您可以单击两个尺寸图标来更改尺寸。左侧的图标会减小字体大小,右侧的图标会增大字体大小。

更改页面主题
您可以从3 个页面主题中进行选择,默认情况下,它设置为Light 模式。
你也可以将其设置为棕褐色,你会发现背景发生了变化。
当然,您可以将页面主题设置为深色,将背景更改为空白,并将所有文字设置为白色。
打印一页
如果您想打印此网页,可以单击可选图标旁边的打印图标。之后,将弹出打印窗口。您可以自定义许多打印选项。
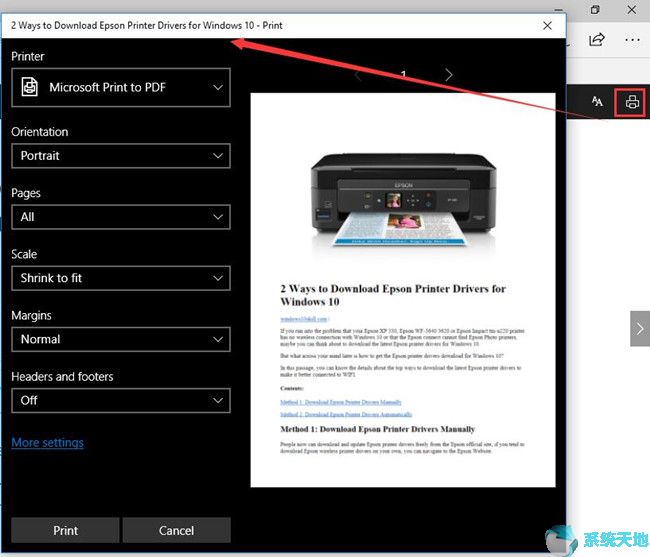
设置完成后,单击“打印”。
现在您可以在浏览网站时使用阅读模式并对其进行自定义。
未经允许不得转载:探秘猎奇网 » 阅读模式有哪些(的阅读模式)

 探秘猎奇网
探秘猎奇网 橘子丰收是什么季节,橘子是什么水果?
橘子丰收是什么季节,橘子是什么水果?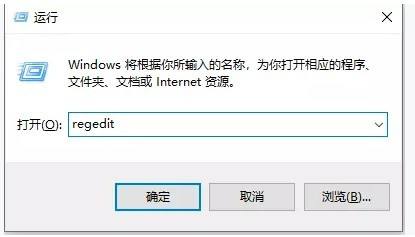 桌面右键无法新建Excel工作表怎么办(鼠标右键无法新建excel)
桌面右键无法新建Excel工作表怎么办(鼠标右键无法新建excel)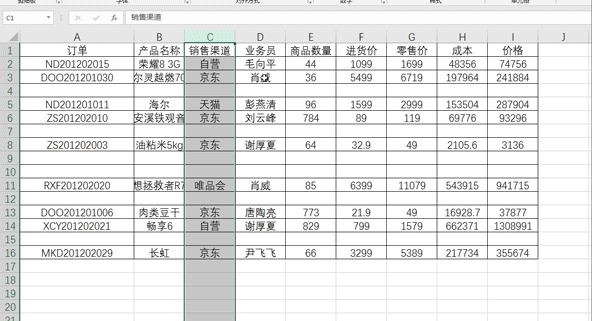 Excel表格空白行怎么删除(如何删除Excel表格中的空白行)
Excel表格空白行怎么删除(如何删除Excel表格中的空白行)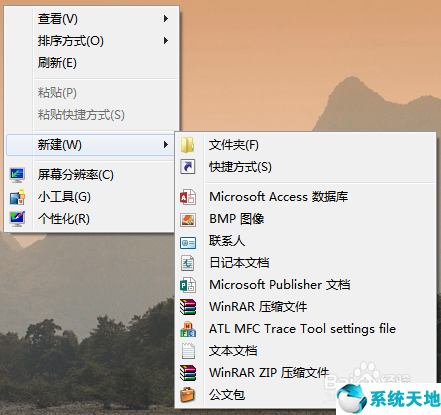 windows7右键没有新建(win7电脑右键新建没有word和excel怎么办)
windows7右键没有新建(win7电脑右键新建没有word和excel怎么办) win11安装卡在请稍候(安装windows11卡在请稍等)
win11安装卡在请稍候(安装windows11卡在请稍等) 如何在WPS文章内插入数字编号(wps怎么加数字编号)
如何在WPS文章内插入数字编号(wps怎么加数字编号) 怎么判断电脑是32位还是64位(电脑装32位还是64位好)
怎么判断电脑是32位还是64位(电脑装32位还是64位好)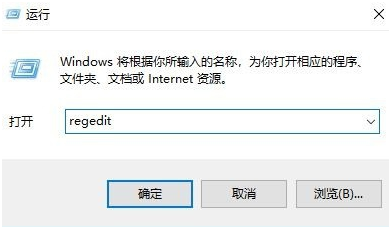 win10企业版ltsc升级专业版(windows 10 企业版 ltsc下载)
win10企业版ltsc升级专业版(windows 10 企业版 ltsc下载)



























