如何在Photoshop cs6中创建逼真的公章? Photoshop主要处理由像素组成的数字图像。它拥有多种编辑和绘图工具,可以有效地进行图片编辑工作,在很多领域都具有很强的实用性。下面,小编就给大家介绍一下如何使用PS制作公章。制作效果非常逼真,制作难度也不大。有需要的朋友快来看看吧!
方法步骤:
打开Photoshop CS6软件,新建一个600px*600px的文件,并将背景设置为透明,如下图:

创建两条新的水平和垂直参考线,均为300 像素(找到文档的精确中心)
步骤如下:视图-新建参考线-水平/垂直
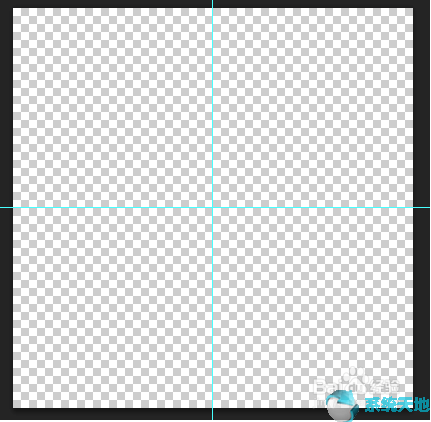
新建图层,选择“椭圆选框工具”,将鼠标置于文档中心(两条辅助线的交点),按住Shift+Alt键,以以鼠标为中心点。
然后选择编辑- 描边。描边宽度为:12px。为了使效果更加真实,描边颜色不要使用真红色。这里使用的颜色是:#ff4258

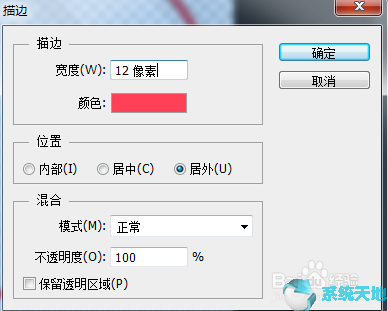
仍然将鼠标置于文档中心,按住Shift+Alt键,画一个稍小一点的圆圈(作为文本的路径),选择路径面板,单击“从选择生成工作路径”按钮进行转换到一条路径
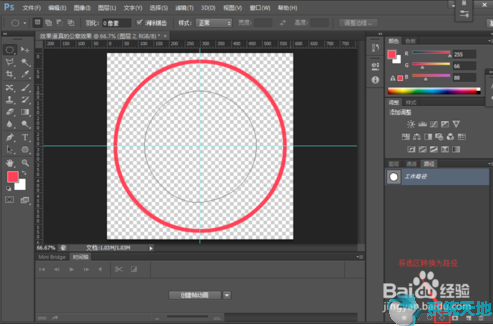
选择“横向文字工具”,字体:中文中宋,字号:60,文字间距:160,垂直缩放:140%,文字颜色:#ff4258,输入文字如下
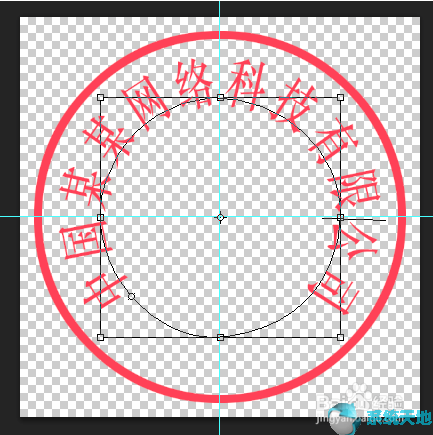
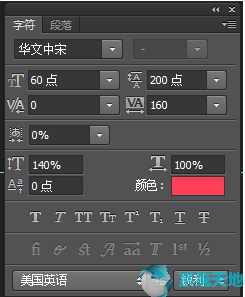
选择“多边形工具”,填充颜色:#ff4258,边数:5条边,缩进50%,画一个五角星

按Ctrl+Alt+Shift+E来印记图层,如下:
注意:选择图章图层时,必须选择当前面板中的顶层。

隐藏图层3 以下的所有图层,按住Ctrl 键,单击图层3 缩略图,然后加载图层3 选区。
选择频道面板,点击“创建新频道”按钮即可创建频道。
选择编辑-填充,将选区填充为白色,如下
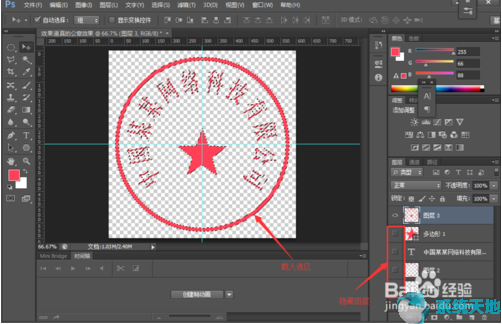
(不要取消选择),选择滤镜-像素化-铜版雕刻(为了使效果更明显,选择类型:粗点)。为了使效果更加真实,可以多次操作,或者按快捷键:Ctrl+F

选择画笔工具,大小为4px,前景色为黑色,设置画笔的抖动效果,涂抹文件部分(设置白色部分不均匀),如图

按住Ctrl键,单击Alpha1通道,加载Alpha1通道选择,然后选择RGB通道并返回图层面板。按Ctrl+J,通过选区复制图层3,然后隐藏图层3
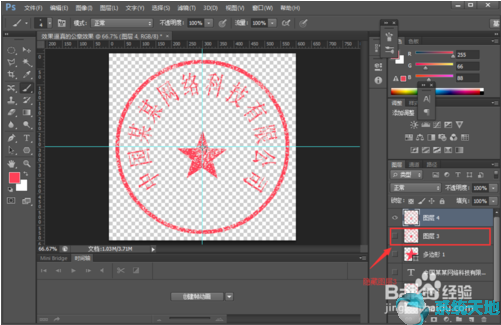
为了让效果更加真实,可以使用滤镜-模糊-运动模糊,设置模糊效果,距离设置为2。也可以使用橡皮擦工具擦除部分区域。效果如下
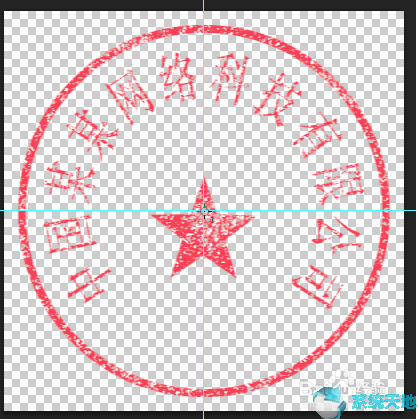
以上就是小编给大家分享的如何在Photoshop CS6中制作逼真的公章的具体步骤。有兴趣的用户可以按照上面的步骤来尝试一下。希望以上教程能够对大家有所帮助。关注系统世界,获取精彩的信息教程。
未经允许不得转载:探秘猎奇网 » pscs6制作公章详细教程(ps2018制作公章详细教程)

 探秘猎奇网
探秘猎奇网 印象笔记消息通知小红点(印象笔记怎么加入群聊共享)
印象笔记消息通知小红点(印象笔记怎么加入群聊共享) 使命召唤战区用什么加速器(使命召唤16战区加速器哪个好 选择这几款助你顺利吃鸡呢)
使命召唤战区用什么加速器(使命召唤16战区加速器哪个好 选择这几款助你顺利吃鸡呢) excel格子内容多项选择(excel单元格多个选项选多个数据)
excel格子内容多项选择(excel单元格多个选项选多个数据) 无法打开windows预览体验计划(win11预览体验计划进不去)
无法打开windows预览体验计划(win11预览体验计划进不去) 破坏领主枪和弓哪种更厉害(破坏领主神枪手标靶怎么用)
破坏领主枪和弓哪种更厉害(破坏领主神枪手标靶怎么用) Word文档页边距怎么设置(手机word文档页边距怎么设置)
Word文档页边距怎么设置(手机word文档页边距怎么设置) win7本地连接不见了怎么办(win7的本地连接没有了)
win7本地连接不见了怎么办(win7的本地连接没有了) 扫描仪需要驱动吗?(扫描仪需要什么驱动)
扫描仪需要驱动吗?(扫描仪需要什么驱动)



























