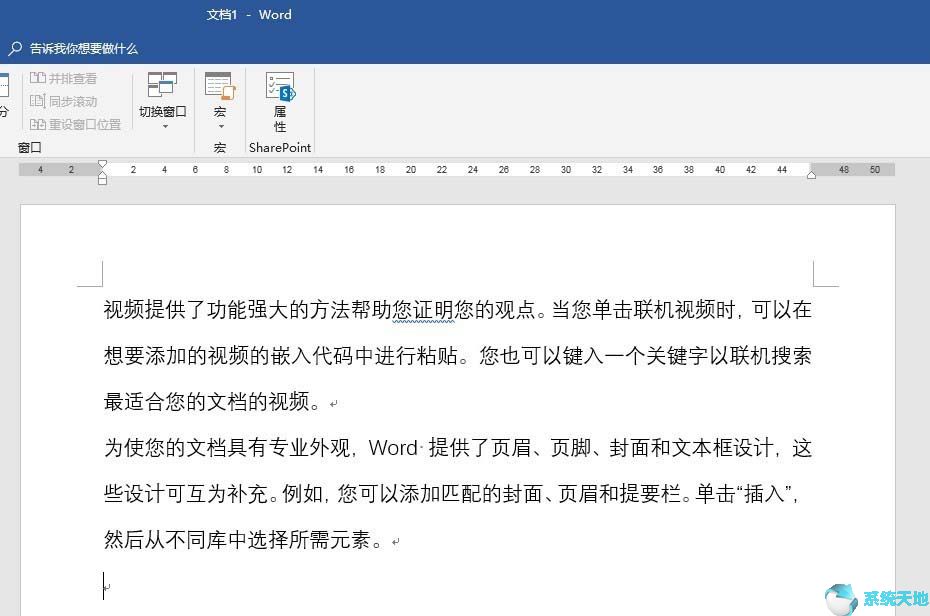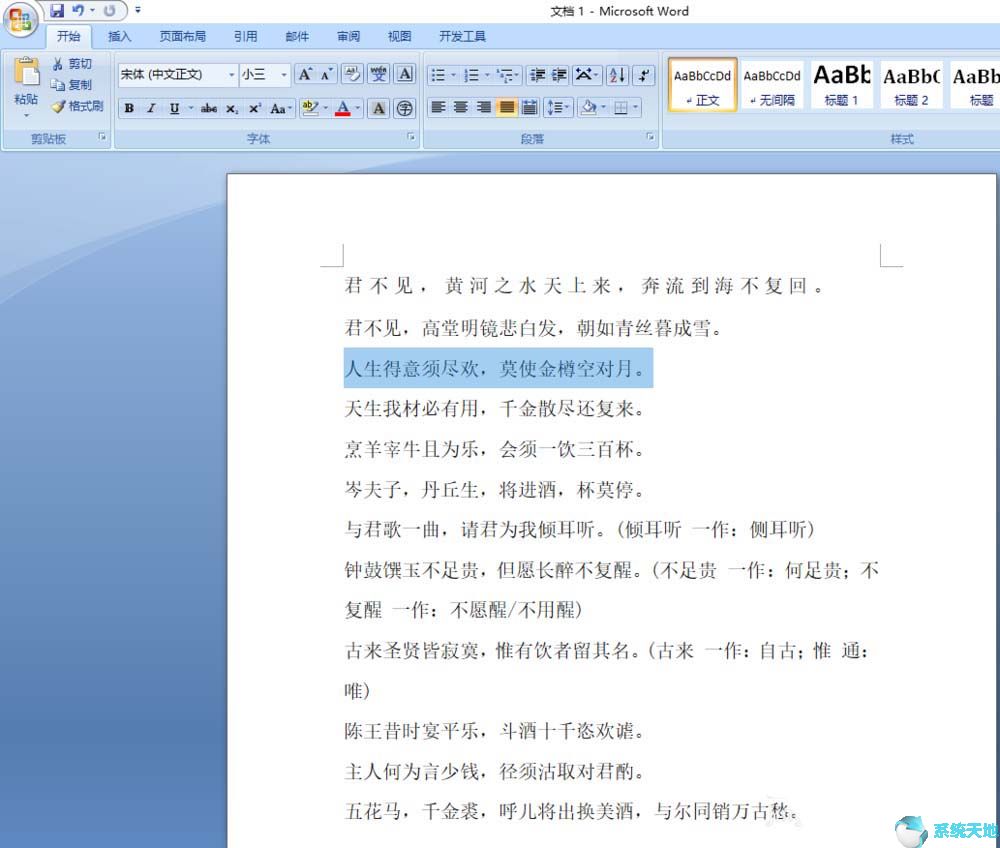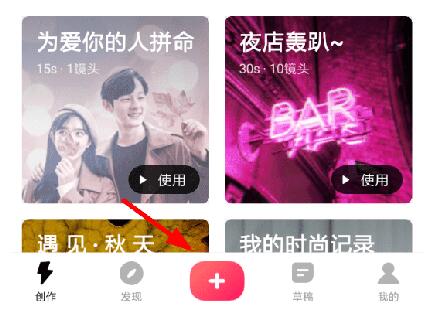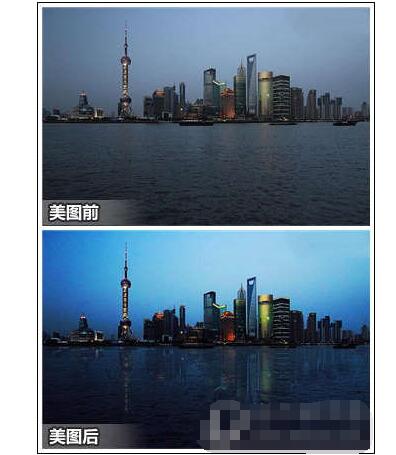在Windows 10操作系统中,用户可以使用两种操作环境,桌面模式和平板电脑模式。
桌面模式和平板模式的区别
桌面模式是Windows系统的常见模式。它是在Windows 95 中开发的,至今仍在Windows 10 中使用。此模式将所有应用程序和程序图标保留在桌面屏幕上,并通过任务栏切换或关闭这些程序。
平板电脑模式是Windows 10系统中的全新操作环境,适用于触摸屏电脑、平板电脑和平板设备。平板电脑模式旨在让桌面和现代界面和谐共存。
如何在Windows 10 中启用平板电脑模式?
在Windows 10中,打开平板电脑模式实际上非常容易。您可以单击任务栏右下角的通知图标。
操作中心打开后,您会在这里找到许多程序。平板电脑模式是第一个。因此,单击平板电脑模式。然后你会发现桌面图标消失了。您正在进入平板电脑模式。您会注意到平板电脑模式图标从手指变为单词。

Windows 10 中的平板电脑模式功能
在平板电脑模式下,“开始”菜单将全屏显示,应用程序将自动隐藏,但您可以通过电源按钮或应用程序列表图标查看它们。此外,任务栏仅显示开始菜单、后退图标、Cortana(搜索)图标、多任务图标和通知图标。它不显示打开的应用程序和从任务栏固定的应用程序。
平板模式下,桌面环境不可用,开始菜单是唯一的操作环境。
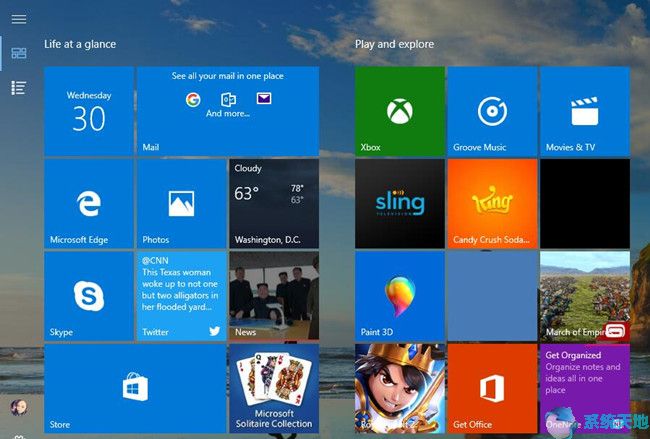
平板模式的交互逻辑与Windows 10 Mobile操作系统的交互逻辑类似。在平板电脑模式下打开应用程序时,这些任务栏图标(例如“开始”按钮、“后退”图标、“搜索”图标、“多任务”图标)与“Windows 10 移动版”中的“开始”按钮、“后退”按钮、“搜索”按钮相同。
单击“开始”按钮,进入“开始”菜单或返回到之前打开的程序;点击返回图标,返回上一界面;单击多任务图标可切换到不同的程序或关闭程序;单击搜索按钮使用Cortana 个人助理或搜索本地磁盘或在线搜索。如果您以前使用过Windows 10 Mobile 或Windows Phone,则可以快速轻松地调整为平板电脑模式。
如何摆脱Windows 10 中的平板电脑模式?
通过上述步骤您就知道如何打开它,关闭它也很容易。当您打开平板电脑模式时,会显示“On word”。
单击通知图标,然后单击平板电脑模式,该单词将更改为关闭,然后显示为手指。这将有助于解决Windows 10 卡在表格模式错误。
如何设置平板电脑模式设置
在Windows 10 中,您可以在现代设置中设置平板电脑模式。
按照它查找平板电脑模式: Windows 图标设置系统平板电脑模式。
在平板电脑模式下,您可以将平板电脑模式设置为重新启动计算机时的默认模式。
默认情况下,应用程序图标不会出现在任务栏中。但您可以通过在平板电脑模式下关闭任务栏上该功能的隐藏应用程序图标来显示它。
如果您不想在平板电脑模式下看到任务栏,可以将其隐藏。
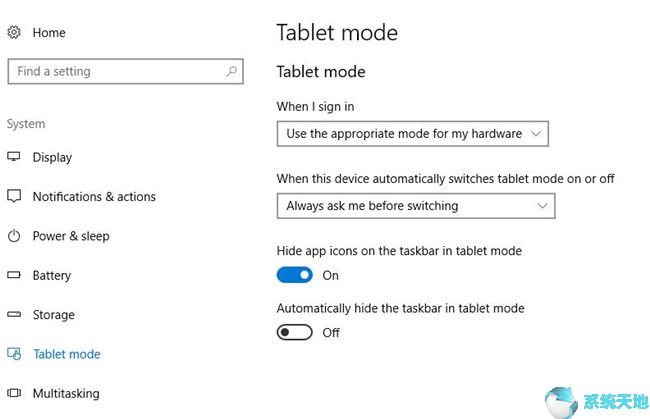
修复Windows 10 卡在平板电脑模式下的问题
如果您在平板电脑模式下使用Windows 10,但它仍处于平板电脑模式,则无法切换到桌面模式。如何解决卡住的问题?
首先,在平板电脑模式下,任务栏窗口图标和搜索图标是否正常工作。您可以按照以下步骤操作。
单击Windows 设置系统平板电脑模式。
在平板电脑模式下,选择登录时使用桌面模式。
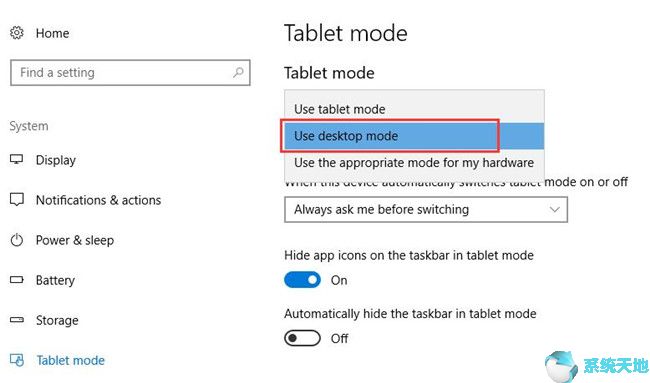
之后,重新启动计算机。然后您将看到您的计算机再次以桌面模式登录。
但是,如果您的任务栏显示但没有任何可用的内容,例如Windows 图标、搜索图标。您可以完全关闭计算机。关闭计算机后,拔下所有电源线并等待几分钟。之后,重新启动计算机,所有设置、任务栏、开始菜单都工作正常。
希望本文能帮助您了解有关平板电脑模式的更多信息并修复Windows 10 上的平板电脑模式错误。
未经允许不得转载:探秘猎奇网 » win10平板模式有啥用(win10平板模式是什么)

 探秘猎奇网
探秘猎奇网 PPT图片如何排列整齐(如何将PPT图片排列整齐)
PPT图片如何排列整齐(如何将PPT图片排列整齐) Word通配符怎么用(word通配符用法)
Word通配符怎么用(word通配符用法) win10怎么设置深色壁纸(win10深色和macos深色)
win10怎么设置深色壁纸(win10深色和macos深色) win10怎么关闭fn功能键(win10系统怎么关闭fn键)
win10怎么关闭fn功能键(win10系统怎么关闭fn键) win10桌面回收站图标怎么删除(win10怎么关闭回收站快捷方式)
win10桌面回收站图标怎么删除(win10怎么关闭回收站快捷方式) wps里如何修改文件名字(wps如何改文件名字)
wps里如何修改文件名字(wps如何改文件名字) 高德导航拥堵圈功能在哪里(高德地图拥堵圈聊天功能)
高德导航拥堵圈功能在哪里(高德地图拥堵圈聊天功能) WPS文字怎么开启输入拼写检查功能(如何启用WPS文本输入拼写检查功能)
WPS文字怎么开启输入拼写检查功能(如何启用WPS文本输入拼写检查功能)