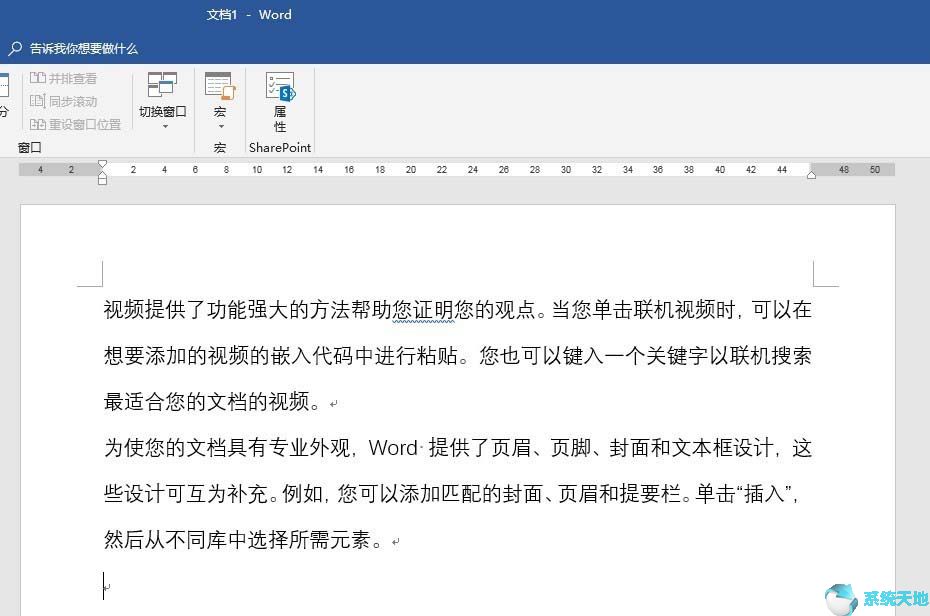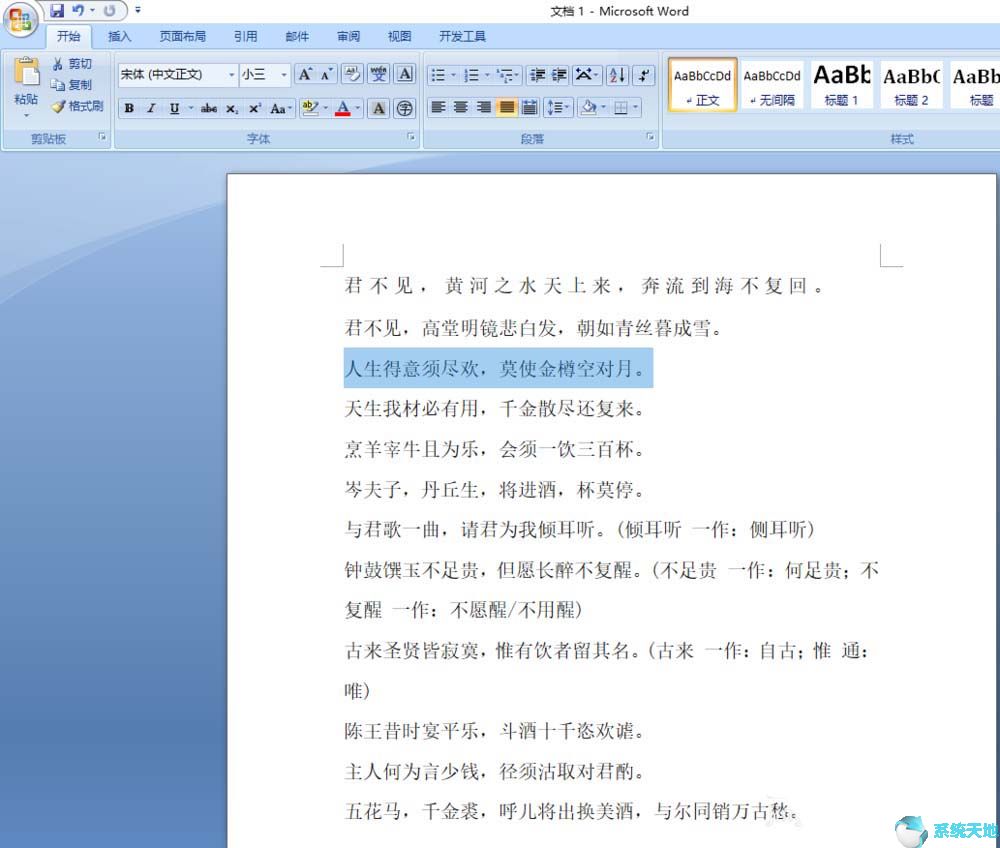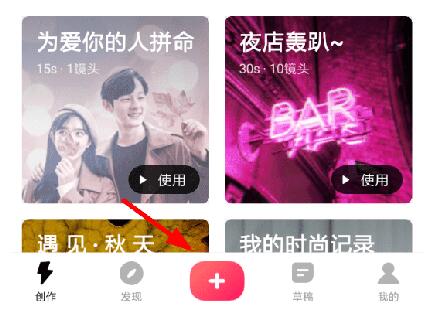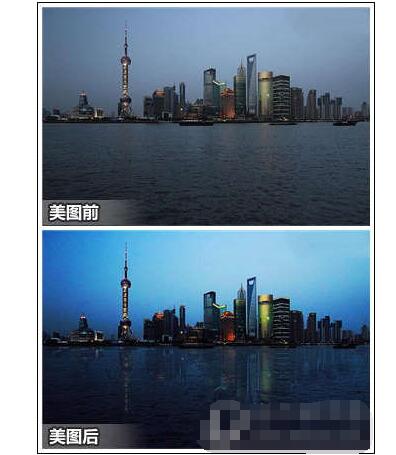Windows 10 Pro 上的任务栏总是出现一些问题,或者没有随机响应或功能。你一定对此感到非常沮丧,因为Windows 10 Pro上的任务栏有很多新功能,所以你有必要修复任务栏错误,例如,它有一个可以直接交互的搜索栏。
因此,为了帮助您解决Windows 10上任务栏无法工作的问题,有时甚至会出现开始按钮无法工作的错误。因此,基于任务栏的重要性,你必须掌握解决这些任务栏问题的技巧。
本文主要分为三种方法:
但为什么一定是以上三种方式而不是其他方式呢?任务栏无法点击或无法操作可能是由于设置有问题或其他程序的干扰造成的。所以这里有三种方法。
解决方案1:重新注册任务栏
如果您发现无法让Windows 10 Pro任务栏正常工作,可以使用Powershell来修复任务栏问题。 Powershell 是一个命令行工具,可配置系统设置并自动执行Windows 任务。因此,您可以从使用它中受益匪浅。
步骤1:按Win + R组合键打开“运行”窗口。
步骤2:在搜索框中输入Powershell,然后按Enter键输入。

步骤3:将以下命令粘贴到Powershell 窗口中,然后按Enter 执行此命令。
获取AppXPackage -AllUsers | Foreach {Add-AppxPackage -DisableDevelopmentMode -Register "$($_.InstallLocation)/AppXManifest.xml"}
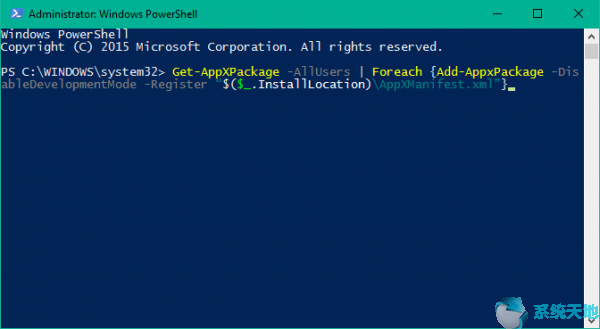
完成上述步骤后,您就可以轻松使用任务栏了。
解决方案2:停止TileDataLayer 文件夹
有时,Windows 上的任务栏无法工作或冻结可能是由于不必要的文件夹阻碍了应用程序或程序的运行而导致的,因此,您必须确保这些文件夹已停止。
步骤1:点击Win + R组合键,然后按Enter键打开“运行”窗口。
步骤2:在框中输入Service.msc,然后单击“确定”。然后您将进入“服务”窗口。
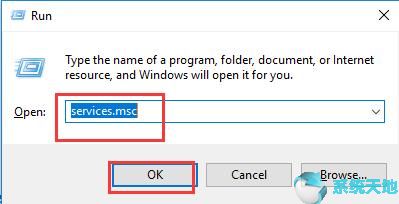
步骤3:找到Tile Data模型服务器并右键单击将其停止。
如果您已成功停止TileDataLayer 文件夹,您会发现不仅任务栏而且开始菜单在Windows 10 Pro 上都可以正常工作。
但是,如果任务栏仍然冻结或无法正常工作,您可以尝试删除TileDataLayer 文件夹。
可以通过以下路径删除:C:/Users/name/App Data/Local
如果一次无法删除,可以重试。之后,您应该清理回收站以彻底清除该文件夹,稍等片刻,您会发现一切恢复正常。
解决方案3:重新启动Windows 资源管理器
如果冻结的任务栏仍然存在,您可以尝试重新启动Windows资源管理器,这可以减少影响任务栏功能的不必要因素。
步骤1:按Win + R打开“运行”窗口
步骤2:在框中输入taskmgr.exe,然后单击“确定”。
步骤3:在“进程”选项下找到“Windows 资源管理器”。
步骤4:右键单击Windows 资源管理器并选择重新启动。
这是修复任务栏不响应错误的一种简单方法,如果您可以通过这种方式修复此任务栏不工作问题,那么您就是值得祝贺的人。
总之,要解决任务栏冻结或停止工作的问题,您可以向本教程寻求帮助,该教程主要提供三种方法,包括任务栏重新注册、删除Taskdatalayer文件夹和Windows资源管理器重新启动。毫无疑问,你不会找到适合你的方法,但如果你能尝试将这些方法一一使用,总会有一种适合你的方法。
未经允许不得转载:探秘猎奇网 » w10系统任务栏没反应(windows10任务栏没反应是什么原因)

 探秘猎奇网
探秘猎奇网 Excel常用的函数有哪些(excel常用的函数都有哪些)
Excel常用的函数有哪些(excel常用的函数都有哪些) 重庆发现巨型怪龟,具体是怎么回事呢
重庆发现巨型怪龟,具体是怎么回事呢 windows10f8键有什么作用(win10摁f8没反应)
windows10f8键有什么作用(win10摁f8没反应) 使用Word做扇形统计图的方法(word制作扇形统计图)
使用Word做扇形统计图的方法(word制作扇形统计图)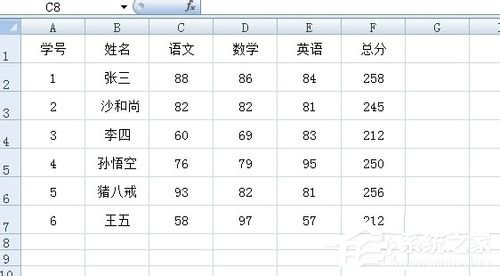 Excel高级筛选的方法(excel高级筛选技巧)
Excel高级筛选的方法(excel高级筛选技巧) outlook设置自动抄送自己(outlook怎么设置自动收取邮件)
outlook设置自动抄送自己(outlook怎么设置自动收取邮件) 360随身wifi设置隐藏信号的详细操作方法是(360随身wifi设置隐藏信号的详细操作方法是什么)
360随身wifi设置隐藏信号的详细操作方法是(360随身wifi设置隐藏信号的详细操作方法是什么) win10安装打印机显示错误(printspooler无法启动1058)
win10安装打印机显示错误(printspooler无法启动1058)