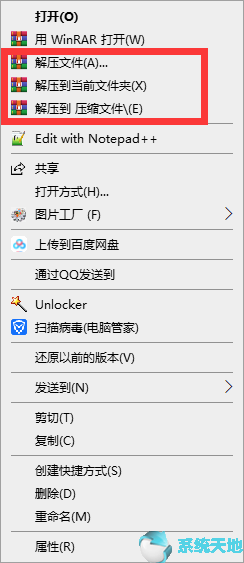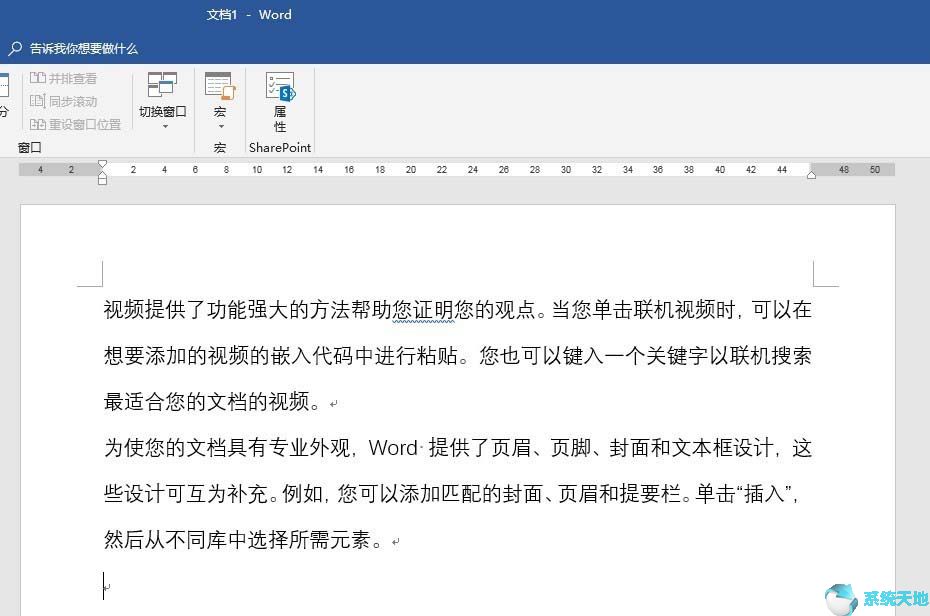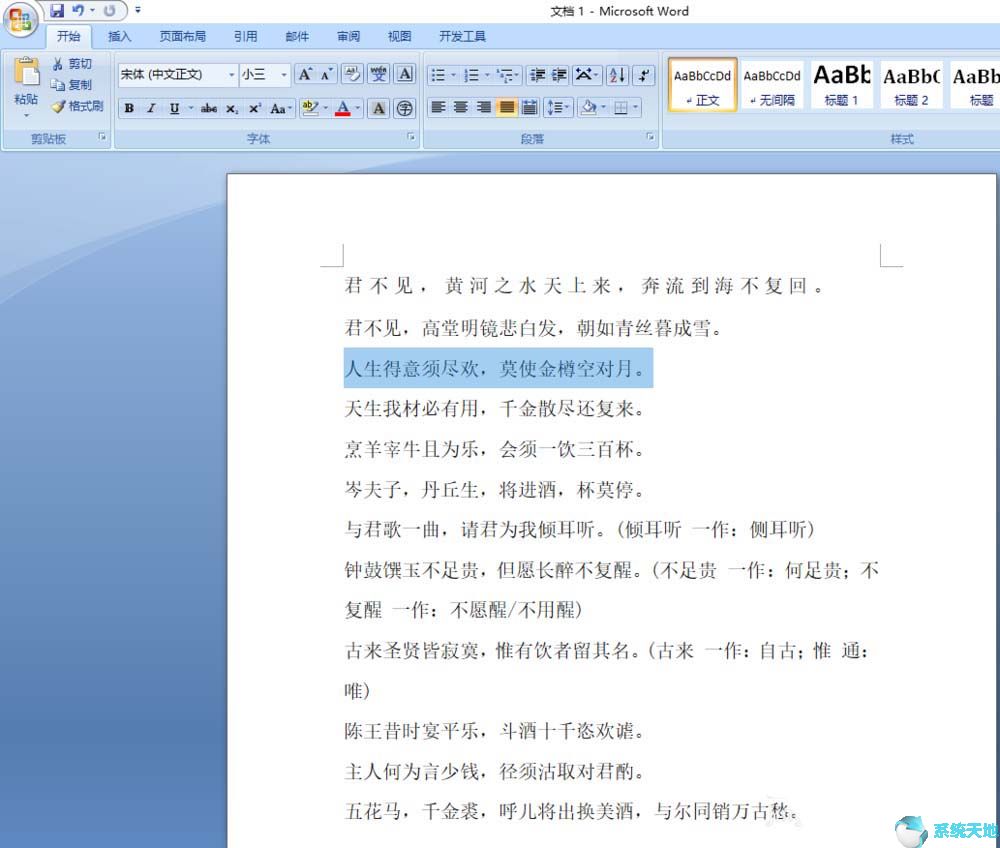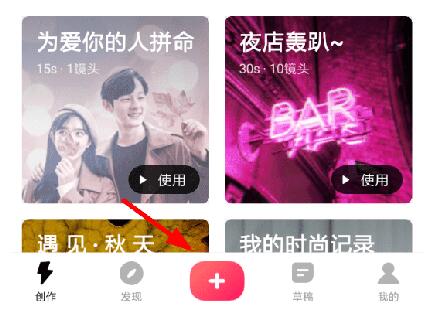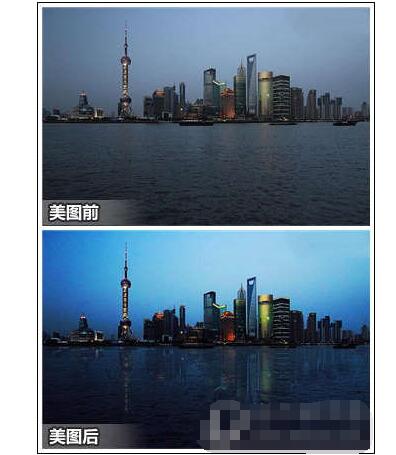人们常说罗技、三星或微软的蓝牙鼠标突然消失了,或者Windows 10 Pro中没有蓝牙鼠标。您对蓝牙的这些问题一定非常熟悉,但您可能对蓝牙鼠标不响应您的命令或Windows 10 Pro未检测到您的蓝牙鼠标一无所知。
首先,您必须知道如何将蓝牙鼠标连接到Windows 10 Pro。
按住所连接鼠标的底部按钮。
然后选择“设置”“设备”“连接的设备”“添加设备配对”,如果屏幕上出现任何说明,请按照说明操作,您的Logitech 或HP 蓝牙鼠标将与Windows 10 Pro 配对。
为了帮助您解决Windows 10 Pro 中未解决的蓝牙鼠标问题,这将是最常见但有效的蓝牙鼠标错误方法。
Windows 10 Professional无法识别蓝牙鼠标的原因是Windows 10 Professional升级后的驱动问题以及罗技蓝牙鼠标的设置不正确。
因此,本文将重点解决蓝牙鼠标驱动程序问题和蓝牙鼠标设置错误。
方法一:检查蓝牙鼠标设置
当您发现您的蓝牙鼠标没有出现在Windows 10 Pro中时,您应该首先检查其设置,因为有很多人在不使用蓝牙鼠标时倾向于关闭蓝牙设置以节省电量或只是将其关闭偶然。
步骤1:进入设备管理器。
步骤2:找到蓝牙适配器并双击将其展开。
第三步:选择蓝牙鼠标驱动,右键进入属性。
步骤4:在“电源管理”选项下,取消选中“允许计算机关闭此设备以节省电量”,然后单击“确定”。

如果您发现该功能是灰色的,可以查看这篇文章:
然后你的蓝牙鼠标就可以在Windows 10 Pro中正常运行了。如果没有,您可以继续执行以下解决方案。
方法二:更新蓝牙鼠标驱动
Windows 10 Pro 蓝牙鼠标驱动程序很可能与Windows 10 Pro 不兼容。所以你需要更新它。更新蓝牙或USB 鼠标驱动程序的最干净、最好的方法是使用设备管理器。
步骤1:搜索“设备管理器”并按Enter键打开它。
步骤2:展开蓝牙并右键单击蓝牙适配器将其卸载。
步骤3:关闭设备管理器并重新启动计算机。
Windows 10 Pro将自动为您安装最新的蓝牙鼠标驱动程序。
或者您可以使用驱动程序医生来帮助您自动更新蓝牙鼠标驱动程序。
一开始,下载.
然后在您的计算机上安装并运行它。它将在几秒钟内更新Windows 10 Pro 的所有驱动程序,包括蓝牙鼠标驱动程序。您所需要做的就是单击三下,Driver Booster 将完成剩下的工作。
如果您已将蓝牙鼠标驱动程序更新到最新版本,则可能是Windows 10 Pro中蓝牙随机断开或罗技蓝牙鼠标消失的问题已得到彻底解决。
方法三:开启蓝牙自动服务
当您将戴尔或惠普蓝牙鼠标连接到笔记本电脑或台式机时,可能无法检测到它或无法连接到Windows 10 Pro。但您刚刚更新了蓝牙鼠标驱动程序,因此在这种情况下您可能需要设置蓝牙服务。
步骤1:按Win + R并在搜索框中键入服务。
步骤2:在“服务”窗口中找到蓝牙支持服务。
第三步:右键单击它并选择其属性。
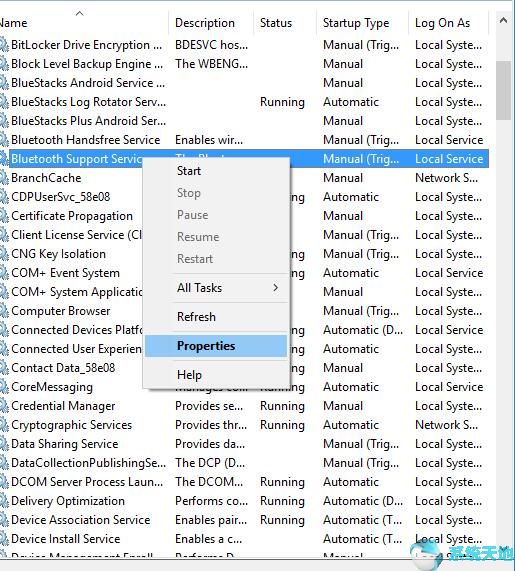
步骤4:在“属性”窗口中,找到“常规”选项卡下的“启动类型”项。
步骤5:在启动类型中选择自动,然后单击应用和确定。

之后,尝试再次将罗技或微软蓝牙鼠标与Windows 10 Pro 配对,这次可以正常连接并工作正常。
如果您已更新蓝牙鼠标驱动程序并设置了蓝牙鼠标设置,则可能还解决了蓝牙鼠标无法工作或正在配对但未连接的问题。或者,如果所有这些方法都不适合您,并且您的蓝牙鼠标已使用超过5 年,则可能是因为您的罗技鼠标已损坏,因此您可以考虑更换为其他新鼠标。如果您使用蓝牙键盘,可以查看这篇文章:
未经允许不得转载:探秘猎奇网 » win10蓝牙鼠标无反应(win10蓝牙鼠标失灵)

 探秘猎奇网
探秘猎奇网 许地山的个人资料简介,许地山的传奇人生经历
许地山的个人资料简介,许地山的传奇人生经历 Word快速取消文档所有超链接的操作方法(如何取消word所有的超链接)
Word快速取消文档所有超链接的操作方法(如何取消word所有的超链接) 证件照研究院app破解版(证件照片研究所)
证件照研究院app破解版(证件照片研究所)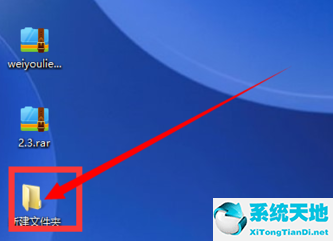 360压缩文件怎么加密码保护(360压缩加密文件密码)
360压缩文件怎么加密码保护(360压缩加密文件密码) 无法连接到打印机无法找到打印机驱动程序包要求的核心驱动程序包(无法找到共享打印机的电脑)
无法连接到打印机无法找到打印机驱动程序包要求的核心驱动程序包(无法找到共享打印机的电脑) 多巴胺穿搭是什么意思,火爆全网的“多巴胺穿搭到底好在哪里?
多巴胺穿搭是什么意思,火爆全网的“多巴胺穿搭到底好在哪里? wegam怎么添加游戏(wegame怎么添加lol)
wegam怎么添加游戏(wegame怎么添加lol) cad直线长度标注命令(cad2014怎么标注直线长度)
cad直线长度标注命令(cad2014怎么标注直线长度)