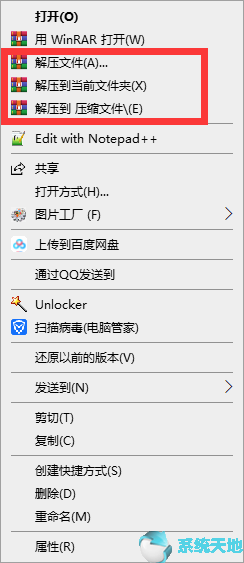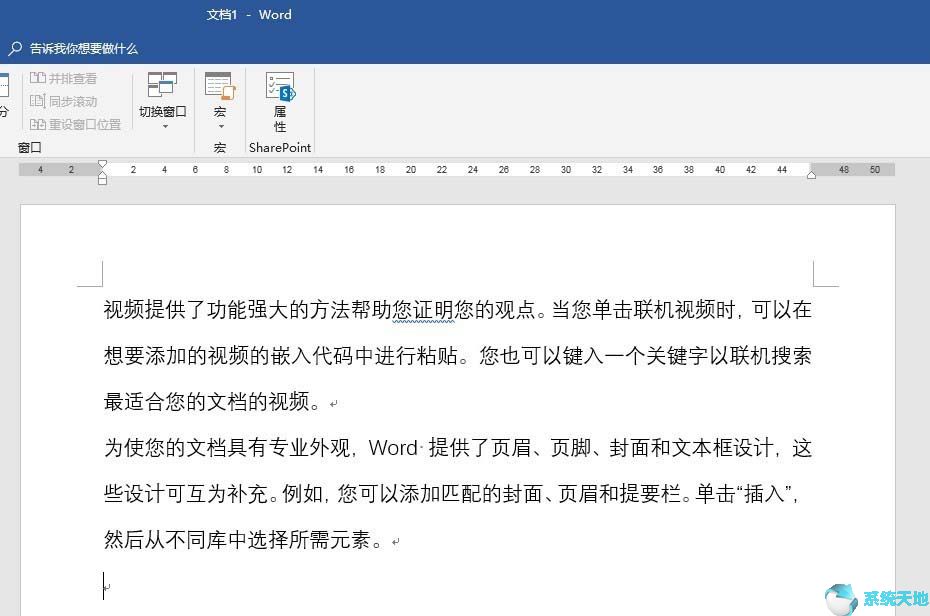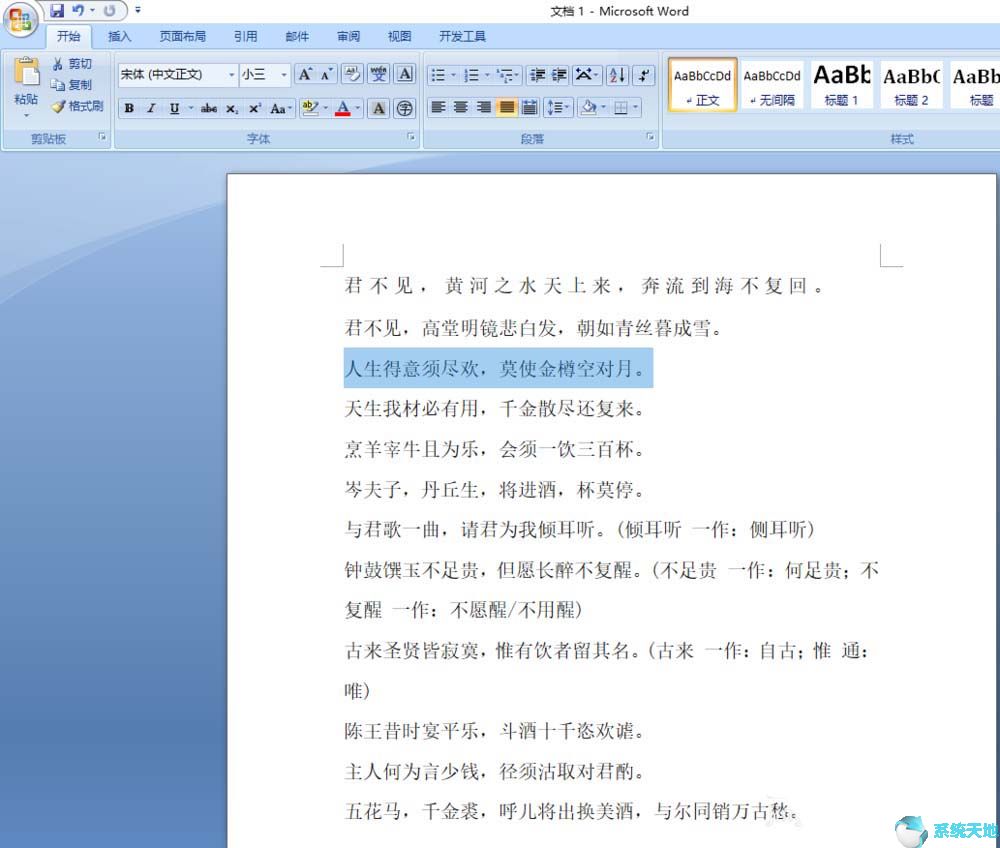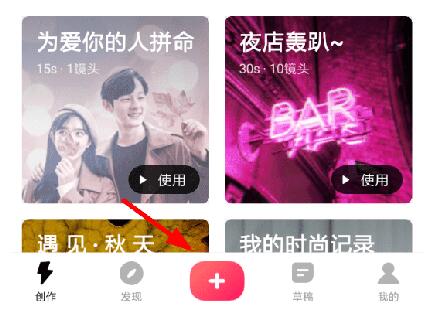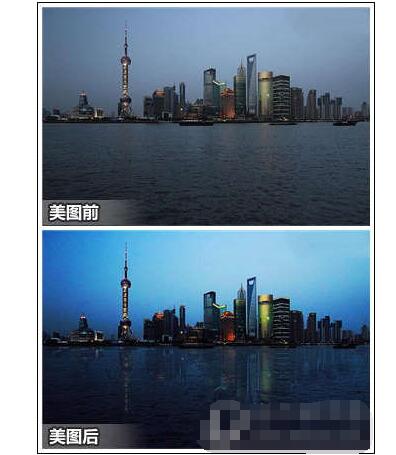为了帮助您解决任务栏问题,您首先需要了解为什么应用程序或程序图标不会从桌面上的任务栏显示。
任务栏消失的原因有很多:
1:可以设置任务栏自动隐藏。
2:Explorer.exe 可能已崩溃。
3:主显示已更改,任务栏不可见。
如果您已经知道Windows 10 Pro上任务栏从桌面消失的原因,那么现在是时候学习如何将任务栏恢复到屏幕底部,即任务栏的原始位置。
本教程将教您基于任务栏未从桌面显示的原因的解决方案。
解决方案1:从桌面取消隐藏任务栏
有时您会不小心选择自动隐藏任务栏,因此,在这种情况下,您应该首先从桌面底部取消隐藏它。
1:在搜索框中搜索“控制面板”,然后按Enter键打开它。
2:在控制面板窗口中找到任务栏和导航。
您应该选择将程序图标显示为小图标,因此如果找不到任务栏和导航,则需要先进行设置。

3:滚动到选项框左侧关闭自动隐藏选项。
之后,您可以看到桌面底部显示丢失的任务栏图标。
解决方案2:重新启动Explorer.exe
Explorer.exe不仅控制任务栏,还控制桌面,因此一旦发现任务栏从桌面消失,可以尝试通过重新启动Explorer.exe来恢复它。
1:右键单击“开始”按钮,找到“任务管理器”。
2:点击进入任务管理器。
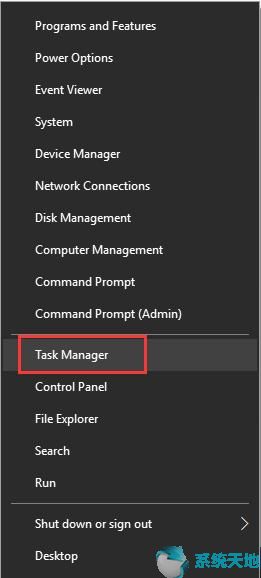
3:导航到Windows 资源管理器并右键单击它以重新启动它。
在那里,您可能已经解决了桌面上任务栏无响应或丢失的问题。但考虑到您可能会再次遇到该问题,您应该尝试清理回收站并等待一分钟使其生效。
解决方案3:更改显示
如果您刚刚更改了桌面的主显示,您可能会发现任务栏与“开始”按钮一起消失。在这种情况下,您需要尽快更改显示,使任务栏出现在桌面底部。
1:按Win+P组合键打开桌面右侧的边栏。
2:确保只选择PC屏幕。
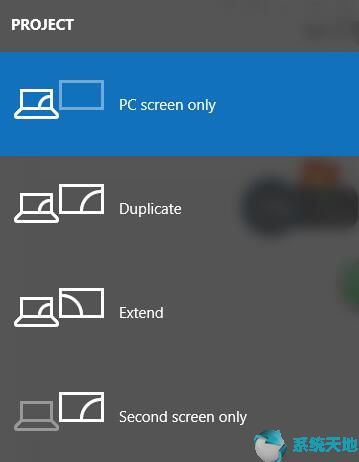
这意味着您刚刚更改了桌面的演示显示,如果任务栏发出结果,您现在可以在任务栏中看到丢失的图标。
总而言之,上面显示的方法是根据任务栏消失的原因提出的,因此您可以选择一种有用的方法将任务栏恢复到桌面底部。
未经允许不得转载:探秘猎奇网 » win10专业版任务栏100%透明(win10任务栏系统图标没有了)

 探秘猎奇网
探秘猎奇网 怎么查看文件后缀名win10(windows10显示文件后缀)
怎么查看文件后缀名win10(windows10显示文件后缀) win7重装系统蓝屏后无限重启(win7重装系统卡在logo)
win7重装系统蓝屏后无限重启(win7重装系统卡在logo) windows10蓝屏代码0xc000021a(win10蓝屏代码0xc000000f)
windows10蓝屏代码0xc000021a(win10蓝屏代码0xc000000f) PPT如何做数据曲线图(如何在PPT中制作数据曲线图)
PPT如何做数据曲线图(如何在PPT中制作数据曲线图) Win11怎么分盘符(win11怎么分盘吗)
Win11怎么分盘符(win11怎么分盘吗) 鲁大师怎样检测硬盘使用时间(如何用鲁大师检测硬盘使用时间)
鲁大师怎样检测硬盘使用时间(如何用鲁大师检测硬盘使用时间) WPS演示在线模板怎么打开(如何打开WPS演示在线模板)
WPS演示在线模板怎么打开(如何打开WPS演示在线模板) win8系统怎么还原出厂设置(win8系统还原按哪个键)
win8系统怎么还原出厂设置(win8系统还原按哪个键)